PPT制作连续块状流程图的详细操作步骤
 发布于2024-12-18 阅读(0)
发布于2024-12-18 阅读(0)
扫一扫,手机访问
1、打开PPT,进入它的主界面
2、将单击此处添加标题和副标题输入框删除,出现一个空白页面。
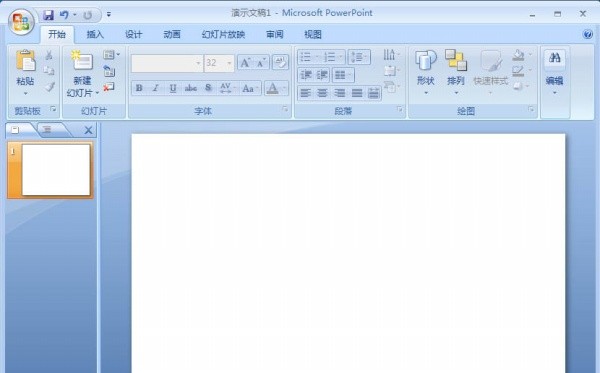
3、点击插入菜单,选择SmartArt工具。
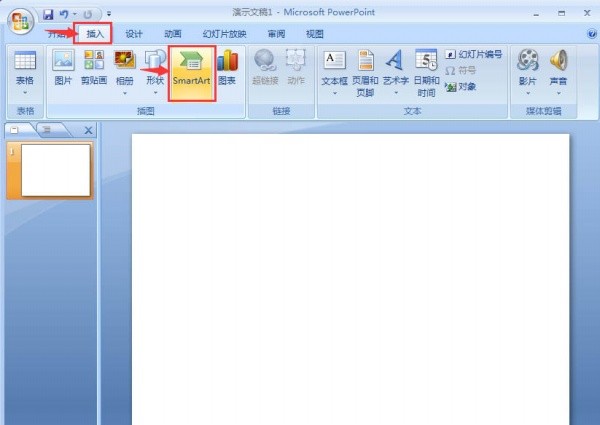
4、在选择SmartArt图形页面中点击流程,选择连续块状流程,按确定。
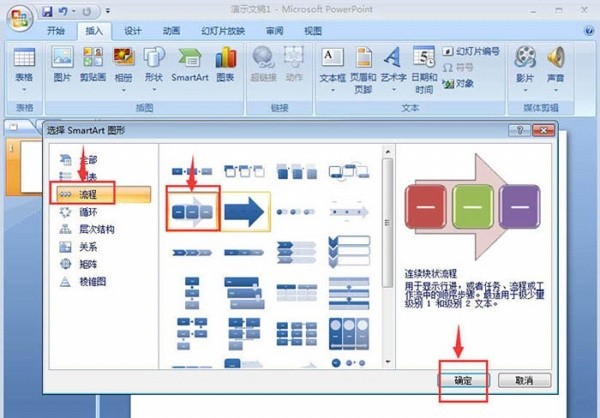
5、在PPT中插入一个连续块状流程。
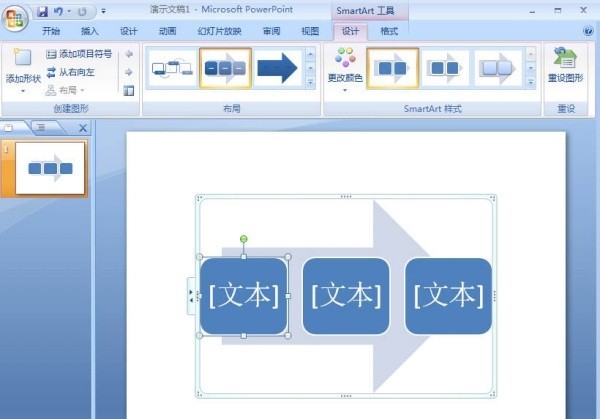
6、给连续块状流程填充文字。
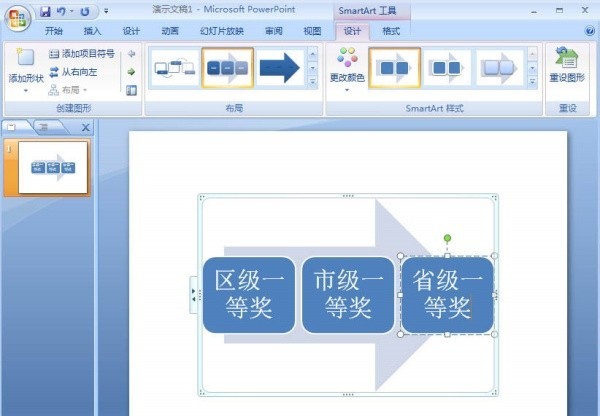
7、若输入框不够,选中最后一个形状,在它上面按右键,选择添加形状,点击在后面添加形状。
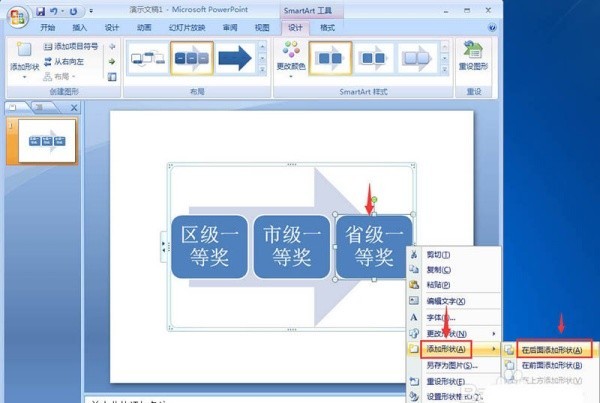
8、给新添加的形状输入文字内容。
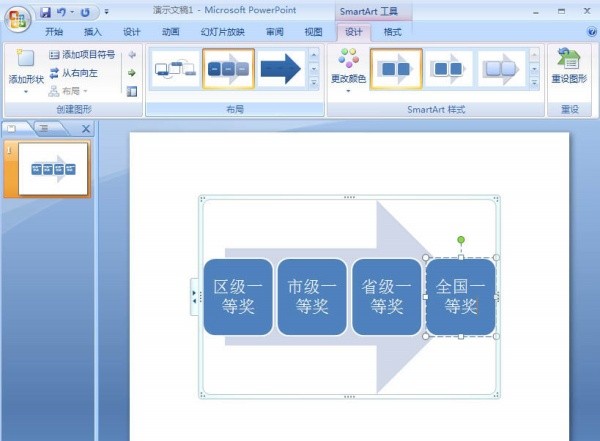
9、到这里就在PPT中创建好了一个连续块状流程。
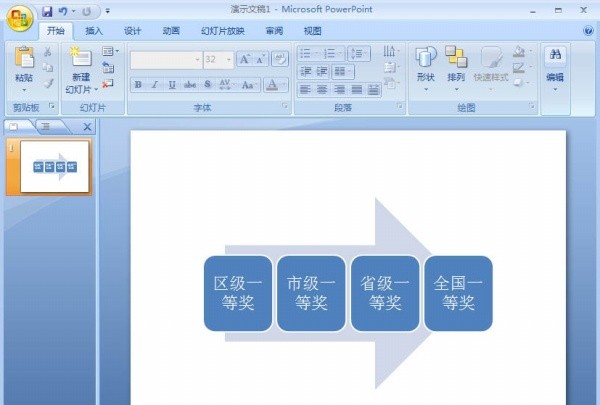
本文转载于:https://xiazai.zol.com.cn/jiqiao/116177.html 如有侵犯,请联系admin@zhengruan.com删除
上一篇:台式机怎么加装内存条
下一篇:苹果14无线充电瓦数介绍
产品推荐
-

售后无忧
立即购买>- DAEMON Tools Lite 10【序列号终身授权 + 中文版 + Win】
-
¥150.00
office旗舰店
-

售后无忧
立即购买>- DAEMON Tools Ultra 5【序列号终身授权 + 中文版 + Win】
-
¥198.00
office旗舰店
-

售后无忧
立即购买>- DAEMON Tools Pro 8【序列号终身授权 + 中文版 + Win】
-
¥189.00
office旗舰店
-

售后无忧
立即购买>- CorelDRAW X8 简体中文【标准版 + Win】
-
¥1788.00
office旗舰店
-
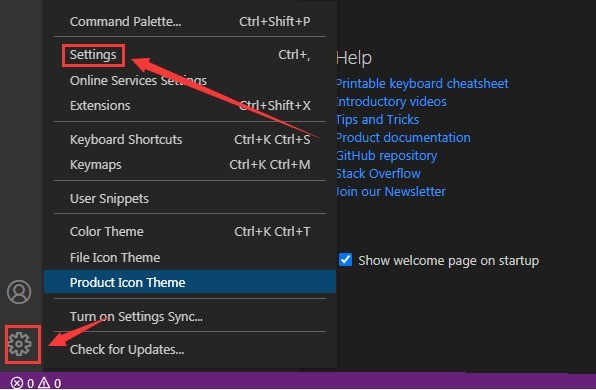 正版软件
正版软件
- vscode怎么打开保护套 vscode打开保护套的方法
- 1.首先,打开vscode页面左下角设置图标中的settings选项2.然后,找到Search栏目3.最后,鼠标点击勾选右侧的SmartCase按钮即可
- 12分钟前 0
-
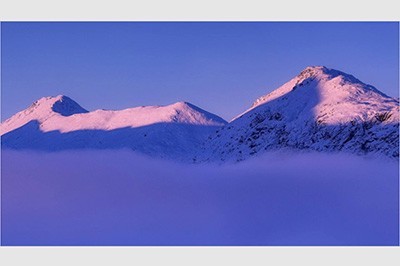 正版软件
正版软件
- PPT创意时间轴怎么做_教你一招瞬间高大上
- 首先我们在网络上找一些背景素材,要求是轮廓清晰的,比如山脉、建筑、桥梁等。我们以这个山脉的背景为例子,将其放入到PPT中当作背景。点击我们点了一下上方的插入-形状,选择曲线,沿着这个山脊的轮廓画一条曲线,然后调整线条的颜色和粗细。这样这条曲线就是时间轴的主线。最后我们在这个主线上插入发展历程的文字,一个创意的时间轴就做好了。
- 27分钟前 0
-
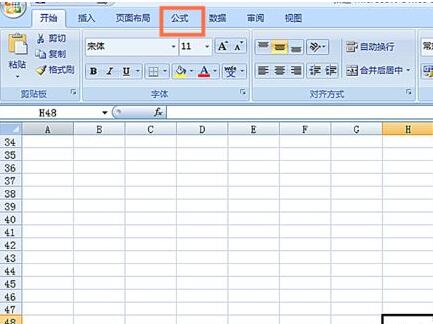 正版软件
正版软件
- Excel表格中使用REPLACEB函数的详细方法
- 打开Excel表格,点击公式按钮,点击插入函数,在弹出窗口中选择文本函数,选择REPLACEB函数,在弹出对话框中输入相关字符信息,点确定按钮,得出替换后的结果如图。
- 42分钟前 0
-
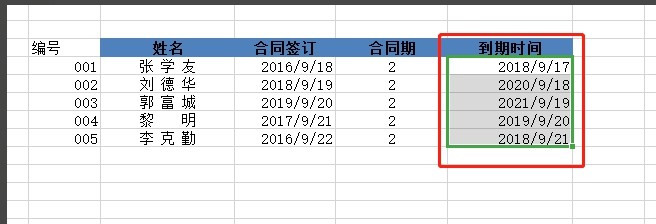 正版软件
正版软件
- wps中合同到期自动提醒怎么设置-WPS表格教程
- 1.选择要提醒的区域。2.开始>条件格式>新建规则。3.使用公式确定要设置格式的单元格4.输入公式【=选中区域第一个单元格-today()<31】,点击格式设置一种颜色5.到期的就标记出来啦,这是一个月内的提醒哦。
- 57分钟前 0
-
 正版软件
正版软件
- 几何画板怎么利用参数迭代功能做数列数据表_操作方法介绍
- 1、打开几何画板,执行【数据】——【新建参数】,分别新建两个参数n=3、s=0。执行【数据】——【计算】,在新建计算对话框中计算n2、s+n2。2、依次选中参数s、n(有顺序),按住Shift键的同时,单击【变换】——【深度迭代】,在弹出的对话框【初象】中点击选择s+n2,单击迭代按钮。面板上显示迭代生成的前n项数据表。3、选中数据表,【绘图】——【绘制表中的数据】(或单击右键,在弹出的快捷菜单中选择【绘制表中数据】),立即绘制出这个数列的图像。4、选中n时,用小键盘上的【+】、【—】键改变n的大小,增加
- 1小时前 01:14 0
相关推荐
热门关注
-

- Xshell 6 简体中文
- ¥899.00-¥1149.00
-

- DaVinci Resolve Studio 16 简体中文
- ¥2550.00-¥2550.00
-

- Camtasia 2019 简体中文
- ¥689.00-¥689.00
-

- Luminar 3 简体中文
- ¥288.00-¥288.00
-

- Apowersoft 录屏王 简体中文
- ¥129.00-¥339.00








