钉钉表单怎么修改_修改钉钉表单的步骤教程
 发布于2024-12-21 阅读(0)
发布于2024-12-21 阅读(0)
扫一扫,手机访问
1、进入手机钉钉,点击页面底部【工作】选项卡。
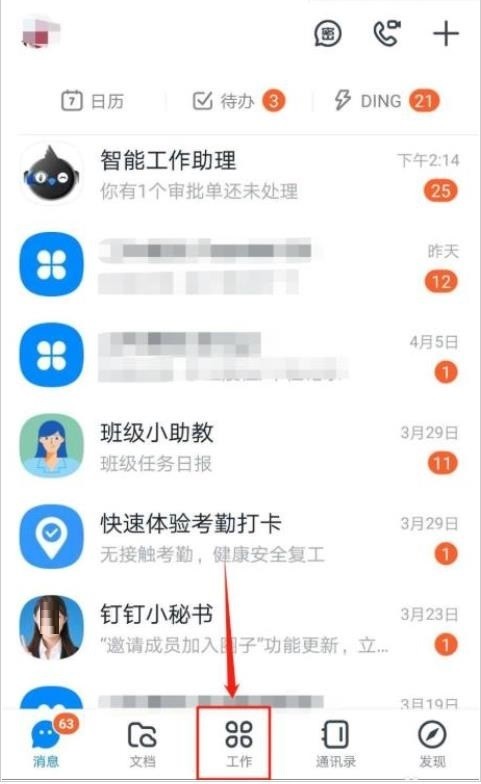
2、进入工作界面,点击【智能填表】选项。
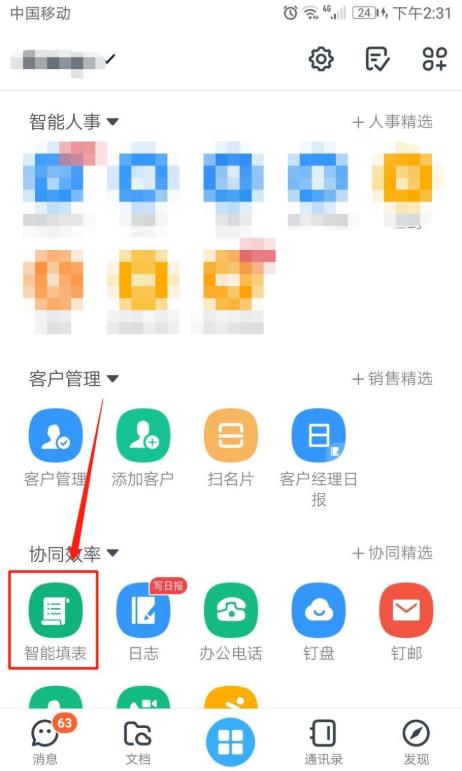
3、进入智能填表界面,点击右下角【统计】选项卡。
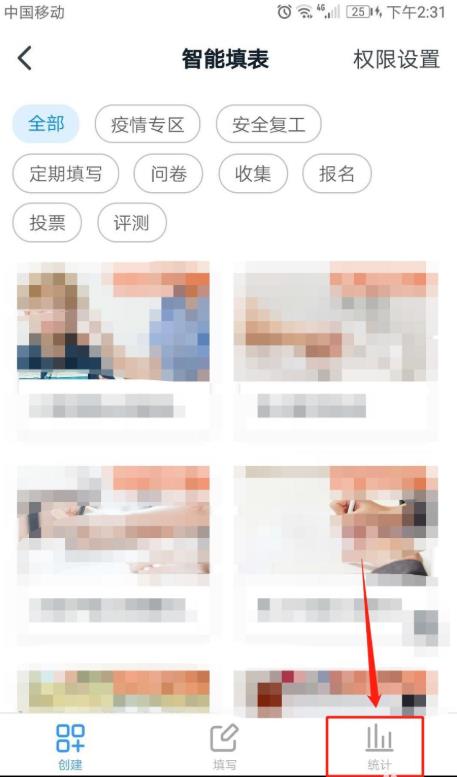
4、在我创建的表单列表中,点击【...】图标。

5、在【表单操作】界面,点击【修改设置】选项。
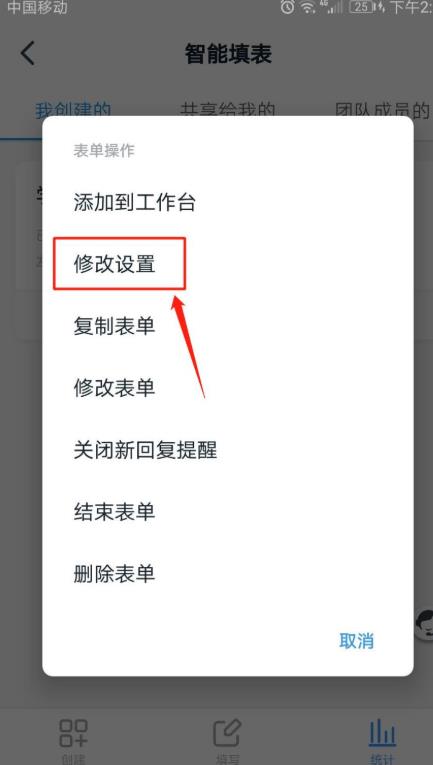
6、进入【修改设置】界面,根据个人需要【设置共享人】,开启或关闭【主管可查看所负责部门的数据】、【有新回复时提醒我】等功能。
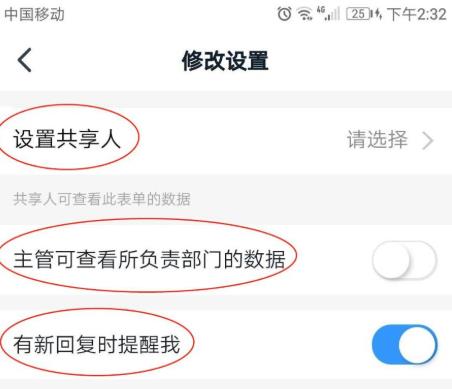
本文转载于:https://xiazai.zol.com.cn/jiqiao/109412.html 如有侵犯,请联系admin@zhengruan.com删除
上一篇:word行号怎么添加
产品推荐
-

售后无忧
立即购买>- DAEMON Tools Lite 10【序列号终身授权 + 中文版 + Win】
-
¥150.00
office旗舰店
-

售后无忧
立即购买>- DAEMON Tools Ultra 5【序列号终身授权 + 中文版 + Win】
-
¥198.00
office旗舰店
-

售后无忧
立即购买>- DAEMON Tools Pro 8【序列号终身授权 + 中文版 + Win】
-
¥189.00
office旗舰店
-

售后无忧
立即购买>- CorelDRAW X8 简体中文【标准版 + Win】
-
¥1788.00
office旗舰店
-
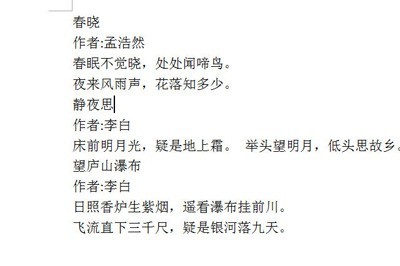 正版软件
正版软件
- Word文档怎么转PPT_Word文档转PPT的简便方法
- 首先我们拿下面的这篇文档为例子。我们先将文本里的所有标题都统一设置为一级标题(标题一)。然后将标题下方的正文都统一设置为二级标题(标题二)。接着我们点击在Word上方的小箭头【自定义快速访问工具栏】,并在菜单中选择其他命令。然后在命令中选择【不在功能区的命令】,并在里面选择【发送到MicrosoftPowerPoint】,将其添加到右边工具栏中。最后我们点击功能区的这个按钮,系统就会自动打开PPT,里面的文本也就会自动生成啦,最后你只需将PPT保存即可非常的简单。
- 10分钟前 0
-
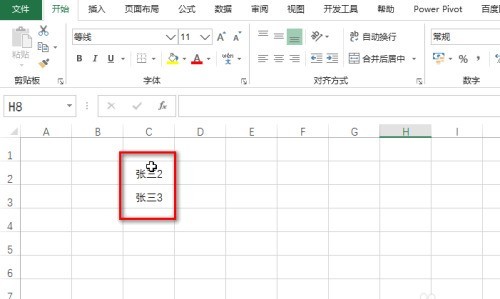 正版软件
正版软件
- excel怎么交换上下单元格的内容_excel交换上下单元格的内容的教程
- 1、如图为原始数据区域。2、选中上面的单元格,移动光标到单元格下边沿,使得光标变为黑色十字。3、然后按下Shift键,并按下左键,向下移动到下面的单元格。4、可以看到上下单元格的内容已经完成了交换。5、同理,可以将下方单元格的内容交换到上方的单元格中。
- 25分钟前 0
-
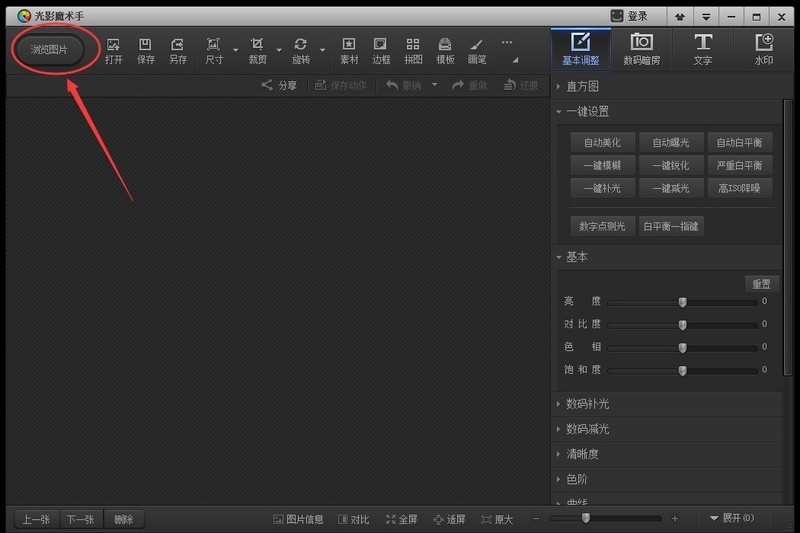 正版软件
正版软件
- 光影魔术手更改多个图片尺寸的具体步骤
- 首先我们打开光影魔术手,然后在其界面的左上角点击【浏览图片】。然后我们来到【浏览图片】界面后我们再打开【批处理】功能。接下来我们在【批处理】界面点击【添加】或者【添加文件夹】并把想要调整大小的图片全部添加进来,添加完毕后点击【下一步】。这个时候我们点击【下一步】后在新打开的界面中点击【调整尺寸】。然后在弹出的小窗口中可以看到有三种调整图片大小的方法,分别是:【按百分比】、【按长短边】以及【按宽高】。最后一步我们只需根据自身需求挑选一个调整的方式进行调整即可,调整完毕后点击确定,最后在选择一下这些图片保存的
- 40分钟前 0
-
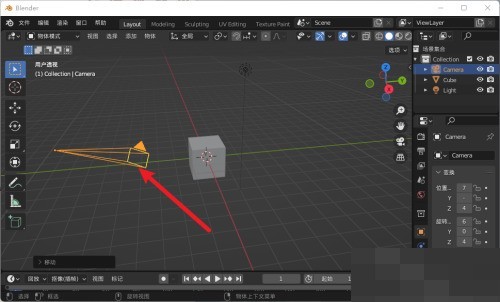 正版软件
正版软件
- Blender怎么移动摄像机_Blender移动摄像机教程
- 1、首先我们进入到应用当中。2、然后点击移动图标或按g键。3、最后拖动摄像机到新的位置即可。
- 1小时前 06:34 0
-
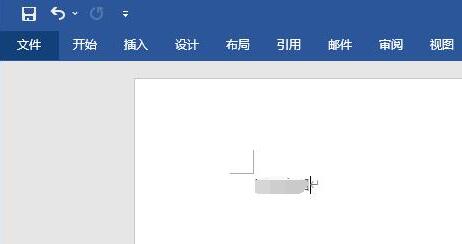 正版软件
正版软件
- word怎么显示工具栏 word显示工具栏的方法
- 1、首先,打开word,你就会看到工具栏被隐藏了。2、然后,点击上方的【开始】。3、接着,工具栏会出现点击右下角的【钉子图标】。4、最后,工具栏就会一直显示在上方了。
- 1小时前 06:24 0
最新发布
相关推荐
热门关注
-

- Xshell 6 简体中文
- ¥899.00-¥1149.00
-

- DaVinci Resolve Studio 16 简体中文
- ¥2550.00-¥2550.00
-

- Camtasia 2019 简体中文
- ¥689.00-¥689.00
-

- Luminar 3 简体中文
- ¥288.00-¥288.00
-

- Apowersoft 录屏王 简体中文
- ¥129.00-¥339.00








