Word文档如何固定文字位置不变?Word文档固定文字位置方法
 发布于2024-12-31 阅读(100)
发布于2024-12-31 阅读(100)
扫一扫,手机访问
Word可以很好的帮助我们解决文字文档的编辑。于是有小伙伴在使用Word程序编辑文字文档时,想要让文档中的文字不固定在一个位置,但又不知道该使用什么工具。其实很简单,只需要在文档中插入一个文本框就可,下面来为大家具体介绍一下吧。
设置方法
1、打开一个文字文档,然后在菜单列表中点击“打开方式”选项,再点击Word选项。
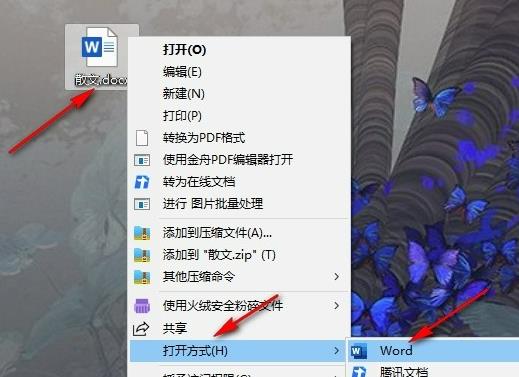
2、进入Word页面之后,我们先在工具栏中点击打开“插入”工具。
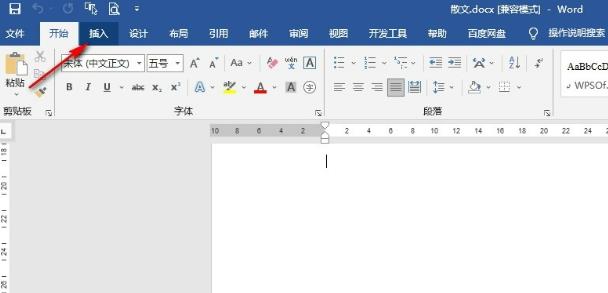
3、在“插入”的子工具栏中,我们打开文本框工具,然后在下拉列表中选择一个文本框样式,将其插入文档中。
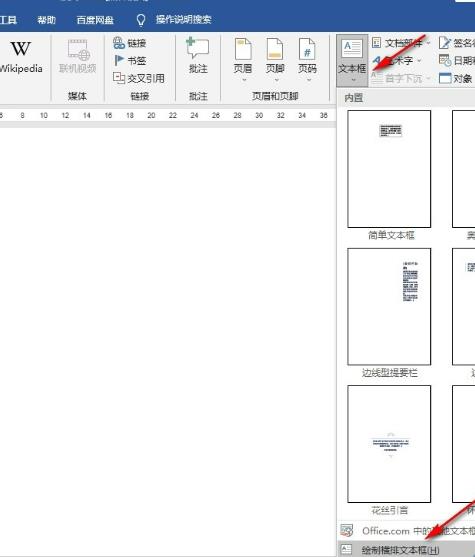
4、插入文本框之后,我们在文本框中输入文字内容,然后点击打开“布局选项”图标。
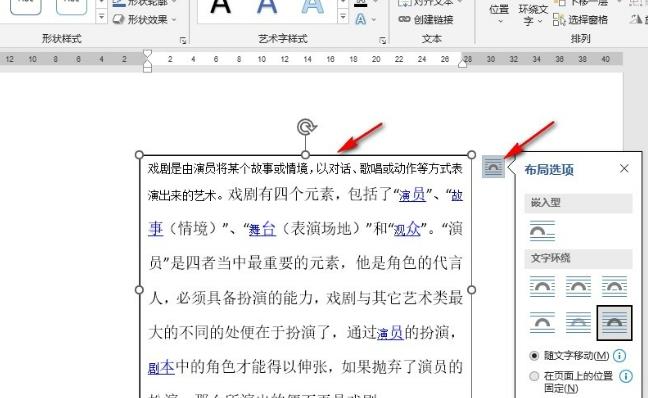
5、在布局选项的列表中,我们找到并选择“在页面上的位置固定”选项即可。
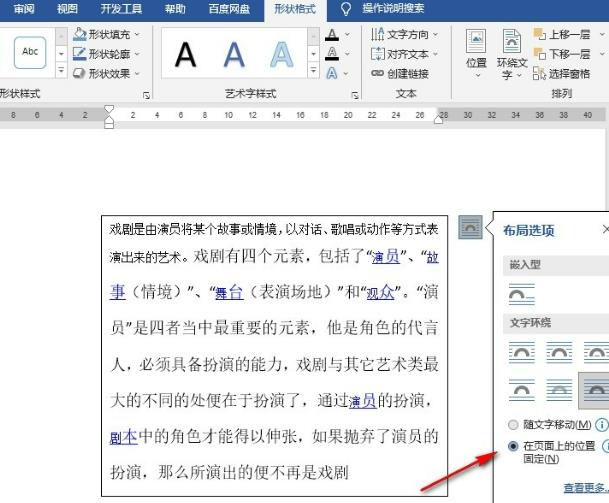
本文转载于:https://www.win10h.com/jiaocheng/43047.html 如有侵犯,请联系admin@zhengruan.com删除
产品推荐
-

售后无忧
立即购买>- DAEMON Tools Lite 10【序列号终身授权 + 中文版 + Win】
-
¥150.00
office旗舰店
-

售后无忧
立即购买>- DAEMON Tools Ultra 5【序列号终身授权 + 中文版 + Win】
-
¥198.00
office旗舰店
-

售后无忧
立即购买>- DAEMON Tools Pro 8【序列号终身授权 + 中文版 + Win】
-
¥189.00
office旗舰店
-

售后无忧
立即购买>- CorelDRAW X8 简体中文【标准版 + Win】
-
¥1788.00
office旗舰店
-
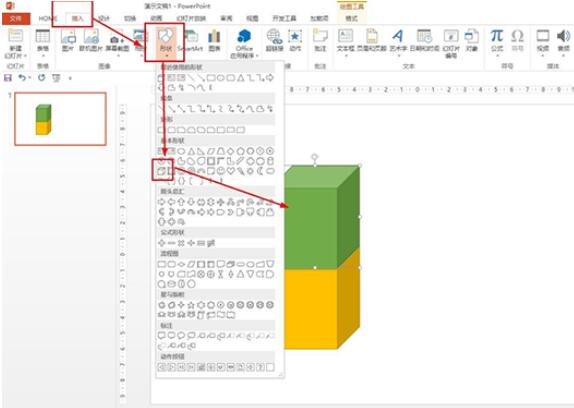 正版软件
正版软件
- PPT制作俯视图的操作内容
- 实例说明:点击插入——形状——选择立方体——插入两个立方体上下重叠在一起。俯视就是看到最上面的形状,其它没有看到——点击插入——形状——选择任意多边形,将上方的形状绘制出来。再比如将两个立方体并排在一起,使用任意多边形把上面外边轮廓画出来——再使用直线把中间交接部分绘制出来,就得到一个两个矩形拼在一起的图形。如图是一个空心的圆柱形,俯视只看到大圆与小圆组合成的圆环,所以画一个圆环就是它的俯视图。在日常生活中为增强对俯视图的认识先使用手机俯视拍一张照片,如图使用手机拍圆柱形杯子倒放在桌子上,了解俯视图注意,
- 5分钟前 0
-
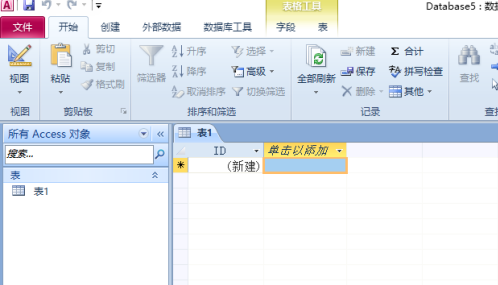 正版软件
正版软件
- access2010怎样开启使用回历-access2010开启使用回历的方法
- 很多用户在办公的时候都在使用access2010软件,那么你们知道access2010怎样开启使用回历吗?下文小编就为各位带来了access2010开启使用回历的方法,让我们一起来下文看看吧。首先,我们打开我们的电脑,然后我们打开我们电脑上面的Access2010;进入Access2010之后,我们点击左上角的文件;弹出的界面,我们点击选项;弹出的界面,我们点击客户端设置;弹出的界面,我们点击使用回历前面的勾选框;点击勾选上之后如图所示;最后,我们点击确定,这样我们就可以开启了使用回历了。
- 15分钟前 开启回历 0
-
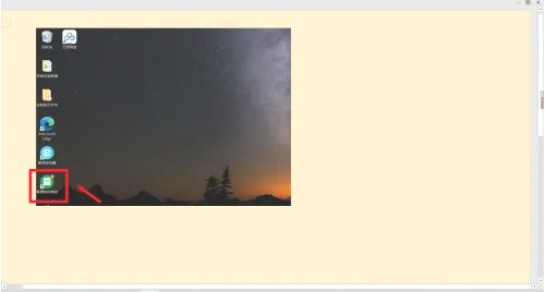 正版软件
正版软件
- 联想软件商店怎么设置安装包自动清理_联想软件商店设置安装包自动清理的方法
- 第一步:首先点击打开【联想软件商店】软件(如图所示)。第二步:然后点击页面右上角的【菜单】图标,并点击选择【设置中心】(如图所示)。第三步:接着点击勾选【安装包清理】复选框(如图所示)。第四步:这样就设置好了。软件在下载完成7天后,自动删除安装包(如图所示)。
- 30分钟前 0
-
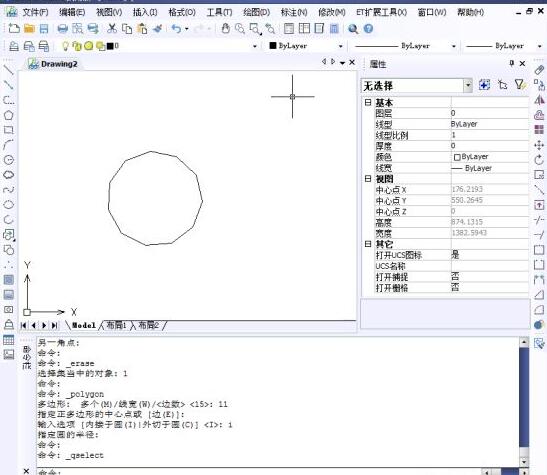 正版软件
正版软件
- 中望CAD同时选中一个图层内容的图文方法
- 打开中望cad,要确保其中有图层只要在绘图区的空白位置右键看到【快速选择】,然后可以看到在快速选择的对话窗中的不同的特性,可以根据需求来进行更改。
- 50分钟前 0
-
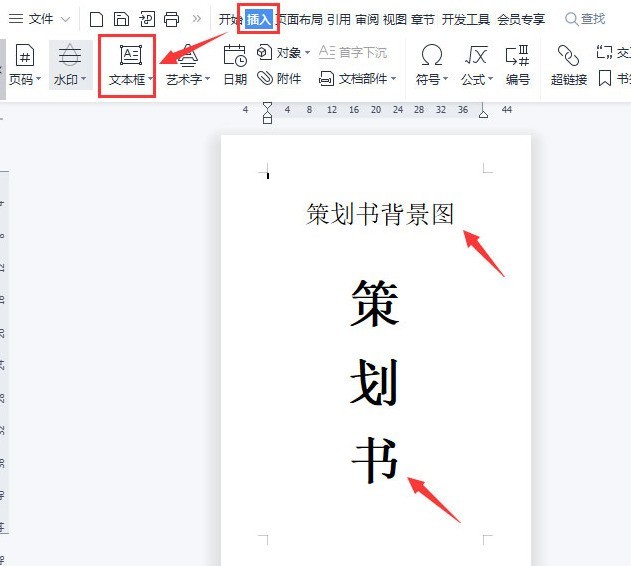 正版软件
正版软件
- wps怎么制作图片固定页背景 wps制作图片固定页背景方法
- 1.首先,打开wps,点击插入菜单中的文本框按钮,输入策划书文案2.然后,点击插入菜单中的添加图片按钮,并将图片的布局选项设置为衬于文字下方3.接着,鼠标点击选中图片,点击旋转菜单中的向右旋转90°选项4.最后,调整好位置后,勾选固定在页面上按钮即可
- 1小时前 21:24 0
最新发布
相关推荐
热门关注
-

- Xshell 6 简体中文
- ¥899.00-¥1149.00
-

- DaVinci Resolve Studio 16 简体中文
- ¥2550.00-¥2550.00
-

- Camtasia 2019 简体中文
- ¥689.00-¥689.00
-

- Luminar 3 简体中文
- ¥288.00-¥288.00
-

- Apowersoft 录屏王 简体中文
- ¥129.00-¥339.00








