edge浏览器怎么更改缓存位置?edge浏览器缓存位置更改方法
 发布于2025-01-09 阅读(50)
发布于2025-01-09 阅读(50)
扫一扫,手机访问
我们在使用edge浏览器的时候,下载文件等都是默认保存到软件设置的位置,一般都是在C盘中,很多小伙伴想要更改缓存位置,但是很多人都不清楚具体的操作方法,那么今天小编就来和大伙分享edge浏览器缓存位置更改的操作步骤,希望今日软件教程内容能够帮助各位解决问题。
edge浏览器缓存位置更改方法:
1、打开系统默认的浏览器的路径位置,然后将文件夹中的“Cache”文件夹删除。
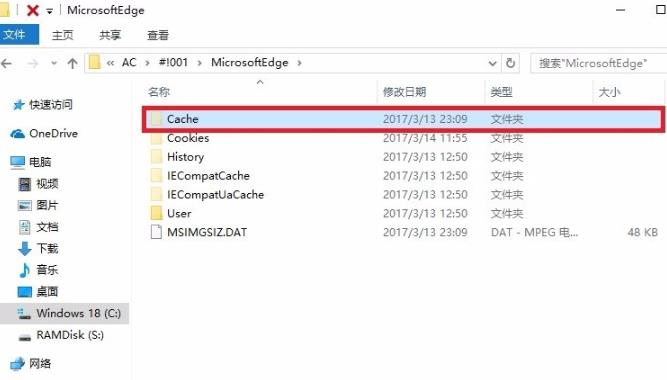
2、右击任务栏中的开始,在选项中选择“命令提示符(管理员)”。
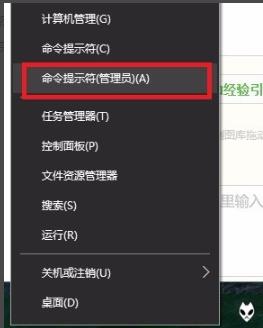
3、在命令提示符窗口输入“mklink /D ”C:Users用户名 AppDataLocalPackagesMicrosoft.MicrosoftEdge_8AC#!001MicrosoftEdgeCache“ ”S:TEMP“”命令,按下回车键。注意:当中的空格不能丢,命令中的两组引号内的分别是浏览器原本的缓存目录和更改后的目录,直接复制自己的实际目录就可以了。
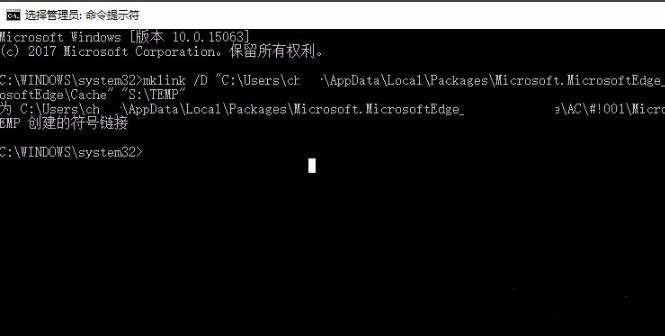
4、最后再次回到edge浏览器的路径位置,如果Cache文件夹变为快捷方式即说明更改成功。

本文转载于:https://www.win10h.com/jiaocheng/42523.html 如有侵犯,请联系admin@zhengruan.com删除
产品推荐
-

售后无忧
立即购买>- DAEMON Tools Lite 10【序列号终身授权 + 中文版 + Win】
-
¥150.00
office旗舰店
-

售后无忧
立即购买>- DAEMON Tools Ultra 5【序列号终身授权 + 中文版 + Win】
-
¥198.00
office旗舰店
-

售后无忧
立即购买>- DAEMON Tools Pro 8【序列号终身授权 + 中文版 + Win】
-
¥189.00
office旗舰店
-

售后无忧
立即购买>- CorelDRAW X8 简体中文【标准版 + Win】
-
¥1788.00
office旗舰店
-
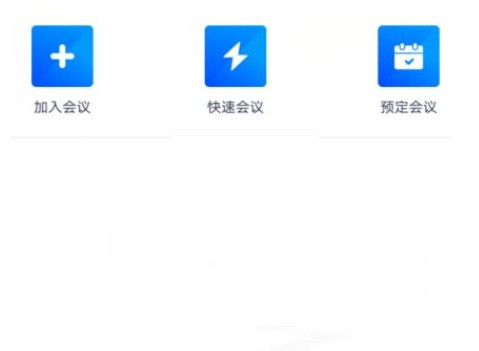 正版软件
正版软件
- 钉钉视频镜像怎么调节_钉钉视频镜像调节方法
- 1、首先打开钉钉,选择【快速会议】。2、然后点击【设置】。3、接着打开【视频镜像效果】。4、最后点击如图的镜像效果右侧按钮设置即可。
- 12分钟前 0
-
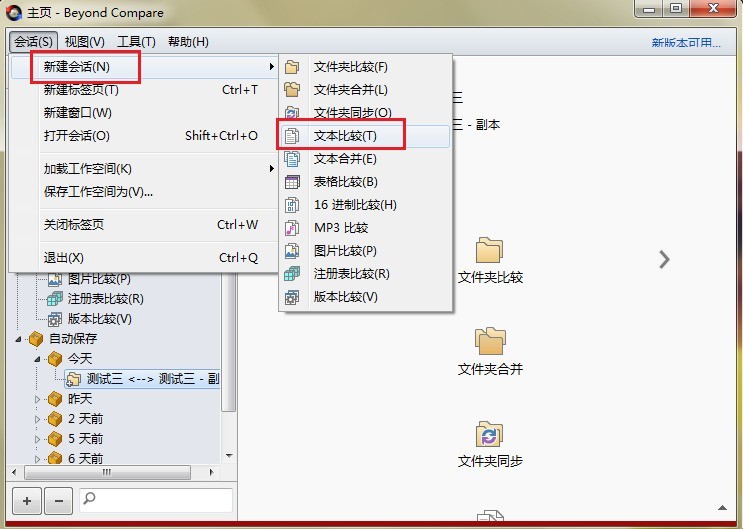 正版软件
正版软件
- Beyond Compare文本比较复制相同内容的图文操作内容
- 双击桌面【BeyondCompare】图标,在打开的主页中单击会话按钮,在展开的菜单中选择【新建会话】选项,在新建会话选项内容中选择【文本比较】会话,打开会话操作界面。在文本比较会话操作界面中,单击【打开文件】按钮选择您需要比较的文本文件,可以单击工具栏显示【相同】按钮,软件将会自动过滤掉差异文本内容。选中自己想要复制的文本内容,右键单击并在展开的菜单中选择【复制【操作命令,即可复制文本。其中在展开的菜单中还设有:剪切、删除、把选择的内容和剪贴板比较等一些常规文本操作命令。
- 27分钟前 0
-
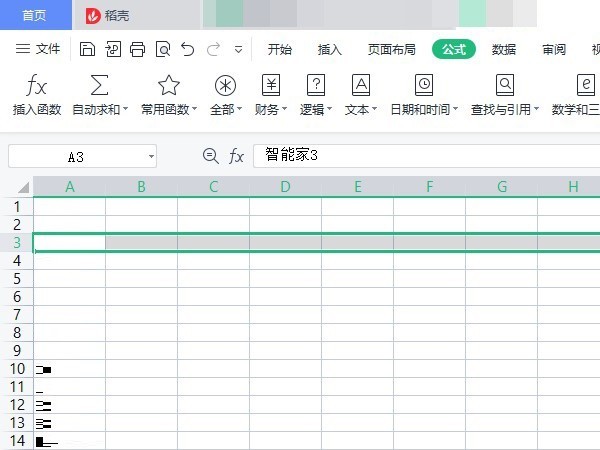 正版软件
正版软件
- excel怎么插入行_excel插入行教程
- 1、首先选中需要插入的行,单击鼠标右键进入单元格设置。2、然后点击【插入】即可默认的一行数量。
- 47分钟前 0
-
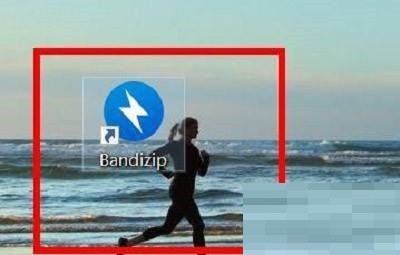 正版软件
正版软件
- Bandizip怎么配置字体_Bandizip配置字体教程
- 第一步,打开【Bandizip】就可以进入窗口单击菜单栏【选项】下的【设置】。第二步,就可以找点左侧的【查看】下的【字体设置】。第三步,就可以弹出窗口找到【字体】属性进行自定义配置。
- 1小时前 09:20 0
-
 正版软件
正版软件
- excel汇总怎么实现
- 在我们的工作和生活中excel汇总可以说是用的非常多的操作了,它也是excel的最常用的功能之一。在工作中能够快速地汇总表格,我相信工作效率会大大提高,接下来小编就以我们在学校经常使用的成绩单为例来向读者阐述如何快捷迅速地使用excel的汇总功能。首先我们选中需要分类汇总的列:选择菜单的“数据”,单击升序排序。 之后就选择菜单的“数据”,单击“分类汇总”。 在分类汇总对话框选择相应的项:分类字段选择要分类汇总的列名,这里选择“班级”;选定汇总项勾选“语数英”三列。如图所示。 分类汇总图总览:按照如上
- 1小时前 09:04 Excel 汇总 0
相关推荐
热门关注
-

- Xshell 6 简体中文
- ¥899.00-¥1149.00
-

- DaVinci Resolve Studio 16 简体中文
- ¥2550.00-¥2550.00
-

- Camtasia 2019 简体中文
- ¥689.00-¥689.00
-

- Luminar 3 简体中文
- ¥288.00-¥288.00
-

- Apowersoft 录屏王 简体中文
- ¥129.00-¥339.00








