PPT快速制作团队介绍页之表格篇
 发布于2025-01-14 阅读(0)
发布于2025-01-14 阅读(0)
扫一扫,手机访问
1、节课讲解【PPT】软件团队形象介绍页-快速制作之表格篇,本节课中用到的素材,会放置在素材包内,请各位学员点击右侧黄色按钮自行下载安装。
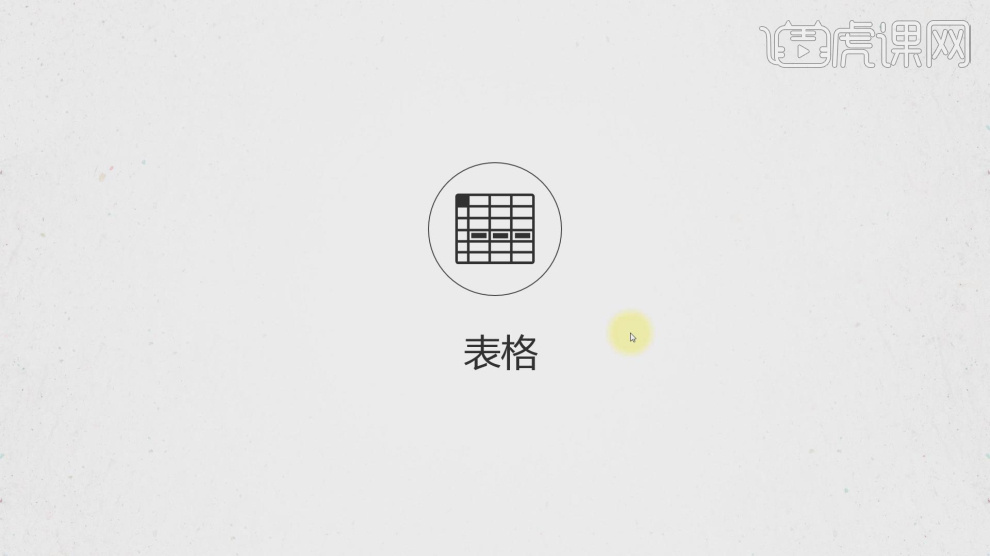
2、这里我们通过这个案例进行一个分析,如图所示。
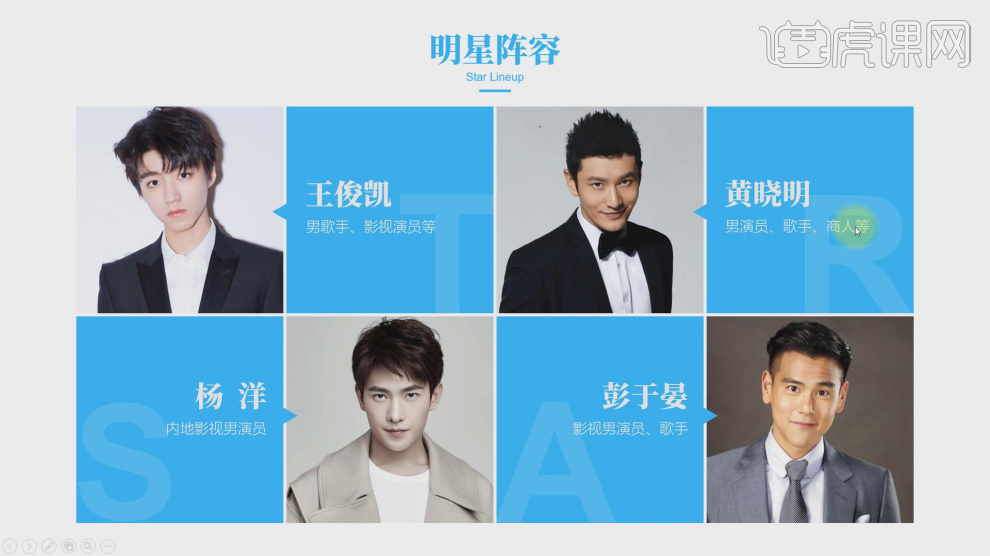
3、点击【插入】找到表格创建一个表格,如图所示。
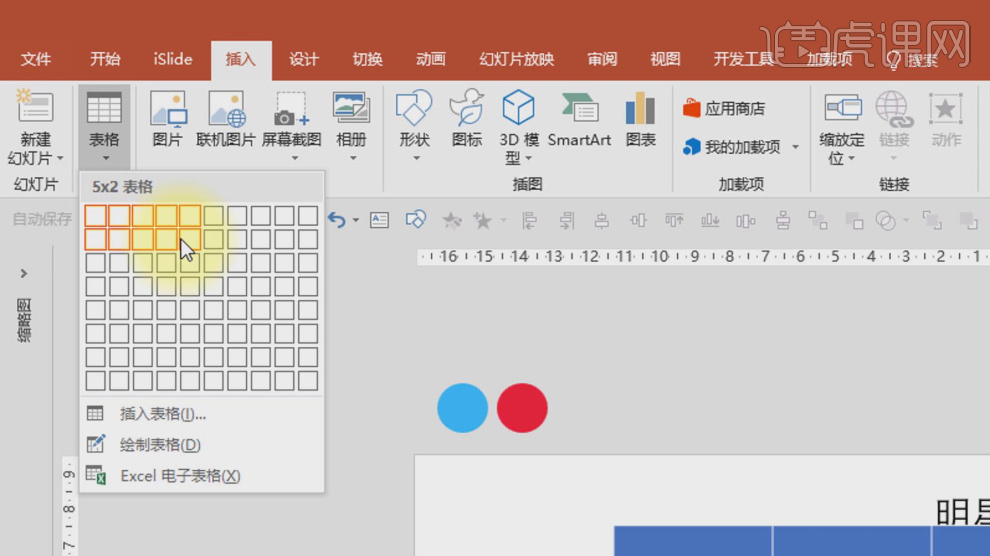
4、然后选择表格,在【设计】中调整他的颜色,如图所示。
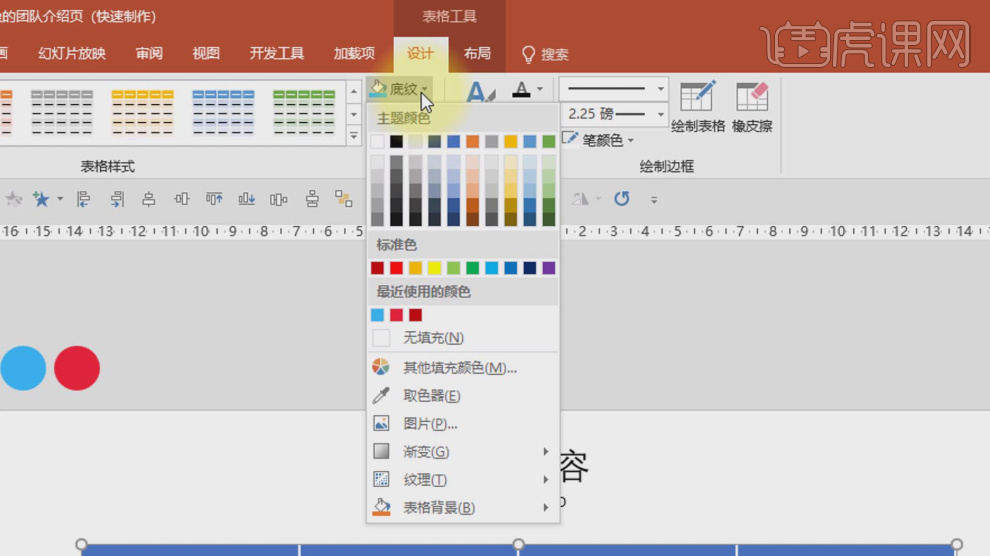
5、将照片素材载入进来,进行一个摆放,如图所示。
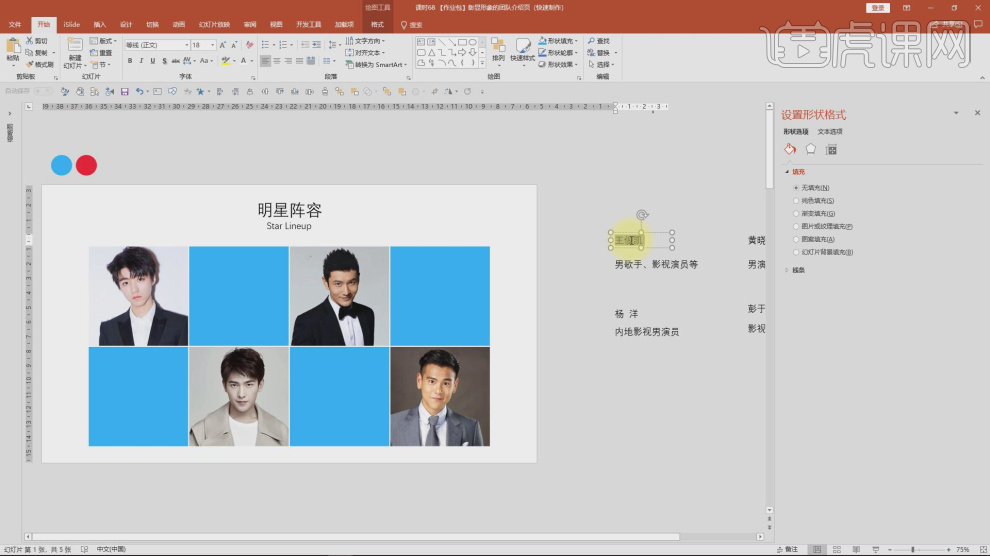
6、然后我们将文字素材也载入进来,如图所示。
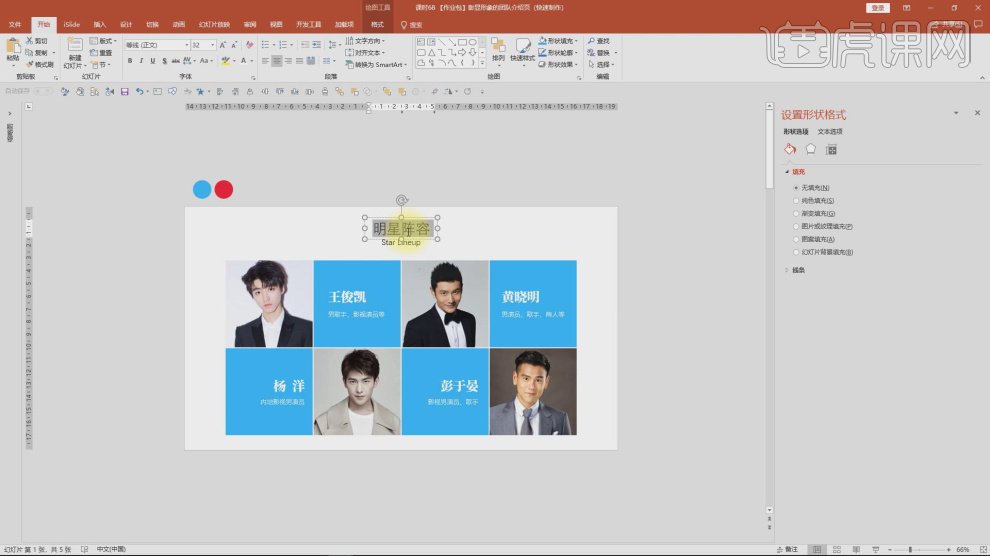
7、在【形状】工具中创建一个小三角形,如图所示。
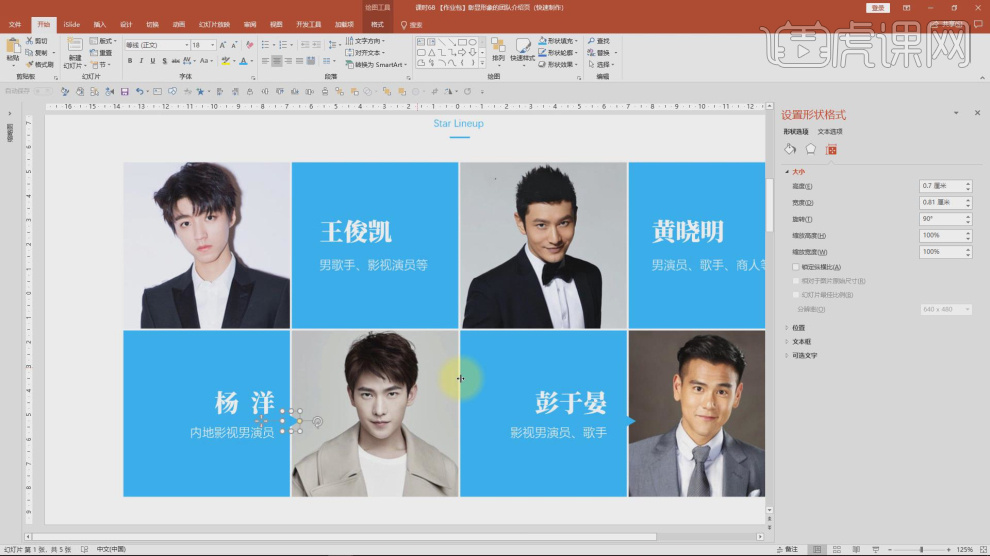
8、我们继续点击【插入】找到表格创建一个表格,如图所示。
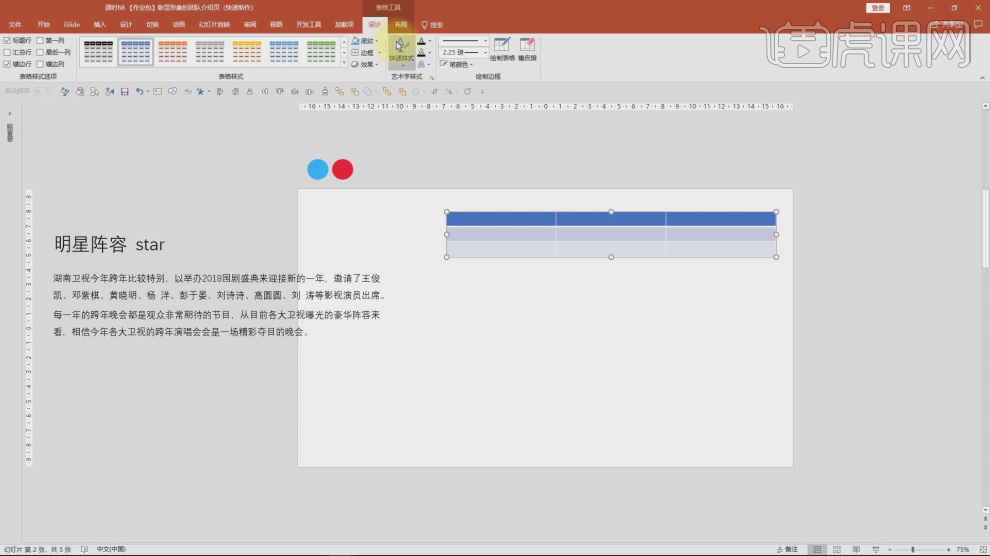
9、然后我们调整一下表格的大小,如图所示。
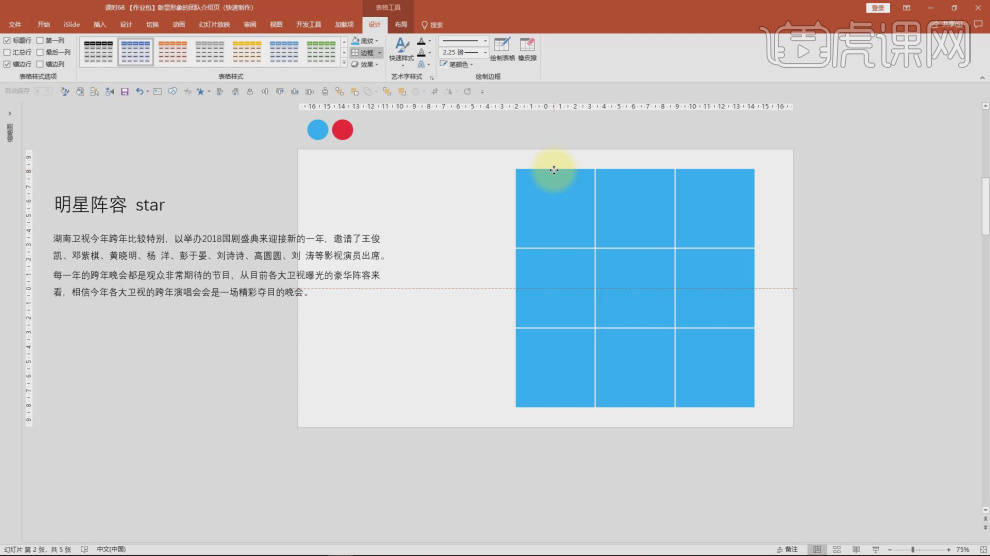
10、将照片素材载入进来,进行一个摆放,如图所示。
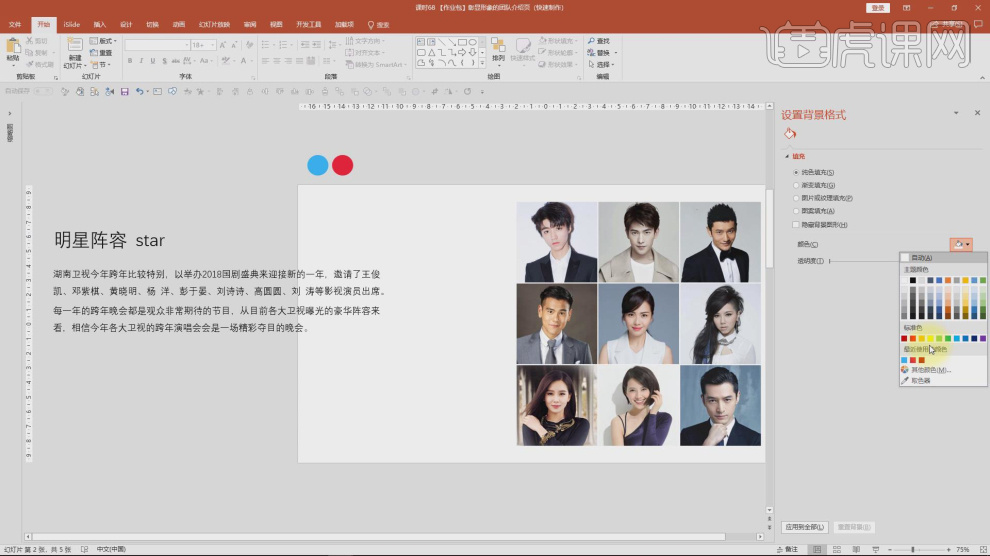
11、然后我们将文字素材也载入进来,如图所示。
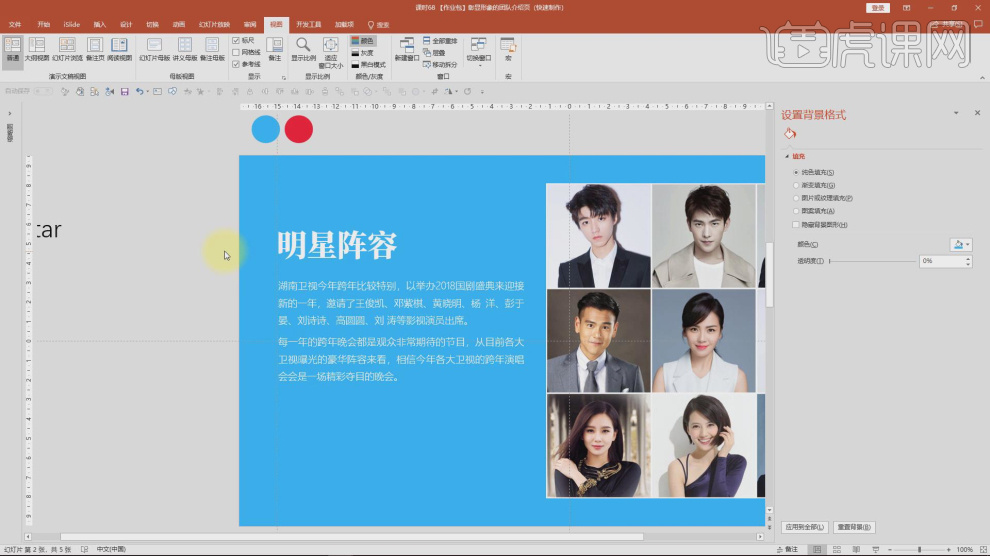
12、我们选择不同的表格删减照片,如图所示。
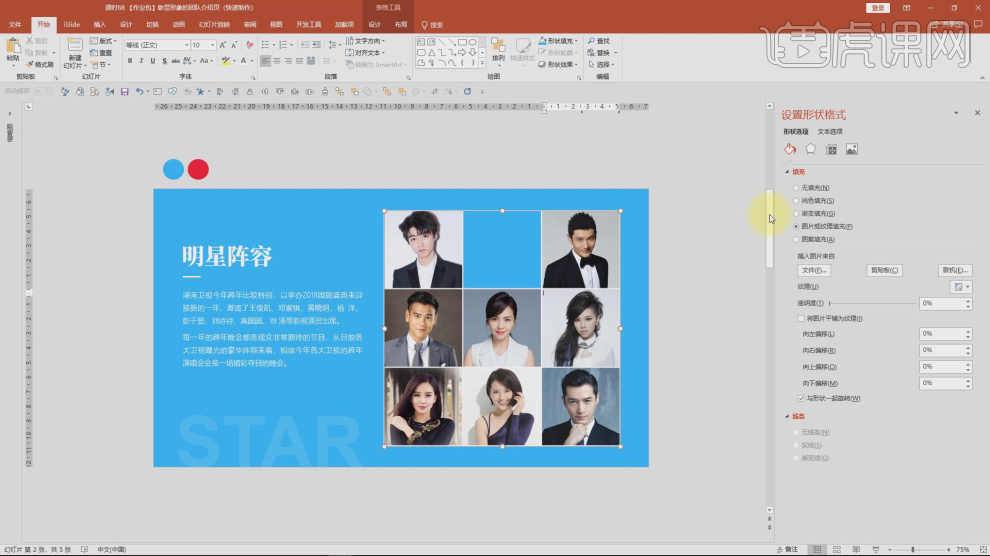
13、输入大写英文字进行点缀,如图所示。
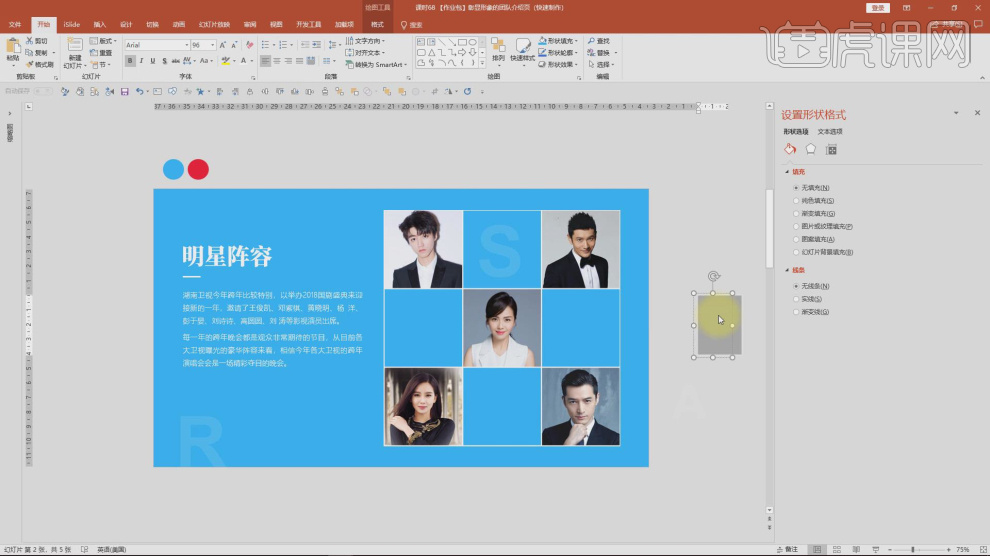
14、我们继续点击【插入】找到表格创建一个表格,如图所示。
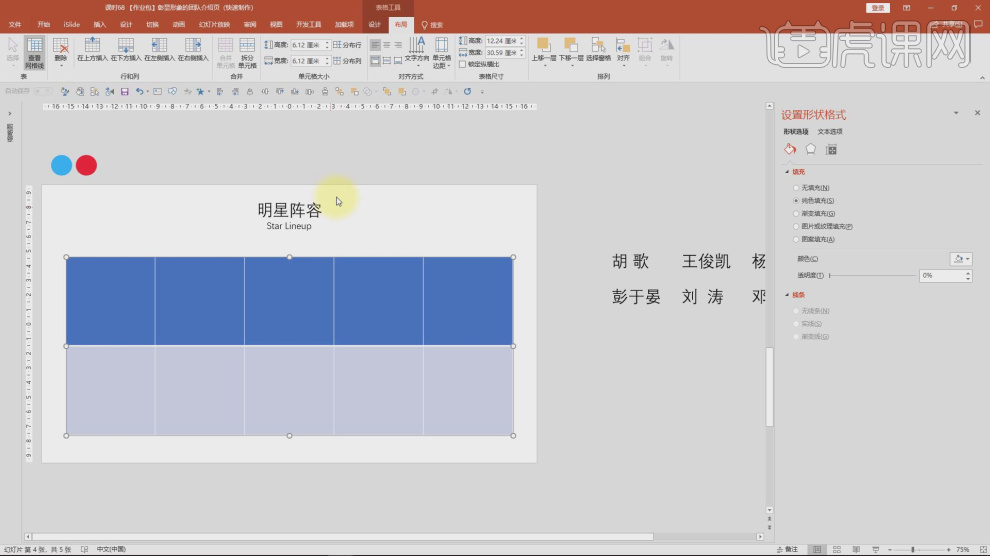
15、将照片素材载入进来,进行一个摆放,如图所示。
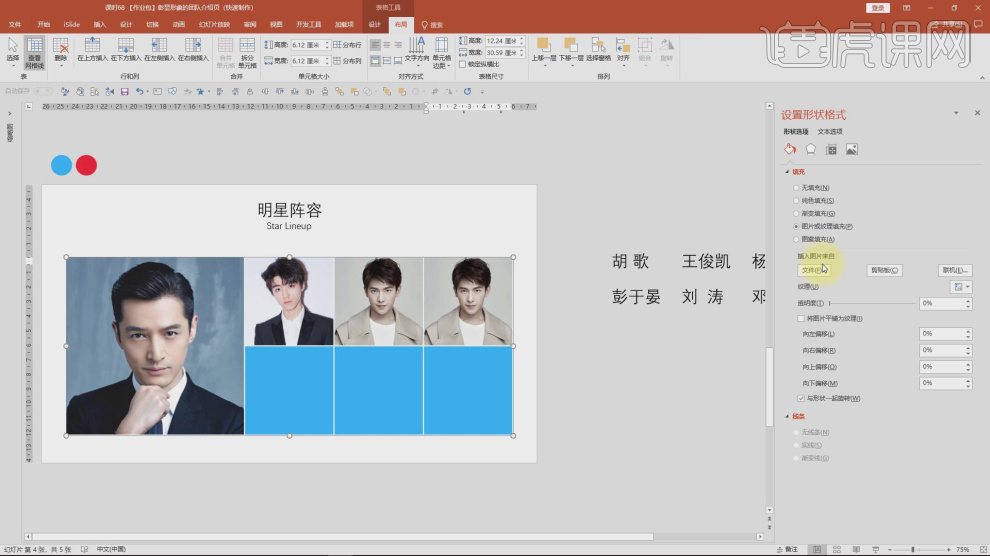
16、在【形状】工具中创建一个矩形右键鼠标找到【编辑顶点】,如图所示。
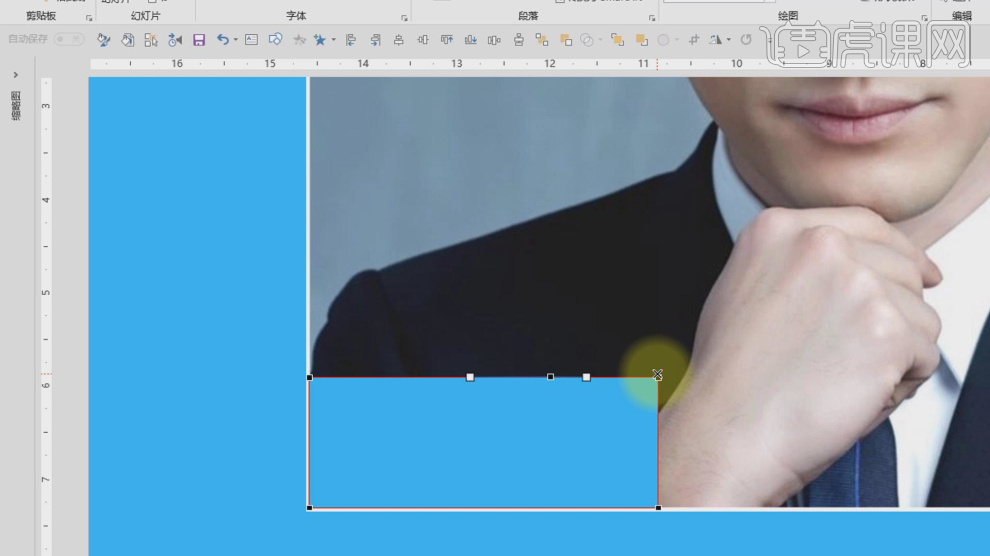
17、然后我们将文字输入进来,如图所示。
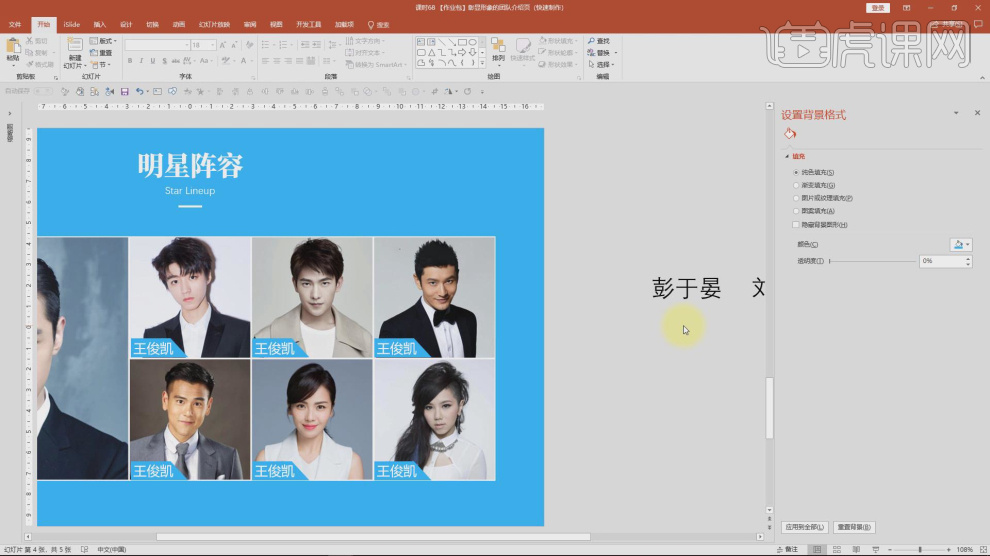
18、谢谢观看。
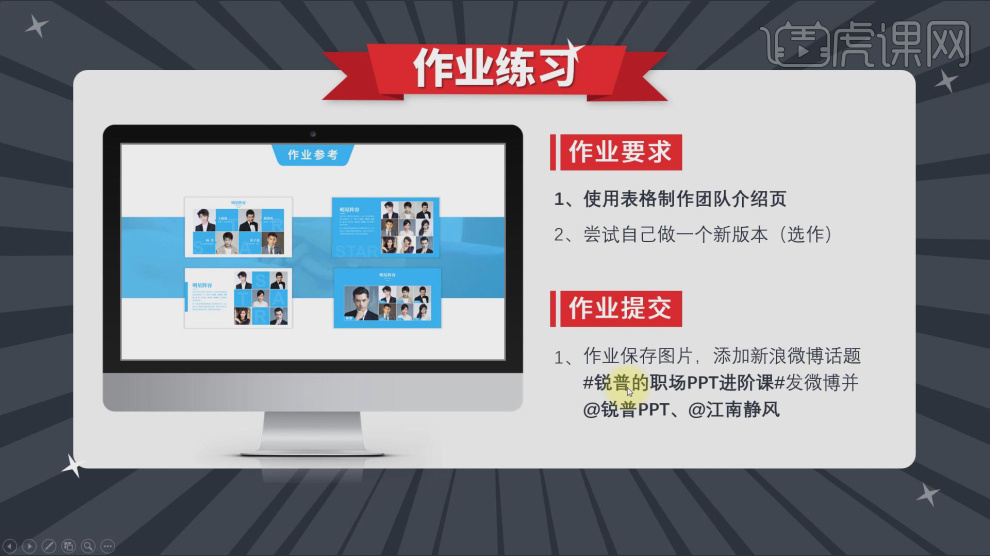
本文转载于:https://huke88.com/baike/w14565/ 如有侵犯,请联系admin@zhengruan.com删除
产品推荐
-

售后无忧
立即购买>- DAEMON Tools Lite 10【序列号终身授权 + 中文版 + Win】
-
¥150.00
office旗舰店
-

售后无忧
立即购买>- DAEMON Tools Ultra 5【序列号终身授权 + 中文版 + Win】
-
¥198.00
office旗舰店
-

售后无忧
立即购买>- DAEMON Tools Pro 8【序列号终身授权 + 中文版 + Win】
-
¥189.00
office旗舰店
-

售后无忧
立即购买>- CorelDRAW X8 简体中文【标准版 + Win】
-
¥1788.00
office旗舰店
-
 正版软件
正版软件
- 联想软件商店怎么设置安装包自动清理_联想软件商店设置安装包自动清理的方法
- 第一步:首先点击打开【联想软件商店】软件(如图所示)。第二步:然后点击页面右上角的【菜单】图标,并点击选择【设置中心】(如图所示)。第三步:接着点击勾选【安装包清理】复选框(如图所示)。第四步:这样就设置好了。软件在下载完成7天后,自动删除安装包(如图所示)。
- 6分钟前 0
-
 正版软件
正版软件
- 中望CAD同时选中一个图层内容的图文方法
- 打开中望cad,要确保其中有图层只要在绘图区的空白位置右键看到【快速选择】,然后可以看到在快速选择的对话窗中的不同的特性,可以根据需求来进行更改。
- 22分钟前 0
-
 正版软件
正版软件
- wps怎么制作图片固定页背景 wps制作图片固定页背景方法
- 1.首先,打开wps,点击插入菜单中的文本框按钮,输入策划书文案2.然后,点击插入菜单中的添加图片按钮,并将图片的布局选项设置为衬于文字下方3.接着,鼠标点击选中图片,点击旋转菜单中的向右旋转90°选项4.最后,调整好位置后,勾选固定在页面上按钮即可
- 32分钟前 0
-
 正版软件
正版软件
- 微信mac如何将消息按应用分组-将消息按应用分组的方法
- 近日有一些小伙伴咨询小编微信mac如何将消息按应用分组?下面就为大家带来了微信mac将消息按应用分组的方法,有需要的小伙伴可以来了解了解哦。第一步:首先,打开微信。如图:第二步:接着,点击『设置』按钮。如图:第三步:接着,点击『设置』按钮。如图:第四步:再点击通知。如图:第五步:然后,点击『前往系统偏好设置』。如图:第六步:接着,点击打开『允许通知』按钮。如图:第七步:最后,在通知分组中,选择按App即可。如图:
- 47分钟前 微信 消息分组 0
-
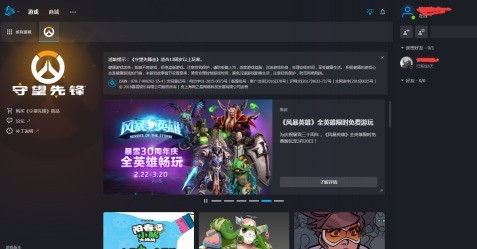 正版软件
正版软件
- 暴雪战网怎么看根目录 暴雪战网看根目录的方法
- 打开暴雪战网,找到左上角的图标找到如图所示的这个图标,点击再点击设置选项来到如图所示的这个点击第二项就可以找到自己暴雪战网的根目录了
- 1小时前 20:50 0
最新发布
相关推荐
热门关注
-

- Xshell 6 简体中文
- ¥899.00-¥1149.00
-

- DaVinci Resolve Studio 16 简体中文
- ¥2550.00-¥2550.00
-

- Camtasia 2019 简体中文
- ¥689.00-¥689.00
-

- Luminar 3 简体中文
- ¥288.00-¥288.00
-

- Apowersoft 录屏王 简体中文
- ¥129.00-¥339.00








