台式电脑U盘装系统详细步骤:简单易懂的操作指南
 发布于2025-01-15 阅读(0)
发布于2025-01-15 阅读(0)
扫一扫,手机访问
在现代社会中,电脑已经成为人们生活中不可或缺的工具。而对于一些电脑小白来说,装系统可能是一项相对困难的任务。然而,通过使用U盘装系统,这个问题可以迎刃而解。本文将为大家详细介绍台式电脑U盘装系统的步骤,让大家能够轻松上手,解决电脑系统问题。

工具原料:
品牌型号:任意台式电脑
操作系统版本:Windows 10
软件版本:Rufus 3.11
一、准备U盘和系统镜像文件
1、首先,我们需要准备一个容量大于8GB的U盘,确保U盘中没有重要数据,因为在制作启动盘的过程中,U盘中的数据将会被清空。
2、其次,我们需要下载并准备好Windows 10的系统镜像文件,可以从官方网站或其他可靠渠道下载。
二、使用Rufus制作启动盘
1、打开Rufus软件,并将U盘插入电脑。
2、在Rufus界面中,选择正确的U盘设备。
3、在“引导选择”中,选择“MBR分区方案”。
4、在“文件系统”中,选择“FAT32”。
5、在“创建方式”中,选择“写入ISO映像”。
6、点击“选择”按钮,选择之前准备好的Windows 10系统镜像文件。
7、点击“开始”按钮,开始制作启动盘。
三、设置电脑启动项
1、将制作好的U盘插入需要安装系统的台式电脑。
2、重启电脑,并在开机时按下相应的按键(通常是F2、F12或Delete键)进入BIOS设置。
3、在BIOS设置中,找到“启动顺序”或“Boot Order”选项,并将U盘设备调整到第一位。
4、保存设置并退出BIOS。
四、安装系统
1、重启电脑,系统将会从U盘启动。
2、按照系统安装界面的提示,选择语言、时区等设置。
3、选择“自定义安装”选项,并选择安装的磁盘。
4、等待系统安装完成,期间可能需要进行一些设置和确认。
5、安装完成后,重启电脑,系统将会从安装好的硬盘启动。
总结:
通过以上简单的步骤,我们可以轻松地使用U盘装系统,解决电脑系统问题。希望本文的操作指南能够帮助到大家,让大家在电脑使用中更加得心应手。
下一篇:如何操作excel折叠
产品推荐
-

售后无忧
立即购买>- DAEMON Tools Lite 10【序列号终身授权 + 中文版 + Win】
-
¥150.00
office旗舰店
-

售后无忧
立即购买>- DAEMON Tools Ultra 5【序列号终身授权 + 中文版 + Win】
-
¥198.00
office旗舰店
-

售后无忧
立即购买>- DAEMON Tools Pro 8【序列号终身授权 + 中文版 + Win】
-
¥189.00
office旗舰店
-

售后无忧
立即购买>- CorelDRAW X8 简体中文【标准版 + Win】
-
¥1788.00
office旗舰店
-
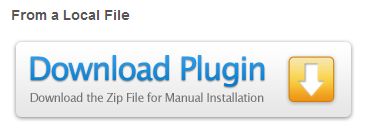 正版软件
正版软件
- eclipse怎么安装aptana插件 eclipse安装aptana插件教程
- 首先,下载eclipse的插件,强烈推荐手动下载插件的方式而不是在线升级的方式然后,在eclipse目录下打开Eclipse软件接着,将下载的aptana插件解压到Eclipse目录下,新建links文件夹,在文件夹中新建一个文本文件aptana.link,其内容形式为:path={aptana插件存放的位置},如path=F:javaeclipseaptana最后,重启eclipse,就可以了。eclipse安装aptana插件教程小编就分享到这里了,还不太清楚的朋友们赶快来学习一下吧。
- 2分钟前 0
-
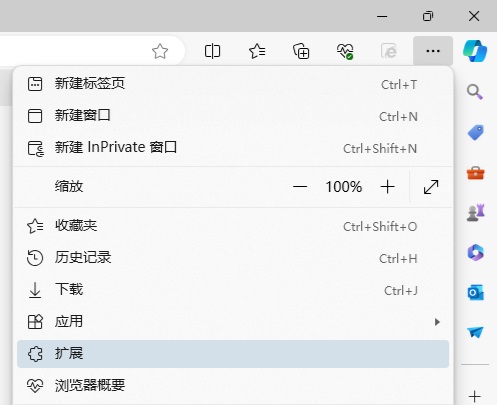 正版软件
正版软件
- edge浏览器怎么保存网页视频?建议使用扩展插件!
- edge浏览器怎么保存网页视频?建议使用扩展插件!网络上有教程会介绍各种方法,都不是很实用,使用浏览器扩展是最方便的,可以应对各种不同的情况,安装扩展插件也非常简单,这里咱们就一起来学习一下,看看如何安装网页视频嗅探插件获取在线视频资源。 1、点击edge浏览器右上角三个点,选择扩展。 2、弹出的小窗口中点击获取扩展。 3、可以搜索“视频下载”就会出现很多相关的视频嗅探插件,点击后面的获取进行安装添加。 4、添加安装后,当用户观看在线视频,这个插件的嗅探功能就会有反应,
- 13分钟前 0
-
 正版软件
正版软件
- editplus怎么设置只读状态 editplus设置只读状态的方法
- 第一步:首先,打开editplus主页面。第二步:然后,上边工具栏点击文档。第三步:接着,选择设置只读状态。第四步:最后,保存内容会提示只读不可修改。
- 22分钟前 0
-
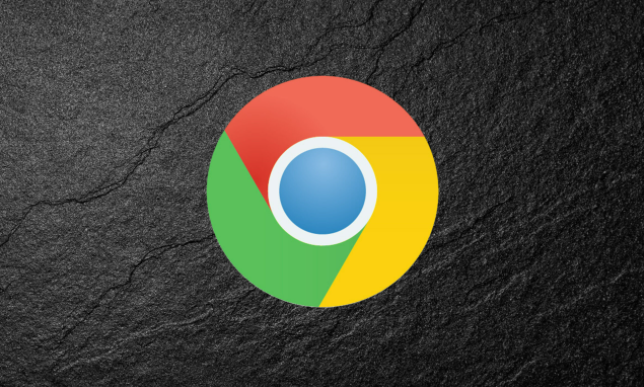 正版软件
正版软件
- 如何关闭谷歌浏览器的无痕浏览模式
- 如何关闭谷歌浏览器的无痕浏览模式?谷歌浏览器是一款深受用户欢迎的网络浏览器,这款浏览器功能丰富,使用感受也非常不错,大家在使用这款浏览器浏览网页的时候可以开启各种模式,其中无痕模式是不少用户经常使用的浏览模式,很多小伙伴都还不清楚如何关闭无痕模式。本篇文章就给大家带来谷歌浏览器关闭无痕浏览模式方法介绍,对此感兴趣的朋友快来看看了解一下吧。谷歌浏览器关闭无痕浏览模式方法介绍1、首先我们打开浏览器,可以看到浏览器右上方关闭按钮下方有一个菜单按钮,点开(如图所示)。2、菜单按钮中第三项就是打开新的无痕窗口,点击
- 42分钟前 谷歌浏览器 无痕浏览模式 0
-
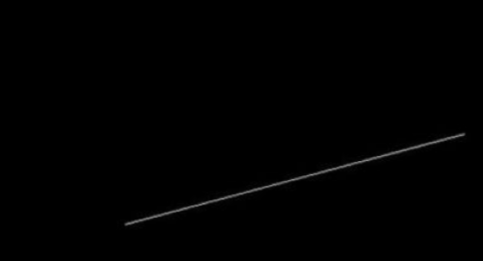 正版软件
正版软件
- Auto CAD2020如何旋转图形-Auto CAD2020旋转图形的方法
- 好多用户在办公中都在使用AutoCAD2020软件,那么你们晓得AutoCAD2020如何旋转图形吗?下面这篇文章就为各位带来了AutoCAD2020旋转图形的方法,感兴趣的用户快来下文看看吧。点击打开cad2020点击绘制直线点击旋转直线即可
- 58分钟前 编程 Java PHP 0
最新发布
相关推荐
热门关注
-

- Xshell 6 简体中文
- ¥899.00-¥1149.00
-

- DaVinci Resolve Studio 16 简体中文
- ¥2550.00-¥2550.00
-

- Camtasia 2019 简体中文
- ¥689.00-¥689.00
-

- Luminar 3 简体中文
- ¥288.00-¥288.00
-

- Apowersoft 录屏王 简体中文
- ¥129.00-¥339.00








