技嘉主板U盘启动BIOS设置指南
 发布于2025-01-17 阅读(0)
发布于2025-01-17 阅读(0)
扫一扫,手机访问
技嘉主板U盘启动BIOS设置指南

在电脑维修和系统安装过程中,我们经常需要使用U盘启动BIOS进行设置。然而,对于一些新手来说,这个过程可能会有些困惑。本文将为大家介绍如何在技嘉主板上使用U盘启动BIOS,并提供一些实用的技巧和注意事项。
工具原料:
品牌型号:技嘉主板
操作系统版本:Windows 10
软件版本:技嘉BIOS
一、准备U盘和BIOS设置
1、首先,我们需要准备一个可启动的U盘。可以使用工具如Rufus或WinToUSB来制作可启动U盘。
2、进入技嘉主板的BIOS设置界面。通常,在开机过程中按下Del或F2键即可进入BIOS设置。
3、在BIOS设置界面中,找到“Boot”或“启动”选项,并将U盘设置为第一启动设备。
二、制作可启动U盘
1、打开Rufus软件,并选择U盘作为目标设备。
2、在“引导选择”中,选择“MBR”作为分区方案,并选择“BIOS或UEFI-CSM”作为目标系统类型。
3、在“文件系统”中,选择“FAT32”。
4、点击“开始”按钮,等待制作完成。
三、设置BIOS启动顺序
1、进入BIOS设置界面后,找到“Boot”或“启动”选项。
2、在启动选项中,找到“Boot Priority”或“启动顺序”。
3、将U盘移动到第一启动设备的位置。
4、保存设置并退出BIOS。
四、启动电脑并安装系统
1、将制作好的可启动U盘插入电脑。
2、重新启动电脑,并按下Del或F2键进入BIOS设置。
3、在BIOS设置界面中,选择从U盘启动。
4、按照系统安装向导的提示,完成系统安装。
总结:
通过本文的指南,我们学习了如何在技嘉主板上使用U盘启动BIOS进行设置。准备好U盘和制作可启动U盘,设置BIOS启动顺序,最后启动电脑并安装系统。希望这些技巧和步骤能够帮助大家顺利完成BIOS设置和系统安装。
产品推荐
-

售后无忧
立即购买>- DAEMON Tools Lite 10【序列号终身授权 + 中文版 + Win】
-
¥150.00
office旗舰店
-

售后无忧
立即购买>- DAEMON Tools Ultra 5【序列号终身授权 + 中文版 + Win】
-
¥198.00
office旗舰店
-

售后无忧
立即购买>- DAEMON Tools Pro 8【序列号终身授权 + 中文版 + Win】
-
¥189.00
office旗舰店
-

售后无忧
立即购买>- CorelDRAW X8 简体中文【标准版 + Win】
-
¥1788.00
office旗舰店
-
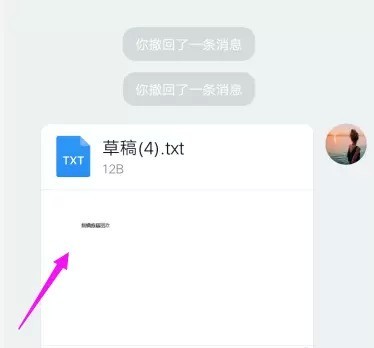 正版软件
正版软件
- 钉钉文件转发到微信的方法
- 首先,打开手机钉钉对话框,点击你将要下载的文件,如下图所示再点击左下角的【下载】这个时候就可以看到弹出框中下载在手机中的位置(/storage/emulated/0/DingTalk/草稿(4)_88.txt),如下图箭头所指的位置提示
- 11分钟前 0
-
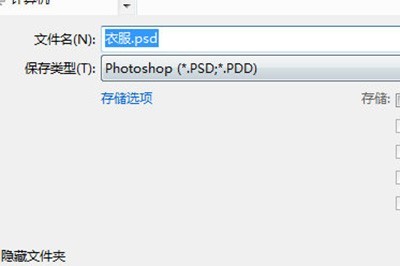 正版软件
正版软件
- PS怎么在褶皱衣服上添加图案_几个步骤让你个性化定制
- 1、将你的衣服图片导入到PS中先,什么都不用做直接点击【文件】-【存储为】,存储的格式为PSD。要添加图案或图片到衣服中,可以先选择工具将你想添加的图案导入。如果图案有背景,可以使用魔棒工具或快速选择工具将背景去除。如果是白色背景的图案,则直接导入即可。3、之后先将图案调整大小以及位置,并使用【滤镜】-【扭曲】-【置换】,在弹出来的窗口中点击确定,弹出要置换的文件,我们选择刚才保存的衣服PSD文件。4、然后你的图案的扭曲程度就能很好的匹配衣服的褶皱,最后将衣服的图层的混合模式改为【线性加深】或者【正片叠底
- 26分钟前 0
-
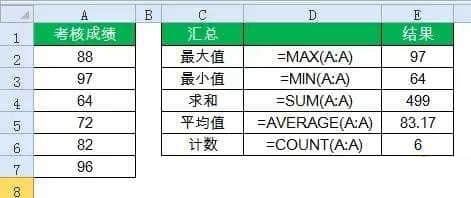 正版软件
正版软件
- excel怎么快速计算表格数据?excel表格常用函数公式分享
- 在工作中,不少朋友经常会使用Excel表格记录一些数据,这款电子表格软件提供了许多强大的函数公式,可以帮助我们更高效地进行计算,数据量少的时候还没什么感觉,如果是处理大量的数据,那么就会感觉非常有用。这里给朋友们介绍15个常用的Excel函数公式,希望对你有帮助。 1、求和:SUM函数SUM函数用于对一列或一组单元格中的数字进行求和。它可以简单地将所有数字相加,也可以根据指定的条件进行求和。例如:=SUM(A1:J10),这个公式将会计算A1到J10单元格范围内所有数字的总和。 2、平均值:AVE
- 51分钟前 计算 Excel 0
-
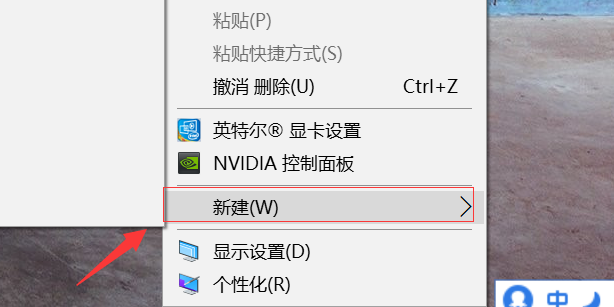 正版软件
正版软件
- wps菜单栏隐藏了怎么还原
- wps提供了许多易于使用的文档创建工具,同时也提供了丰富的功能供创建复杂的文档使用。随着科技的飞速的发展,计算机已经成为现代工作不可或缺的一部分,为我们带来了方便,带来了福音。尤其是计算机办公软件的广泛使用,在生活的各个领域可见,这也需要现代人掌握一定的办公软件操作知识,探索办公软件操作技能。Wps具备的各项功能,都需要我们从菜单栏一点一点去学习它的名称和功能。wps菜单栏隐藏了怎么还原,接下来的课程就会为你解决这个问题。一起来学习吧!1、打开电脑桌面,并在空白处右键点选“新建”选项,创建一个表格或wor
- 1小时前 10:35 隐藏 wps菜单栏 0
-
 正版软件
正版软件
- 简单4步,手把手教你用U盘轻松重装系统
- 简介:重装系统是一项常见的计算机维护任务,无论是因为系统崩溃、病毒感染还是性能下降,重装系统都能帮您快速恢复电脑的正常运行。很多人觉得重装系统是一项复杂而繁琐的工作,但其实只要准备好合适的工具,掌握正确的方法,用U盘重装系统其实非常简单。本文将手把手教您如何用U盘轻松重装系统,让您的电脑焕然一新!工具原料:系统版本:Windows1020H2品牌型号:联想小新Pro13软件版本:口袋装机一键重装系统软件v1.0.0.1一、准备可启动U盘1、下载微PE工具箱,插入一个容量至少为8GB的U盘,打开微PE工具箱
- 1小时前 10:15 u盘重装系统教程 0
最新发布
相关推荐
热门关注
-

- Xshell 6 简体中文
- ¥899.00-¥1149.00
-

- DaVinci Resolve Studio 16 简体中文
- ¥2550.00-¥2550.00
-

- Camtasia 2019 简体中文
- ¥689.00-¥689.00
-

- Luminar 3 简体中文
- ¥288.00-¥288.00
-

- Apowersoft 录屏王 简体中文
- ¥129.00-¥339.00








