PPT设计连线题动画效果的课件的操作方法
 发布于2025-01-22 阅读(50)
发布于2025-01-22 阅读(50)
扫一扫,手机访问
1、在PPT中分别插入独立的文本框输入题目及选项,按正确的答案插入连线。
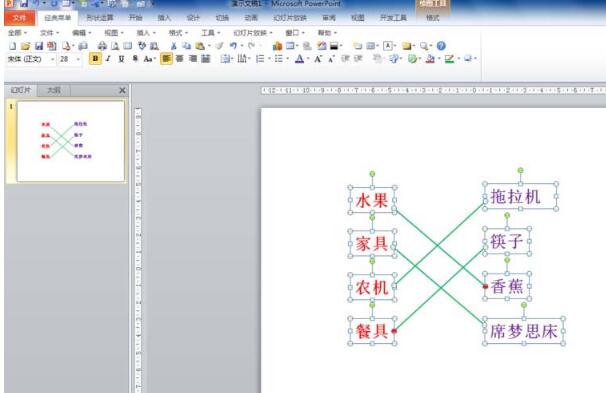
2、选中第一条连线,单击【动画】选项卡,在【高级动画】组中单击【添加动画】按钮,在弹出的下拉列表【进入】类别中选择【擦除】。
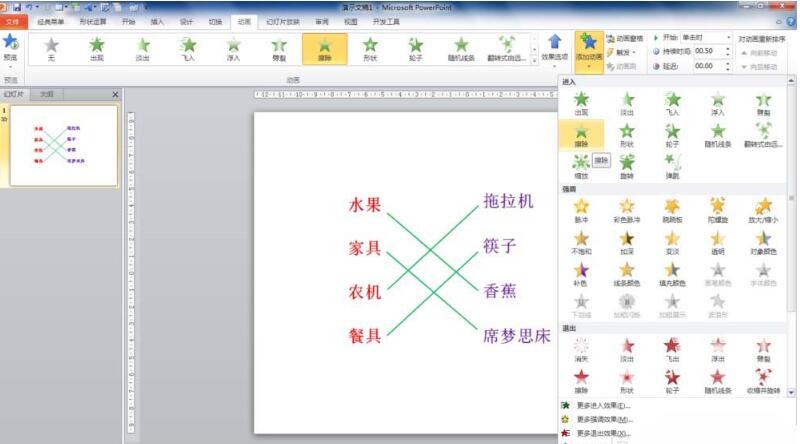
3、在【动画】组中单击【效果选项】,在下拉列表中选择【自左侧】,在【计时】组中 【开始:单击时】保持不变。
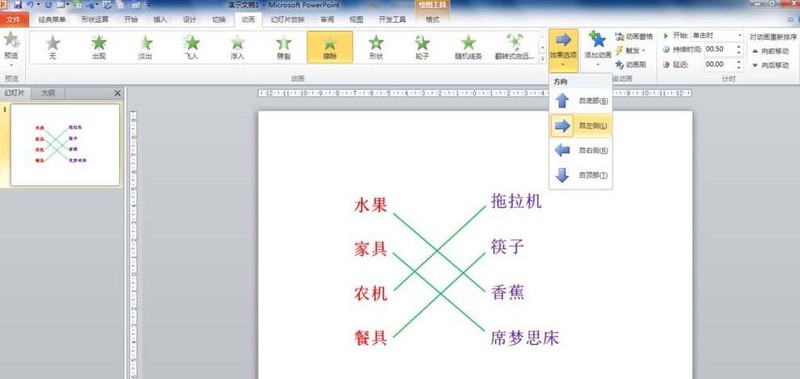
4、单击【开始】选项卡,在【编辑】组中单击【选择】按钮,单击【选择窗格】打开选择窗格。
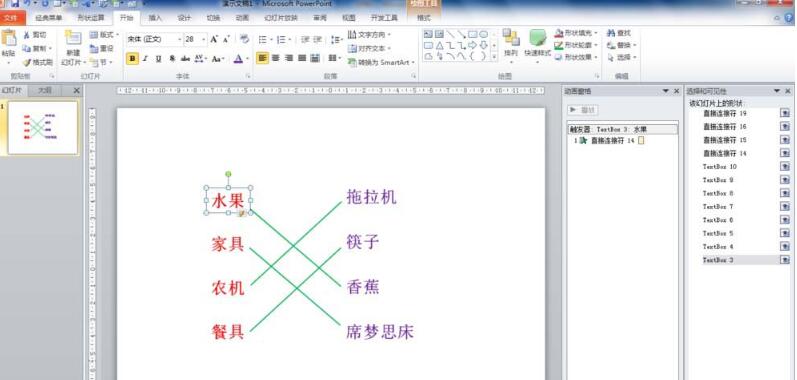
5、在选择窗格中依次单击里面对象的名称,查看它们在幻灯片中对应哪个对象。为后面选择触发器做准备。
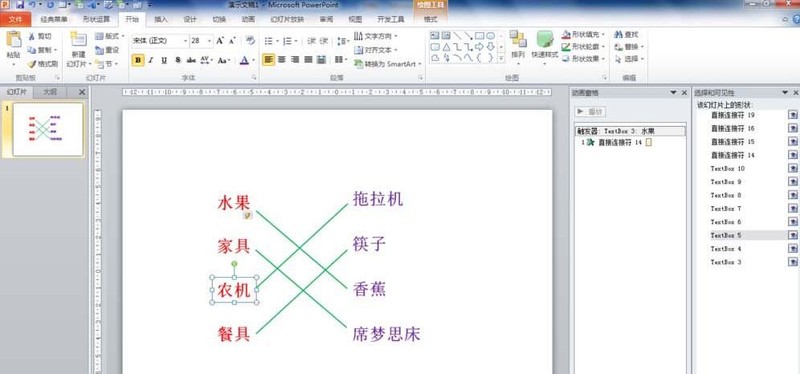
6、单击第一条连线,单击【动画】选项卡,在【高级动画】组中单击【触发】按钮,选择【单击】、左边第一个题目文字的名称,比如这里【水果】对应的是【textbox3】。其他几个连线按同样的方法设置即可。这样,放映PPT时单击哪个题目出来哪个连线。
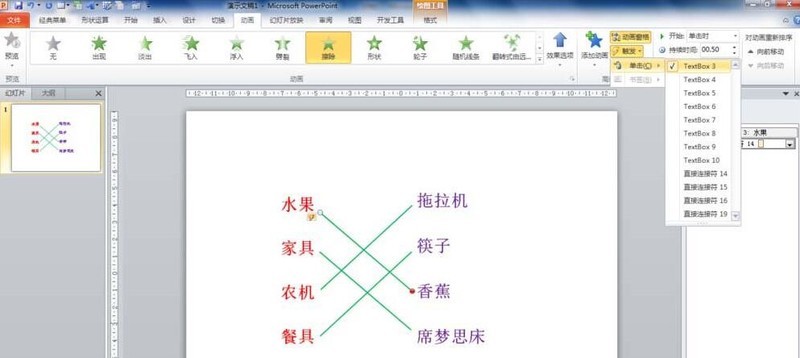
本文转载于:https://xiazai.zol.com.cn/jiqiao/118584.html 如有侵犯,请联系admin@zhengruan.com删除
产品推荐
-

售后无忧
立即购买>- DAEMON Tools Lite 10【序列号终身授权 + 中文版 + Win】
-
¥150.00
office旗舰店
-

售后无忧
立即购买>- DAEMON Tools Ultra 5【序列号终身授权 + 中文版 + Win】
-
¥198.00
office旗舰店
-

售后无忧
立即购买>- DAEMON Tools Pro 8【序列号终身授权 + 中文版 + Win】
-
¥189.00
office旗舰店
-

售后无忧
立即购买>- CorelDRAW X8 简体中文【标准版 + Win】
-
¥1788.00
office旗舰店
-
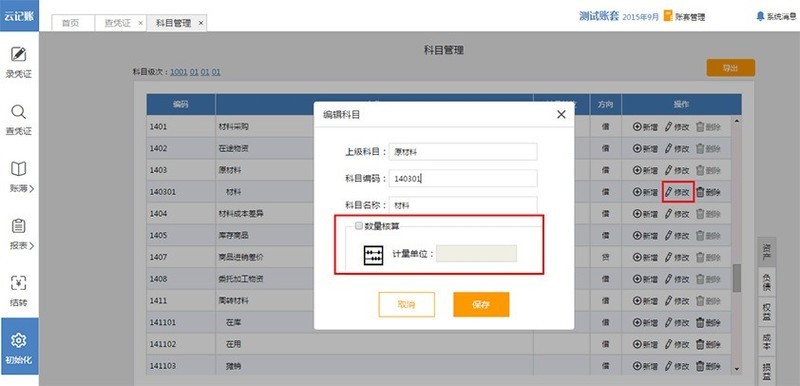 正版软件
正版软件
- 诺言在数量金额核算功能使用方法
- 设置科目【科目期初】→选择要设置数量核算的明细科目,编辑科目,将数量核算打勾,输入计量单位,保存。录入期初【科目期初】→[初始化]→[初始余额]→录入所设明细科目的期初数量和期初余额填制凭证【新增凭证】→输入摘要、选择会计科目并录入金额→回车→会自动弹出文本框输入【数量】,系统会自动反算出单价→[保存/保存并新增]查询数量余额表【账表】→[科目余额表]→点击[数量金额式]按钮,即可查看数量金额余额表→可执行[打印]或[导出]的操作。
- 11分钟前 0
-
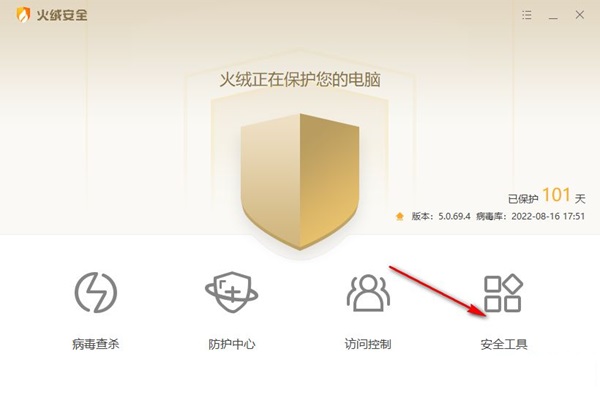 正版软件
正版软件
- 火绒安全软件怎么修复网络?火绒安全软件修复网络方法
- 火绒其实是非常实用的软件,除了基本的杀毒和安全防护功能以外,还有很多工具可以帮助用户应对电脑发生的某些问题,例如电脑突然没有网络了,那么就可以使用断网修复工具来尝试解决,不需要自己去找原因,具体的方法步骤如下。 火绒安全软件修复网络方法进入页面后,可以看到【病毒查杀】【防护中心】【访问控制】【安全工具】四个选项,点击【安全工具】进入。 2、然后在打开的页面中找到【断网修复】选项,点击打开。 3、打开之后,在页面右上角点击【全面检查】即可修复。 大多数时候,使用这个工具就可以轻松修复好网络连接。
- 26分钟前 0
-
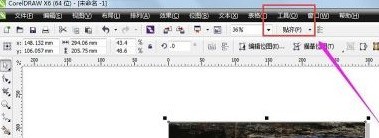 正版软件
正版软件
- CorelDraw怎么修改标尺的单位 CorelDraw修改标尺的单位的具体方法
- 首先,我们打开CorelDRAW软件。找到上方菜单栏中的【工具】按钮。在工具下边选择【选项】,或者直接按键盘上Ctrl+J弹出选项栏。在弹出的对话框中的【文档】下方选择【标尺】。这时,我们就能选择自己想要设置的单位了。选择完成之后,点击确定,即可将标尺的单位设置成我们需要用到的单位了。
- 46分钟前 0
-
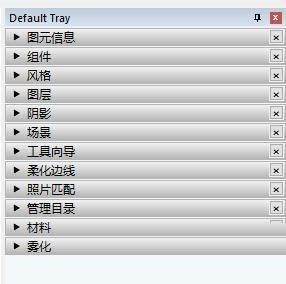 正版软件
正版软件
- 草图大师SketchUp怎么制作专用面板_草图大师SketchUp制作专用面板教程
- 1、首先打开草图大师SketchUp界面,下图是软件界面右侧默认面板在使用的时候,总会不方便,但是关掉在用的时候更加麻烦。2、然后点击【菜单栏—窗口—管理面板/新建面板】。3、在【管理面板】界面点击【新建】。4、接着在【新建面板】界面选择自己常用的面板,添加为自己的专用面板。5、给自己的面板设置一个个性的名称,便于自己在【默认面板】与【私人面板】之间调换。6、最后在界面右侧【默认面板】位置下方可以在【默认面板/个性面板】之间调换。
- 1小时前 12:40 0
-
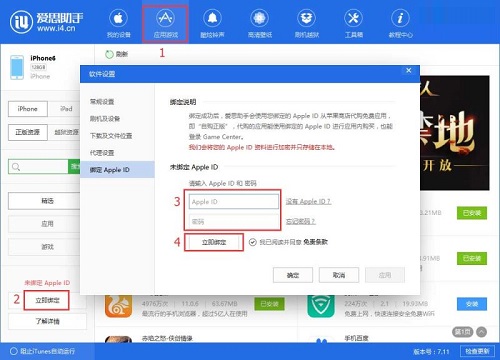 正版软件
正版软件
- 爱思助手如何绑定Apple ID-爱思助手绑定Apple ID的方法
- 大家知道爱思助手如何绑定AppleID吗?下文小编就带来了爱思助手绑定AppleID的方法,希望对大家能够有所帮助,一起跟着小编来学习一下吧!首先,打开爱思助手,进入“应用游戏”界面,然后点击左下角的“立即绑定”按钮。在弹出的界面中输入您的AppleID和密码,然后点击“立即绑定”,如下图所示。2、点击“立即绑定”按钮后,爱思助手开始下载依赖文件,请等待下载完成,如下图所示。3、下载完成后开始验证AppleID和密码,验证通过后将提示绑定成功,如下图所示。上面就是小编为大家带来的爱思助手如何绑定Apple
- 1小时前 12:24 爱思助手 绑定Apple 0
相关推荐
热门关注
-

- Xshell 6 简体中文
- ¥899.00-¥1149.00
-

- DaVinci Resolve Studio 16 简体中文
- ¥2550.00-¥2550.00
-

- Camtasia 2019 简体中文
- ¥689.00-¥689.00
-

- Luminar 3 简体中文
- ¥288.00-¥288.00
-

- Apowersoft 录屏王 简体中文
- ¥129.00-¥339.00








