Photoshop怎么制作炫酷彩色字体_Photoshop制作炫酷彩色字体方法
 发布于2025-02-06 阅读(0)
发布于2025-02-06 阅读(0)
扫一扫,手机访问
1、首先打开【ps】,新建【1280*720】画布,打开素材,使用【魔棒工具】选取白色部份,【ctrl+shift+i】反向,拖入画布中,调整位置和大小。
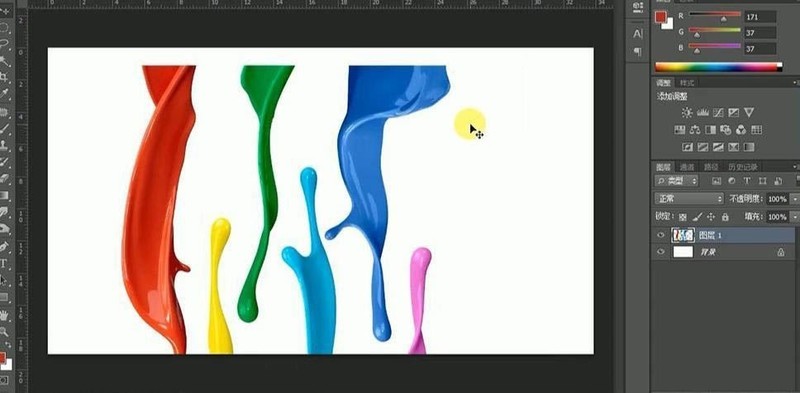
2、然后使用【钢笔工具】抠选图形,【ctrl+enter】转换为选区,【ctrl+j】复制,重复至所有油漆,调整大小和位置。
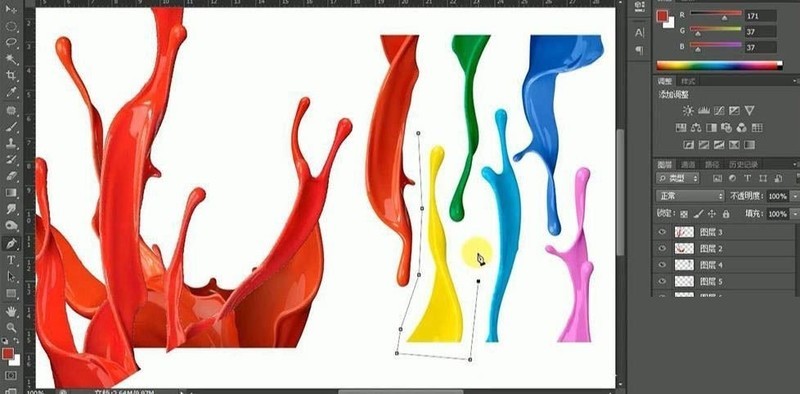
3、【ctrl+u】调整色相饱和度,丰富色彩,【ctrl+e】合并所有图层,【ctrl+t】变换拉长,右键【扭曲】。
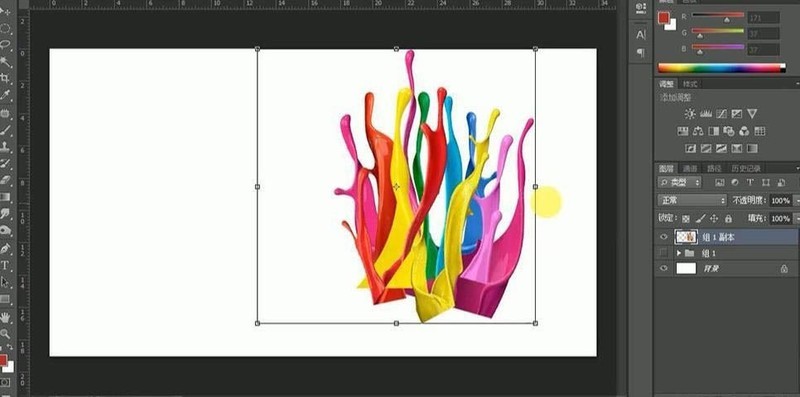
4、输入文案【C】,使用【径向渐变工具】拉制渐变,填充背景。

5、接着将油漆效果按照笔画走向变形,复制,【ctrl+u】调整色相饱和度产生不同色彩丰富度,重复操作步骤,效果如图。
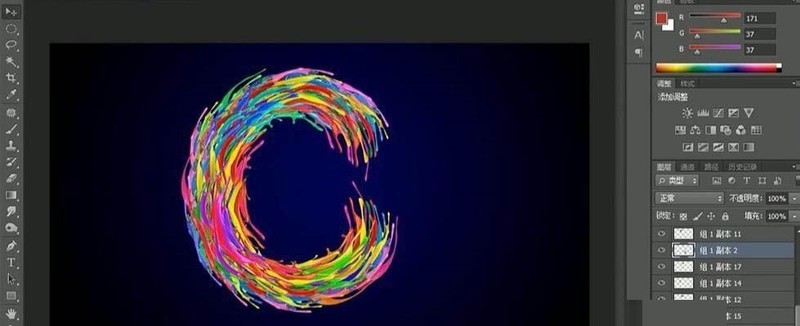
6、合并图层,【ctrl+u】调整色相0饱和度100,亮度对比度16。
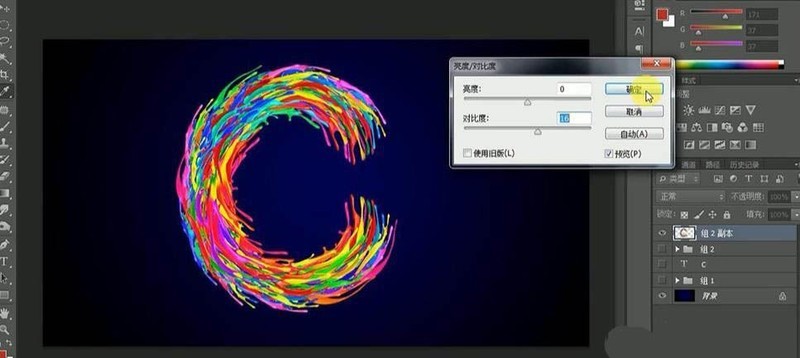
7、再打开【图层样式】-【投影】数据如图。
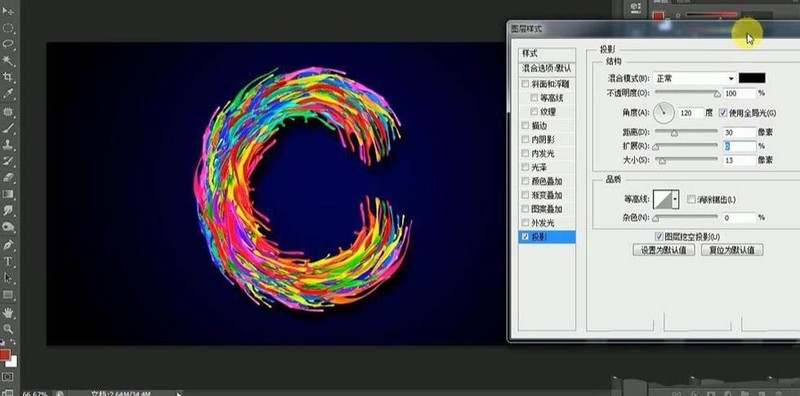
8、最后效果如图所示。

本文转载于:https://xiazai.zol.com.cn/jiqiao/124976.html 如有侵犯,请联系admin@zhengruan.com删除
上一篇:抖音主播怎么开通会员
下一篇:番茄小说怎么切换书架模式
产品推荐
-

售后无忧
立即购买>- DAEMON Tools Lite 10【序列号终身授权 + 中文版 + Win】
-
¥150.00
office旗舰店
-

售后无忧
立即购买>- DAEMON Tools Ultra 5【序列号终身授权 + 中文版 + Win】
-
¥198.00
office旗舰店
-

售后无忧
立即购买>- DAEMON Tools Pro 8【序列号终身授权 + 中文版 + Win】
-
¥189.00
office旗舰店
-

售后无忧
立即购买>- CorelDRAW X8 简体中文【标准版 + Win】
-
¥1788.00
office旗舰店
-
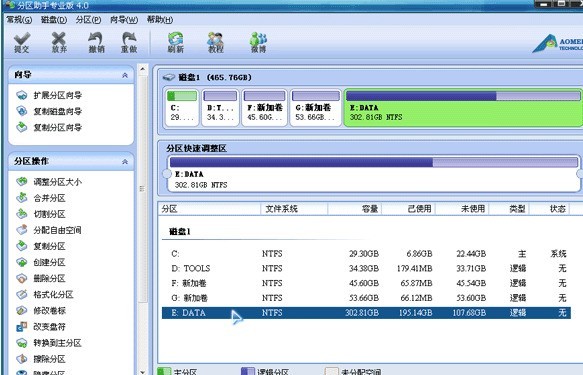 正版软件
正版软件
- 分区助手分配自由空间给其他分区的操作教程
- 下载免费的分区助手,安装并运行。磁盘况如图所示,从主界面上可以看到E盘有约302GB,C盘只有约29GB,下面就以从E盘向C盘分配10个GB的自由空间来扩大C盘为例:选中E盘,点击鼠标右键选择【分配自由空间】或者在左侧的分区操作上选择【分配自由空间】,在弹出的窗口中输入分配未使用空间10GB从(E)给:C,就是指要从E分配出10GB大小的未使用空分配给C,执行完
- 23分钟前 0
-
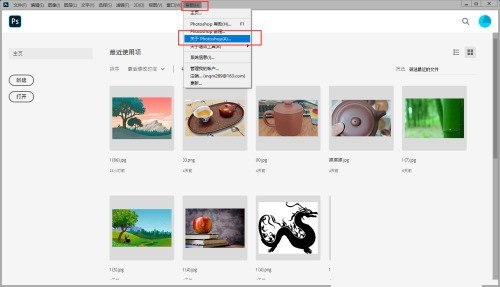 正版软件
正版软件
- Photoshop怎么查看版本号_Photoshop查看版本号方法
- 1、首先打开photoshop软件,点击【帮助】-【关于photoshop】。2、然后在弹出窗口即可查看当前版本号【21.0.0】。3、最后点击photoshop任意位置或者按Esc键即可关闭【关于photoshop】窗口。
- 38分钟前 0
-
 正版软件
正版软件
- wps2019表格设置跨页断行功能的简单教程分享
- 打开wps2019,找到要编辑的表格。右键点击选中的表格,在弹出菜单中选择【表格属性】菜单项。这时不会弹出【表格属性】窗口,在窗口中点击【行】的选项卡。在打开的行的窗口中,找到【允许跨页断行】设置项。点击该设置项前面的复选框,最后点击确定。这样就设置好跨页断行功能了。
- 48分钟前 0
-
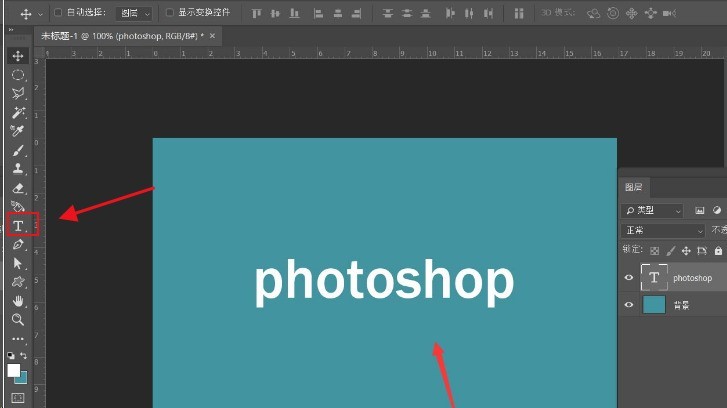 正版软件
正版软件
- ps怎么制作虚边轮廓文字效果 ps制作虚边轮廓文字效果教程
- 1.首先,在ps软件中新建空白画布后,点击文字工具输入文本2.然后,选中文字,点击选择菜单中的修改按钮,将选区缩小一个像素3.最后,如下图所示修改钢笔工具参数,沿转换的选区路径进行描边即可
- 1小时前 20:40 0
-
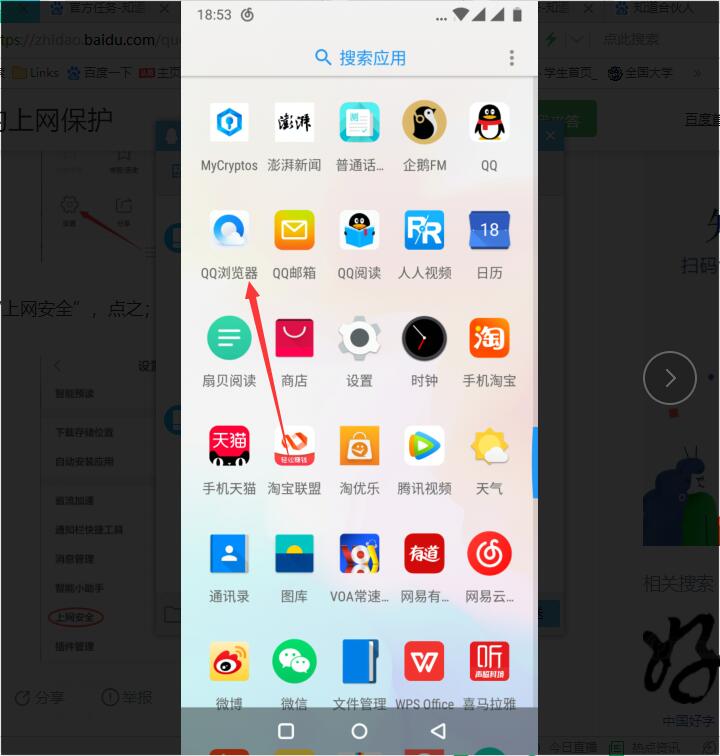 正版软件
正版软件
- 手机QQ浏览器安全检测在哪里关闭_手机QQ浏览器安全检测关闭方法
- 1、首先在手机上找到并打开QQ浏览器APP。2、接下来在浏览器页面中,选择红色箭头所指处的【设置】。3、接下来在设置页面中下拉,选择红色箭头所指处的【上网安全】。4、接下来可以看到上方的基础安全检测是无法取消的,然后下边的【手机安全深度防护】可把开关按钮关闭。
- 1小时前 20:30 0
最新发布
相关推荐
热门关注
-

- Xshell 6 简体中文
- ¥899.00-¥1149.00
-

- DaVinci Resolve Studio 16 简体中文
- ¥2550.00-¥2550.00
-

- Camtasia 2019 简体中文
- ¥689.00-¥689.00
-

- Luminar 3 简体中文
- ¥288.00-¥288.00
-

- Apowersoft 录屏王 简体中文
- ¥129.00-¥339.00








