Photoshop制作水晶球效果的操作方法
 发布于2025-02-10 阅读(0)
发布于2025-02-10 阅读(0)
扫一扫,手机访问
1、将照片放到Photoshop中后CTLR+J复制出两个图层分别为【图层1】和【图层1拷贝】
2、将【图层1】使用【滤镜】-【模糊】-【高斯模糊】。

3、在【图层1拷贝】上使用【椭圆选框工具】,将你照片要进入水晶球的部分进行选择。选择后CTRL+SHIF+I进行反相选择。然后DEL删除。再次反相回到圆形选框。

4、在【图层1拷贝】上使用【滤镜】-【扭曲】-【球面化】。
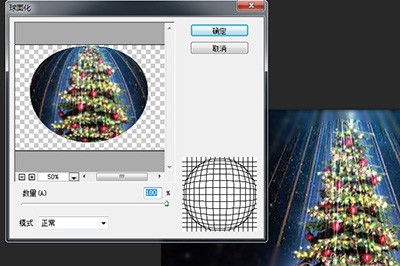
5、接着【选择】-【修改】-【收缩选区】,收缩量建议30。
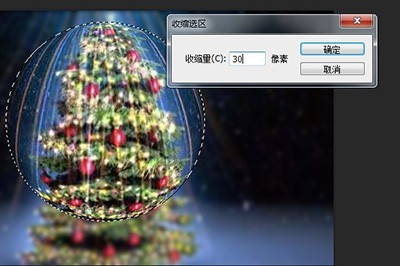
6、最后使用【图层样式】-【内发光】,设置不透明度为58,阻塞为3,大小为46像素。
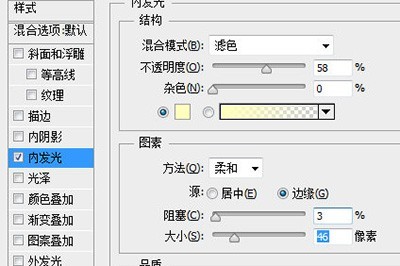

本文转载于:https://xiazai.zol.com.cn/jiqiao/123211.html 如有侵犯,请联系admin@zhengruan.com删除
产品推荐
-

售后无忧
立即购买>- DAEMON Tools Lite 10【序列号终身授权 + 中文版 + Win】
-
¥150.00
office旗舰店
-

售后无忧
立即购买>- DAEMON Tools Ultra 5【序列号终身授权 + 中文版 + Win】
-
¥198.00
office旗舰店
-

售后无忧
立即购买>- DAEMON Tools Pro 8【序列号终身授权 + 中文版 + Win】
-
¥189.00
office旗舰店
-

售后无忧
立即购买>- CorelDRAW X8 简体中文【标准版 + Win】
-
¥1788.00
office旗舰店
-
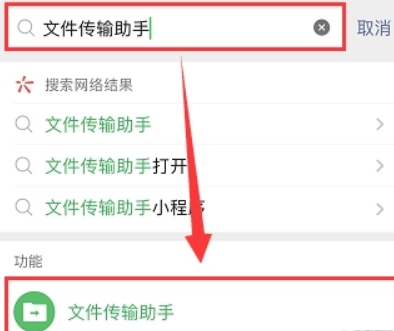 正版软件
正版软件
- 微信传输助手怎么使用?-微信传输助手使用方法
- 打开手机微信,在微信主页面上点击搜索框,然后在搜索框中输入【文件传输助手】即可找到。找到文件传输助手后,我们就可以开始发送文件到电脑了。微信文件传输助手怎么用?以下是使用传输助手发送文件的具体操作步骤:步骤1:点击进入【文件传输助手】页面,点击右下角的【+号】按钮,然后点击【文件】选项。步骤2:在传输页面勾选您想要发送至电脑的文件,然后确认发送即可。发送完成后,您可以在电脑上查看到刚刚发送的文件。如果想在电脑上发送文件到手机,操作也非常简单,只需要将文件从桌面直接拖入对话框内即可,然后文件就会自动传输到手
- 9分钟前 0
-
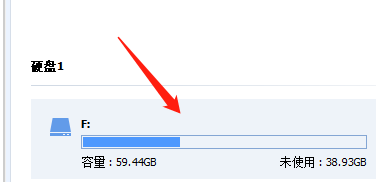 正版软件
正版软件
- 分区助手如何更改分区类型-分区助手更改分区类型的方法
- 想必在座的用户对分区助手软件并不陌生,那么你们知道分区助手如何更改分区类型吗?下面小编就为大伙带来了分区助手更改分区类型的方法,让我们一同来下文看看吧。首先打开分区助手专业版后,选中磁盘。然后在左侧菜单列表后,点击更改分区类型。最后在弹出框中,设置分区的新类型即可。
- 29分钟前 分区助手 更改分区类型 0
-
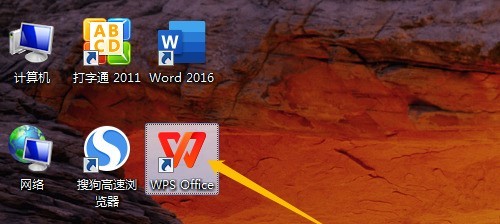 正版软件
正版软件
- WPS Office怎么设置页边距 WPS Office设置页边距的方法
- 第一步:首先双击打开WpsOffice软件。第二步:新建选文字,新建空白文档,输入文字资料。第三步:单击页面布局菜单,看见纸张边距是默认的上下左右数字。第四步:直接可以单击三角形处调整一些数字。第五步:或单击页边距,选择需要的类型。第六步:双击标尺处,弹出对话框也可以进行设置。
- 49分钟前 0
-
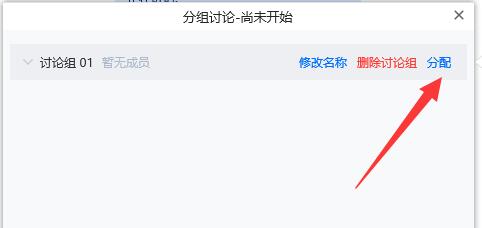 正版软件
正版软件
- 腾讯会议怎么创建班级群 腾讯会议创建班级群的方法
- 第一步:在会议中点击底部的【分组讨论】,如图所示。第二步:选择需要创建的个数、分配方式并点击【创建】即可创建班级群,如图所示。第三步:创建完成后,使用【分配】功能可以修改班级群成员,如图所示。
- 1小时前 05:49 0
-
 正版软件
正版软件
- office365企业版和家庭版有什么区别 office365企业版和家庭版区别详解
- 1、office家庭版:最多支持6位用户。2、office企业版:最多支持300位用户。许可证:1、office家庭版:具备家用许可证。2、office企业版:具备企业许可证。功能:1、office企业版相比家庭版,支持更多功能。拥有50GB的邮箱空间和自定义电子邮件域地址的电子邮件托管、公司范围内的Intranet和团队网站与SharePoint、多达250人参加的在线会议和视频会议关于SkypeforBusiness兼容性的工具提示、使用MicrosoftTeams,2、通过工作区中心联络团队、使用M
- 1小时前 05:34 0
最新发布
相关推荐
热门关注
-

- Xshell 6 简体中文
- ¥899.00-¥1149.00
-

- DaVinci Resolve Studio 16 简体中文
- ¥2550.00-¥2550.00
-

- Camtasia 2019 简体中文
- ¥689.00-¥689.00
-

- Luminar 3 简体中文
- ¥288.00-¥288.00
-

- Apowersoft 录屏王 简体中文
- ¥129.00-¥339.00








