Solidworks绘制三维立体的钥匙环的操作步骤
 发布于2025-02-17 阅读(0)
发布于2025-02-17 阅读(0)
扫一扫,手机访问
1、如图,打开Solidworks,新建一个零件文件。
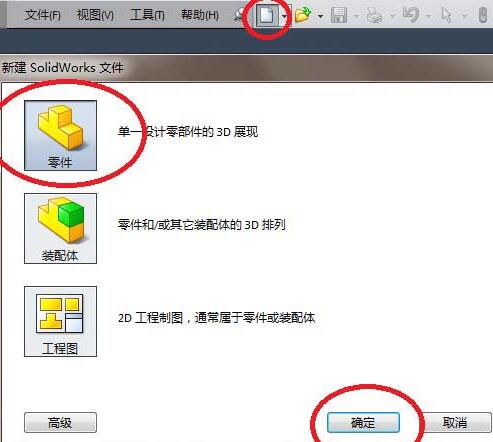
2、如图,点击【草图】,使工具栏由特征工具栏转到草图工具栏。点击草图工具栏中的【草图绘制】。点击【上视基准面】。
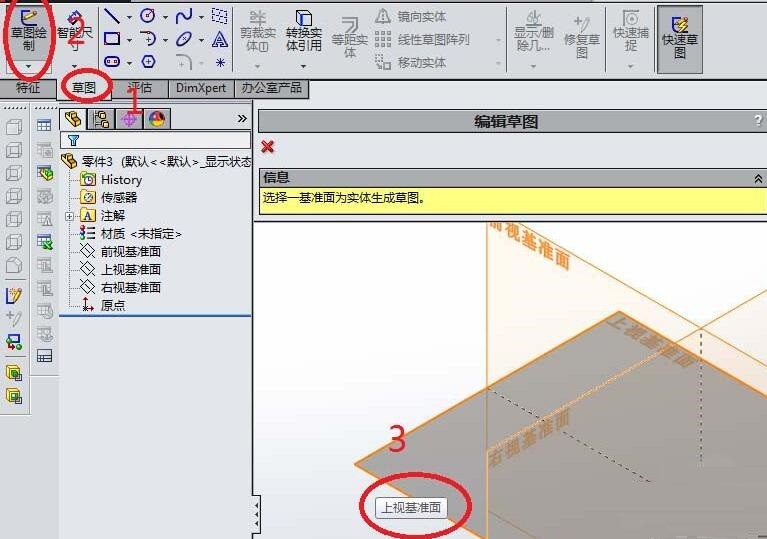
3、如图,进入草图状态。点击工具栏中的【圆】图标。画一个直径30的圆。点击【退出草图】。
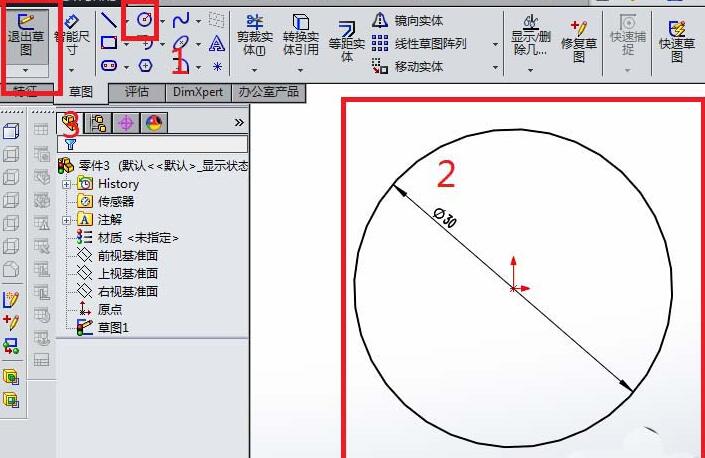
4、如图,退出草图之后,转到特征工具栏,然后在工具栏中点击【曲线】,在【曲线】的下拉菜单中点击【螺旋线/涡状线】。
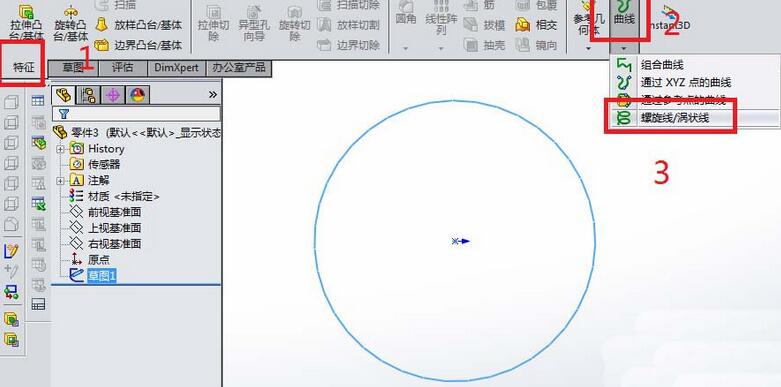
5、如图,【螺旋线/涡状线】对话框出现。先设置螺距为2。再设置圈数为2。再确定起始角度为0。点击左上角的√,完成螺旋线的创建。
6、如图,再创建一个草图,画截面。点击【草图绘制】。点击【右视基准面】。
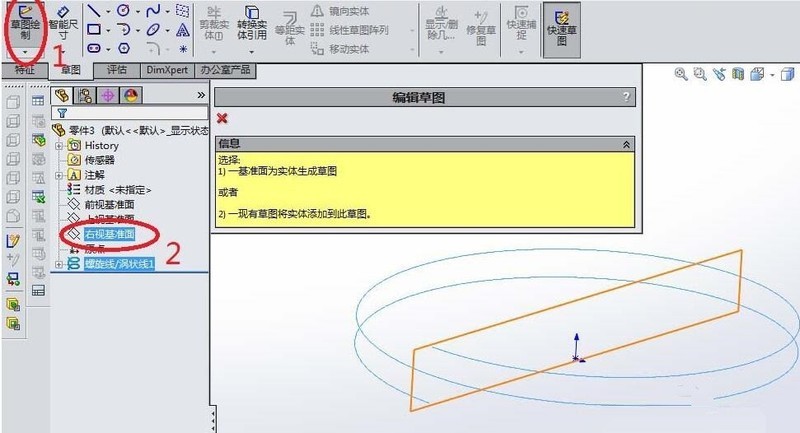
7、如图,在草图中画一个矩形,尺寸2x1.8,点击【退出草图】。注意矩形的定位,矩形的一点必须与螺旋线的起点重合,可以通过尺寸标注来定位。
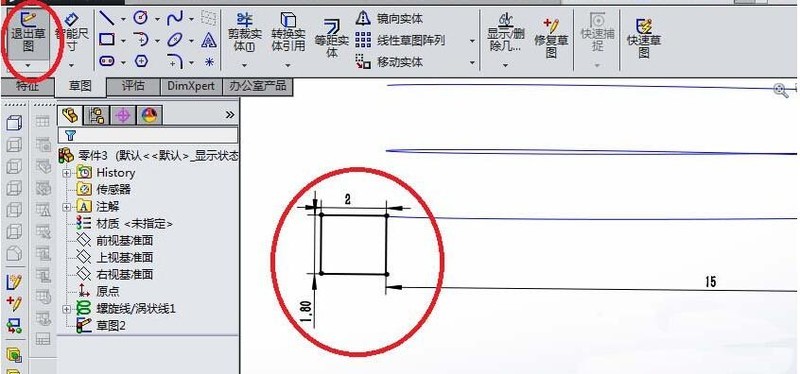
8、如图,回到特征工具栏,点击【扫描】。
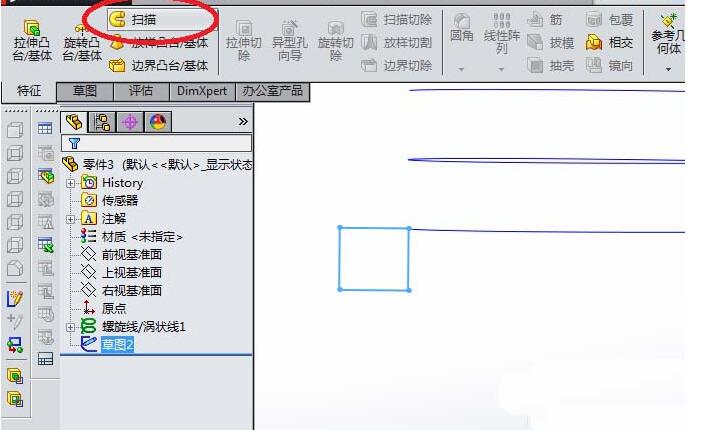
9、如图,分别设置轮廓和路径。轮廓是矩形草图,路径是螺旋线。
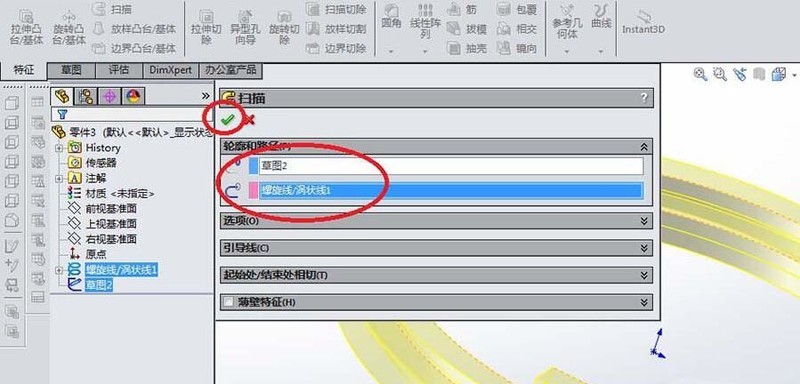
10、如图,一个钥匙环就这样创造好了。
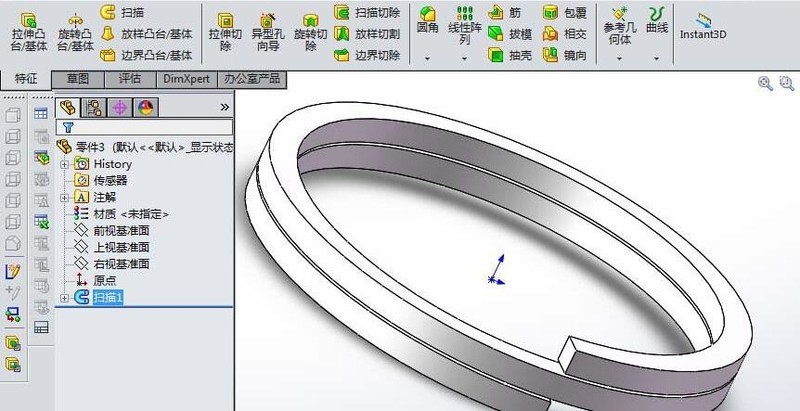
本文转载于:https://xiazai.zol.com.cn/jiqiao/115780.html 如有侵犯,请联系admin@zhengruan.com删除
上一篇:r7
产品推荐
-

售后无忧
立即购买>- DAEMON Tools Lite 10【序列号终身授权 + 中文版 + Win】
-
¥150.00
office旗舰店
-

售后无忧
立即购买>- DAEMON Tools Ultra 5【序列号终身授权 + 中文版 + Win】
-
¥198.00
office旗舰店
-

售后无忧
立即购买>- DAEMON Tools Pro 8【序列号终身授权 + 中文版 + Win】
-
¥189.00
office旗舰店
-

售后无忧
立即购买>- CorelDRAW X8 简体中文【标准版 + Win】
-
¥1788.00
office旗舰店
-
 正版软件
正版软件
- 希沃白板怎么设置听写 希沃白板设置听写的方法介绍
- 首先,打开希沃白板进入主界面,点击听写图标,如图所示然后,输入自定义的词语,如图所示接着,点击下一步,如图所示最后,点击布置听写,如图所示
- 6分钟前 0
-
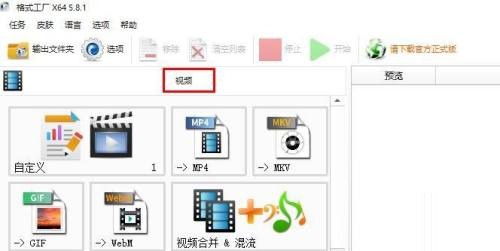 正版软件
正版软件
- 格式工厂怎么将视频转成GIF图片 将视频转成GIF图片的方法
- 第一步:打开格式工厂,点击【视频】。第二步:点击【->GIF"。然后点击【添加文件】。第三步:打开要添加转换GIF图片的视频文件。然后点击【确定】。第四步:点击【开始】等待转换完成。
- 16分钟前 0
-
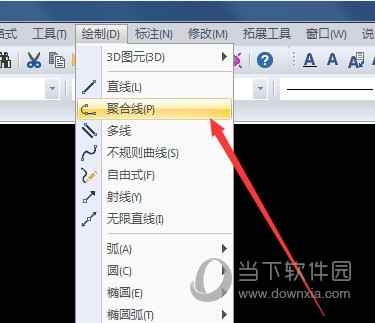 正版软件
正版软件
- 迅捷CAD编辑器怎么画聚合线_一个指令实现
- 1、调用聚合线命令有两种方法:①在菜单栏点击【绘制】–【聚合线】。②在命令行输入PL,按回车键,或是在命令菜单栏选择【POLYLINE】。2、根据命令行提示的【按ENTER使用上一点/跟随(F)/<聚合线起点>:】,选择聚合线的起点,然后根据命令行提示选择需要绘制的内容,这里我们选择绘制圆弧,可以在菜单栏中点击【绘制圆弧】,或在命令行中输入A,按回车键。3、我们可以根据命令行提示根据自己需要绘制的内容,选择绘制,绘制完成后,按回车键即可。
- 36分钟前 0
-
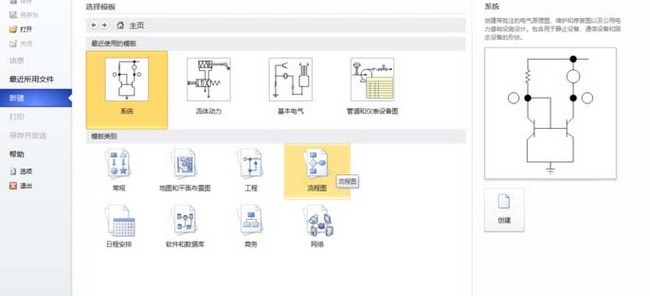 正版软件
正版软件
- Microsoft Office Visio新建BPMN图的操作流程
- 我们需要先打开MicrosoftOfficeVisio软件然后我们点击【文件】菜单,再选择【新建】,然后点击【流程图】接着我们在【流程图】界面,选择【BPMN图】,在右侧点击【创建】这时候我们进入【BPMN图】的绘图界面再用鼠标点住左侧【BPMN基本形状】中的对象,并拖动到右侧的主窗口中然后我们用鼠标点住左侧【BPMN事件】中的对象,并拖动到右侧的主窗口中
- 1小时前 05:39 0
-
 正版软件
正版软件
- Excel表格设置打印标题的具体步骤
- 1、为了大家方便学习,Excel中第一页内容为【我是第一页】,第二页为【我是第二页】,原表截图见视图,标题为【我是标题】。2、修改前,预览图标题被平均分配到两张表中。3、之后,我们要进行设置,首先,需要修改打印区域。将原有标题排除在打印区域之外。具体设置方法为:选择除标题外的所有打印区域—页面布局—打印区域—设置打印区域。4、设置完成后,再次预览,此时,会没有标题。再次选择:页面布局—打印标题——页面/页眉—自定义页眉。5、进入自定义页眉中,标题按左、中、右划分,一般标题居中,此处小编以居中为例。新标题为
- 1小时前 05:24 0
相关推荐
热门关注
-

- Xshell 6 简体中文
- ¥899.00-¥1149.00
-

- DaVinci Resolve Studio 16 简体中文
- ¥2550.00-¥2550.00
-

- Camtasia 2019 简体中文
- ¥689.00-¥689.00
-

- Luminar 3 简体中文
- ¥288.00-¥288.00
-

- Apowersoft 录屏王 简体中文
- ¥129.00-¥339.00








