Photoshop将局部调亮的操作方法
 发布于2025-02-20 阅读(0)
发布于2025-02-20 阅读(0)
扫一扫,手机访问
先来看看下方的原图,可以看到下方的森林的一处太黑了,将其调亮。

使用【矩形工具】,样式为【形状】,颜色为白色。
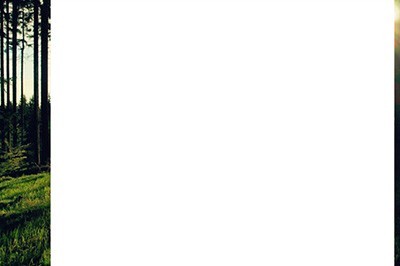
CTRL+T进入自由变换模式,将其矩形调整成光束的形状,为下方的操作做准备。

使用图层属性,将【羽化】拉高。直到白色矩形变成了一堆白雾效果。
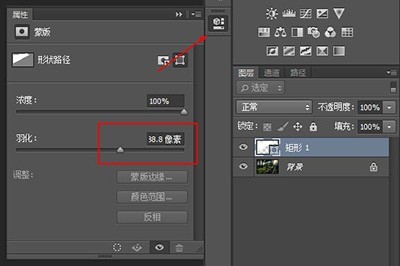

将矩形的图层混合模式设置为【叠加】。局部变亮的效果就出来了。

同时可以将这种方法运用到人脸的美白上。
但这时需要用到【椭圆工具】,在人脸上需要加亮的地方画一个圆形,然后同样是羽化。
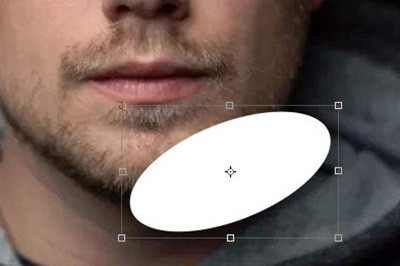
最后用叠加效果,人脸也可以进行局部增量了。
本文转载于:https://xiazai.zol.com.cn/jiqiao/122088.html 如有侵犯,请联系admin@zhengruan.com删除
产品推荐
-

售后无忧
立即购买>- DAEMON Tools Lite 10【序列号终身授权 + 中文版 + Win】
-
¥150.00
office旗舰店
-

售后无忧
立即购买>- DAEMON Tools Ultra 5【序列号终身授权 + 中文版 + Win】
-
¥198.00
office旗舰店
-

售后无忧
立即购买>- DAEMON Tools Pro 8【序列号终身授权 + 中文版 + Win】
-
¥189.00
office旗舰店
-

售后无忧
立即购买>- CorelDRAW X8 简体中文【标准版 + Win】
-
¥1788.00
office旗舰店
-
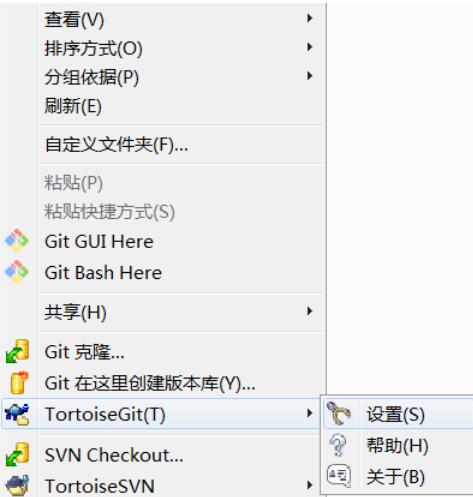 正版软件
正版软件
- TortoiseGit的常规配置详细介绍
- 1、在空白处点击鼠标右键,选择-->TortoiseGit-->Settings,弹出配置界面(当TortoiseGit安装完成后,鼠标右键点击后,默认出现TortoiseGit相关选项)2、使用汉化后默认是中文(此处已经汉化并选择语言为中文)。点击General,在页面中选择Language下拉框,选择【中文(简体)中华人名共和国】,然后点击应用,确定关闭对话框(当然也可以继续使用英文)如果使用英文:该步骤和下一步骤可直接跳过1、在空白处再次点击鼠标右键,可以看到弹出菜单中已经变成中文.原来
- 7分钟前 0
-
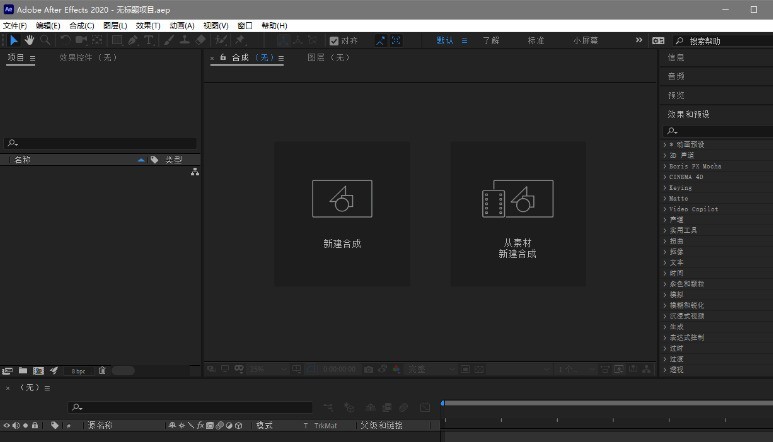 正版软件
正版软件
- Ae画笔预设步怎么删除 Ae删除画笔预设步的方法
- 1.打开界面后并新建一个合成页2.选择并调出画笔的预设面板3.选择需要清理的画笔预设,点击删除画笔选项4.跳出确认弹框后点击确定保存设置即可
- 18分钟前 0
-
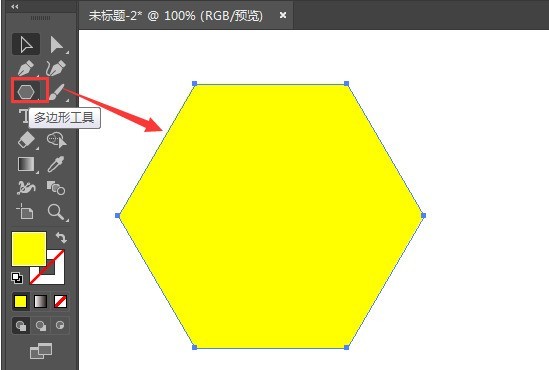 正版软件
正版软件
- ai图形透明度差值怎么设置-ai图形透明度差值设置方法
- 1.首先,点击多边形工具画一个黄色填充的多边形图案2.接着,按住键盘的Alt键复制多边形,将其平移到右侧,更换蓝色填充3.接着,鼠标点击选中蓝色多边形,在右侧打开透明度面板4.最后,将透明度模式修改为差值即可
- 27分钟前 0
-
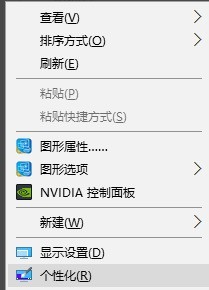 正版软件
正版软件
- WIN10显示计算机图标的简单步方法
- 鼠标在桌面空白处右击,选择【个性化】。点击进入个性化窗口后,点击个性化窗口下的【主题】。进入主题后,在主题界面可以看到桌面图标设置。点击后,弹出桌面图标设置对话框,在这里可以看到此电脑。在图标设置对话框中勾选计算机,然后点击确定按钮。点击确定后,桌面就会显示此电脑图标了。
- 48分钟前 0
-
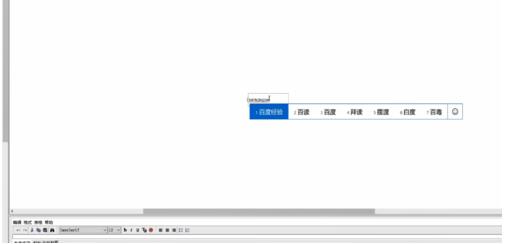 正版软件
正版软件
- FreeMind(思维脑图)拖动节点的操作方法
- 新建一个空白【思维导图】,对主节点进行文本编辑。新建一个【子节点】,编辑其文本。把鼠标放在主节点与子节点连接处,等鼠标的形状发生改变时,点击鼠标进行拖拽。节点的拖动都是在不同级节点之间进行的。
- 57分钟前 0
最新发布
相关推荐
热门关注
-

- Xshell 6 简体中文
- ¥899.00-¥1149.00
-

- DaVinci Resolve Studio 16 简体中文
- ¥2550.00-¥2550.00
-

- Camtasia 2019 简体中文
- ¥689.00-¥689.00
-

- Luminar 3 简体中文
- ¥288.00-¥288.00
-

- Apowersoft 录屏王 简体中文
- ¥129.00-¥339.00








