WPS Office 2016使用免费新模板的方法介绍
 发布于2025-02-24 阅读(0)
发布于2025-02-24 阅读(0)
扫一扫,手机访问
1、打开2016wps,点击页面左上角的【我的wps】右侧的【×】,关闭【我的wps】。
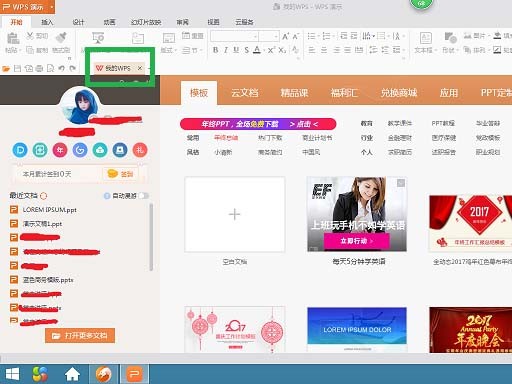
2、点击【新建空白文档】,重新建立一个新的演示文稿。
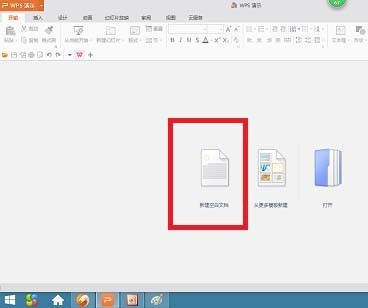
3、更换新模板。点击上方工具栏中的【设计】,在新出现的设计模板中,或者【更多设计】中选择喜欢的模板。
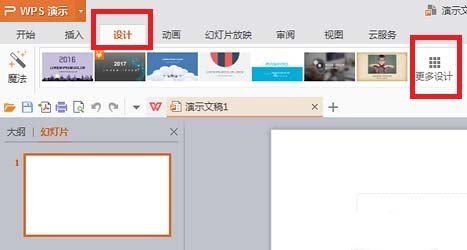
4、在在线设计方案中选择。可以按照【风格】,【用途】,【颜色】三种进行选择。我在风格中选择了【复古风】,最后一个模板。带【¥‘符号的是要购买才能使用的。
5、把光标放到选中的模板上,出现【放大镜】的符号时,点击模板,预览设计方案。
6、在新模板的29页ppt中,点击选择喜欢的版式,也可以点击左下角的全选,然后点击右下角的【插入选中的幻灯片】。
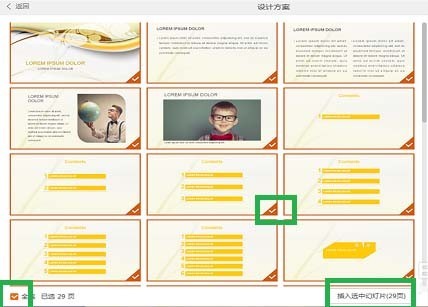
7、在下载提示框中,下载完成后,模板会自动生成。
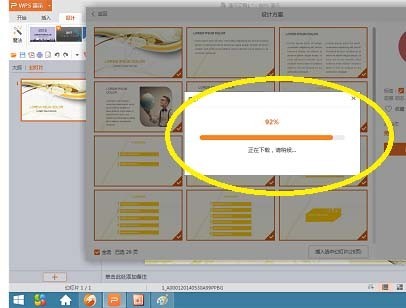
8、查看新生成的模板,不满意可以重设。把光标放到幻灯片上,点击箭头符号更换新版式。
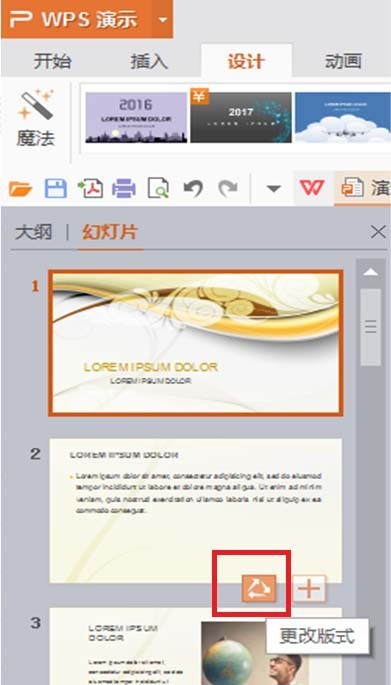
看完了上文为你们讲解的WPS Office 2016使用免费新模板的方法介绍,你们是不是都学会使用的方法了啊!
本文转载于:https://xiazai.zol.com.cn/jiqiao/124888.html 如有侵犯,请联系admin@zhengruan.com删除
产品推荐
-

售后无忧
立即购买>- DAEMON Tools Lite 10【序列号终身授权 + 中文版 + Win】
-
¥150.00
office旗舰店
-

售后无忧
立即购买>- DAEMON Tools Ultra 5【序列号终身授权 + 中文版 + Win】
-
¥198.00
office旗舰店
-

售后无忧
立即购买>- DAEMON Tools Pro 8【序列号终身授权 + 中文版 + Win】
-
¥189.00
office旗舰店
-

售后无忧
立即购买>- CorelDRAW X8 简体中文【标准版 + Win】
-
¥1788.00
office旗舰店
-
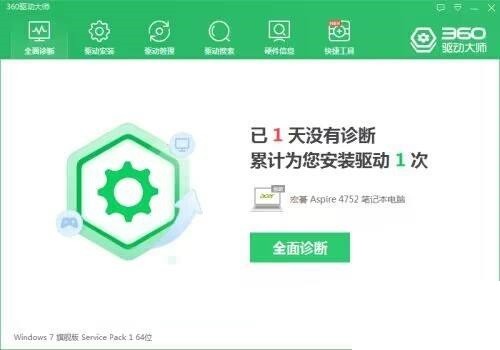 正版软件
正版软件
- 360驱动大师怎么检查系统安全防护_360驱动大师检查系统安全防护教程
- 第一步:双击360驱动大师,进入首页。第二步:点击【全面诊断】选项按钮。第三步:等待驱动大师自动诊断。第四步:最后即可查看检测系统安全防护结果。
- 11分钟前 0
-
 正版软件
正版软件
- 电脑不读u盘如何解决?教你这4招,轻松搞定!
- 电脑无法识别U盘是一个常见的问题,给我们的工作和生活带来不便。本文将介绍4种简单易行的方法,帮助你快速解决电脑不读U盘的问题。工具原料:系统版本:Windows11品牌型号:联想小新Pro162022软件版本:磁盘管理1.0一、检查U盘是否损坏1、将U盘插入其他电脑的USB接口,检查是否能够正常识别和读取。如果其他电脑也无法识别U盘,说明U盘可能已经损坏,需要更换新的U盘。2、如果其他电脑可以正常识别和读取U盘,说明U盘没有问题,需要继续排查电脑端的原因。二、检查USB接口是否正常1、将U盘插入电脑的其他
- 26分钟前 0
-
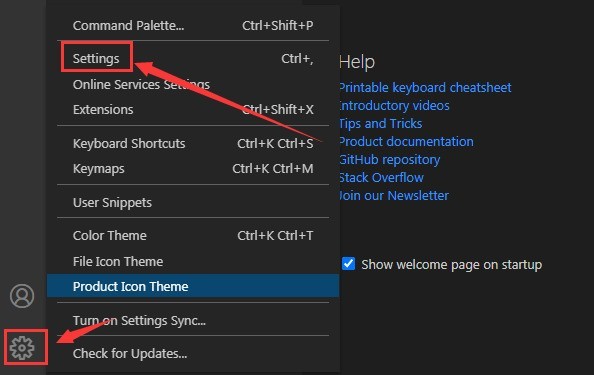 正版软件
正版软件
- Vscode怎么设置文本行限制长度_Vscode设置文本行限制长度教程
- 1.首先点击左下角设置菜单中的settings选项。2.然后找到notebook栏目。3.最后在textlinelimit板块中修改数值即可。
- 41分钟前 0
-
 正版软件
正版软件
- Visual Studio 2010中进行配置ogre的详细操作介绍
- 实现设置环境变量OGRE_HOME为SDK安装路径的操作如下然后实现项目配置的操作如下实现调试命令如下实现调试-工作目录命令如下实现C/C++-常规-附加包含目录的命令如下实现链接器-常规-附加库目录命令如下实现配置属性-生成事件-后期生成事件-命令如下最后实现配置属性-链接器-输入-附加依赖库的命令如下
- 56分钟前 0
-
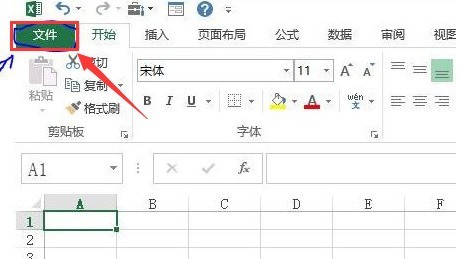 正版软件
正版软件
- Excel怎么添加检查更新命令 Excel添加检查更新命令教程
- 第一步,打开Excel界面后,点击左上角文件菜单第二步,打开下拉列表中的选项按钮第三步,找到快速访问工具栏页面第四步,在弹出的设置面板中,点击不在功能区中的命令选项5.找到检查更新按钮点击添加即可
- 1小时前 04:04 0
最新发布
相关推荐
热门关注
-

- Xshell 6 简体中文
- ¥899.00-¥1149.00
-

- DaVinci Resolve Studio 16 简体中文
- ¥2550.00-¥2550.00
-

- Camtasia 2019 简体中文
- ¥689.00-¥689.00
-

- Luminar 3 简体中文
- ¥288.00-¥288.00
-

- Apowersoft 录屏王 简体中文
- ¥129.00-¥339.00








