电脑店必备神器:一键制作U盘启动盘,轻松安装系统
 发布于2025-02-26 阅读(0)
发布于2025-02-26 阅读(0)
扫一扫,手机访问
对于电脑店来说,安装系统是家常便饭。但是,频繁地安装系统不仅耗时耗力,还可能会出现各种意外情况。因此,一款可以一键制作U盘启动盘的神器就显得尤为重要。本文将介绍如何使用这款神器,轻松制作U盘启动盘,让系统安装变得简单高效。

工具原料:
系统版本:Windows 11 Pro
品牌型号:联想ThinkPad X1 Carbon 2022
软件版本:Rufus 3.21
一、准备工作
1、下载Rufus软件,这是一款免费开源的U盘启动盘制作工具,操作简单,功能强大。
2、准备一个容量大于4GB的U盘,建议使用USB 3.0及以上接口的U盘,速度更快。
3、下载所需的系统镜像文件,可以从官方网站或其他可靠渠道获取。
二、制作U盘启动盘
1、插入U盘,打开Rufus软件,在"设备"选项中选择目标U盘。
2、在"引导类型"选项中选择"ISO镜像",然后点击右侧的"选择"按钮,找到并选中之前下载的系统镜像文件。
3、在"分区方案"选项中选择"GPT",在"目标系统"选项中选择"UEFI"。这样可以确保U盘启动盘支持UEFI启动。
4、其他选项保持默认设置即可,点击"开始"按钮,开始制作U盘启动盘。
5、制作过程中,Rufus会格式化U盘并将系统镜像写入其中,这可能需要几分钟的时间,请耐心等待。
三、使用U盘启动盘安装系统
1、将制作好的U盘启动盘插入目标电脑,开机时按下BIOS设置快捷键(通常是F2、F12或Delete键),进入BIOS设置界面。
2、在BIOS设置中,将U盘设置为第一启动项,保存设置并退出。
3、重新启动电脑,此时电脑会从U盘启动,进入系统安装界面。
4、按照提示完成系统安装过程,通常包括选择安装语言、接受许可协议、选择安装位置、创建用户账号等步骤。
5、安装完成后,从BIOS设置中移除U盘启动项,或直接拔出U盘,然后重启电脑,就可以进入新安装的系统了。
内容延伸:
1、使用U盘启动盘安装系统的好处是,可以在不影响现有系统的情况下全新安装或升级系统,也可以用来修复受损的系统。
2、除了安装Windows系统,Rufus还支持制作Linux、Chrome OS等其他操作系统的U盘启动盘。
3、如果你需要频繁安装系统,可以考虑制作一个通用的U盘启动盘,包含多个常用系统的镜像文件,这样可以一盘在手,随时安装。
总结:
U盘启动盘是电脑店的必备神器,它可以大大简化系统安装过程,节省时间和精力。使用Rufus这款强大的U盘启动盘制作工具,只需简单几步,就可以轻松制作出可启动的U盘。无论是全新安装、系统升级还是系统修复,U盘启动盘都能派上用场。掌握了这项技能,你就能在电脑维护方面如虎添翼。
产品推荐
-

售后无忧
立即购买>- DAEMON Tools Lite 10【序列号终身授权 + 中文版 + Win】
-
¥150.00
office旗舰店
-

售后无忧
立即购买>- DAEMON Tools Ultra 5【序列号终身授权 + 中文版 + Win】
-
¥198.00
office旗舰店
-

售后无忧
立即购买>- DAEMON Tools Pro 8【序列号终身授权 + 中文版 + Win】
-
¥189.00
office旗舰店
-

售后无忧
立即购买>- CorelDRAW X8 简体中文【标准版 + Win】
-
¥1788.00
office旗舰店
-
 正版软件
正版软件
- word随意制作美丽字体的操作方法
- 一、让文字动起画在Word中可以设置动态文字效果,从而给你的文档增加一丝炫亮的色彩,这种风格特别适合用来制作贺卡。第一步:选择中要设置动态效果文字,并执行菜单命令【格式→字体】调出字体对话框,设置好字体、字号大小等参数。第二步:点击字体对话框上的【文字效果】选项卡,在动态效果中预置了六种效果,这里我选择的是【礼花绽放】。确定后,就可以看到选中的文字【笼罩】在一片五彩烟花中了。二、美丽字体,随处可见当你在word中辛辛苦苦排好版,并设置好各种漂亮的字体,等到其他电脑上打开的时候,却发现别人的系统中没有安装你
- 5分钟前 0
-
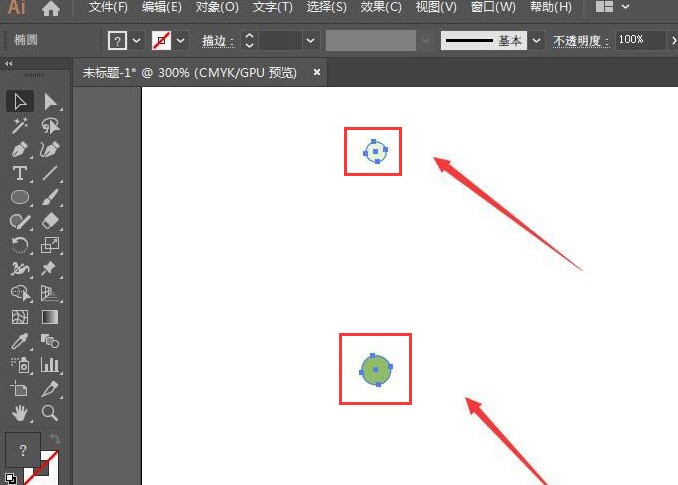 正版软件
正版软件
- ai怎么制作花形波点渐变效果-a制作花形波点渐变效果方法
- 1.首先,我们打开ai这款软件,点击椭圆工具,绘制一个深色填充正圆,并复制一个浅色小圆2.然后,找到并打开左侧的混合选项面板,将间距指定步数设置为33.在效果菜单的扭曲和变换栏目中,点击变换按钮4.如下图所示调整旋转、缩放的比例参数,并点击确定按钮保存设置即可
- 20分钟前 0
-
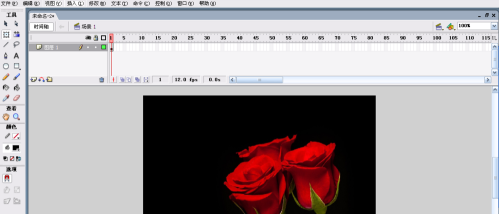 正版软件
正版软件
- Macromedia Flash 8如何制作动态贺卡-Macromedia Flash 8制作动态贺卡的方法
- 你们是不是也在使用MacromediaFlash8软件呢?不过你们知道MacromediaFlash8如何制作动态贺卡吗?接下来,小编就为各位带来了MacromediaFlash8制作动态贺卡的方法,感兴趣的用户快来下文看看吧。建立好flash文档后,把贺卡的背景放上来。小编先以情人节贺卡为例子,背景图片来自于网上。然后再建立一个图层,导入祝词文字。记得不要导入错了,导入到文字图层。然后在第10帧插入关健帧,并把祝词调大。在中间点击创建形状补间动画,并把第1帧和第10帧的文字图片都分离。然后在第20帧,插
- 30分钟前 软件 0
-
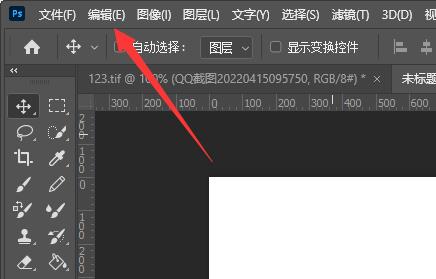 正版软件
正版软件
- photoshop cs6怎么去掉图片背景格子 photoshop cs6去掉图片背景格子的方法
- 第一步:点击左上角的【编辑】按钮(如图所示)。第二步:在下面找到【首选项】,再打开【透明度和色域】(如图所示)。第三步:将其中的【网格大小】改为【无】(如图所示)。第四步:点击右上角的【确定】就可以去掉图片背景格子了(如图所示)。
- 40分钟前 0
-
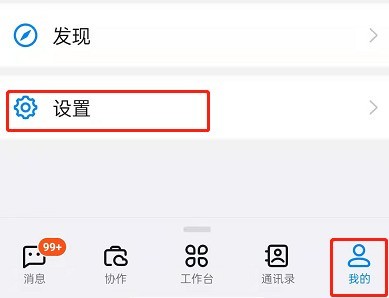 正版软件
正版软件
- 钉钉怎么自定义工作习惯_钉钉启用自动任务提醒方法介绍
- 1、打开钉钉app,点击我的,进入设置页面。2、在设置页面,点击效率套件。3、在效率套件中,选择好习惯。4、点击右上方自定义。5、来到自动任务,点击右下角+号。6、规划好自动任务,点击使用即可。
- 50分钟前 0
最新发布
相关推荐
热门关注
-

- Xshell 6 简体中文
- ¥899.00-¥1149.00
-

- DaVinci Resolve Studio 16 简体中文
- ¥2550.00-¥2550.00
-

- Camtasia 2019 简体中文
- ¥689.00-¥689.00
-

- Luminar 3 简体中文
- ¥288.00-¥288.00
-

- Apowersoft 录屏王 简体中文
- ¥129.00-¥339.00








