Flash使用引导线制作动画效果的详细步骤
 发布于2025-03-03 阅读(0)
发布于2025-03-03 阅读(0)
扫一扫,手机访问
1、打开Flash,新建一个空白文档。
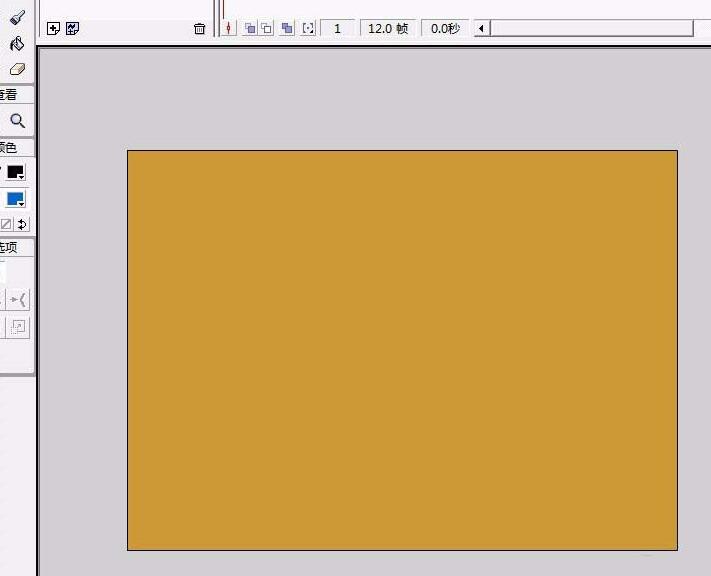
2、在舞台上绘制一个圆形,并且将圆形转换为图形组件。
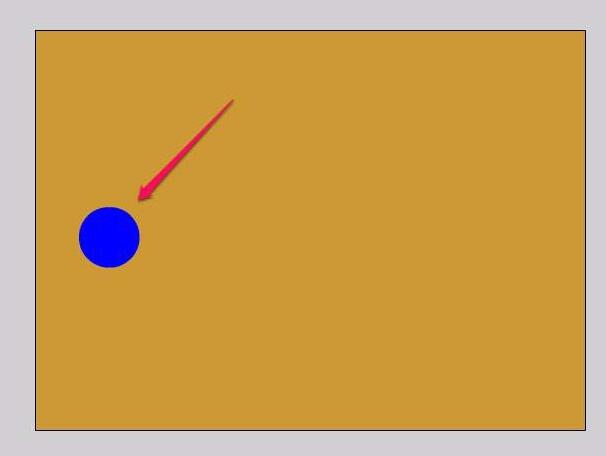
3、更改【图层 1】名称为【圆形】。
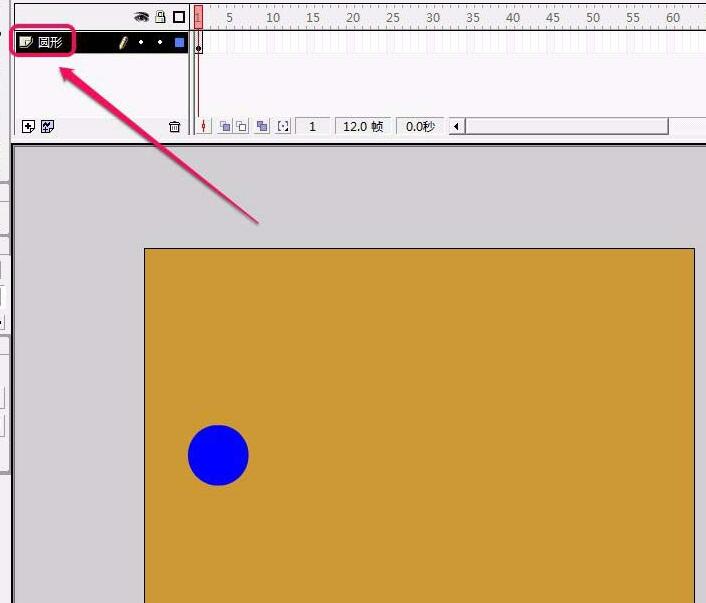
4、单击【添加引导图层】按钮,新建一个【引导线:圆形】图层。

5、选择工具栏中的铅笔工具。
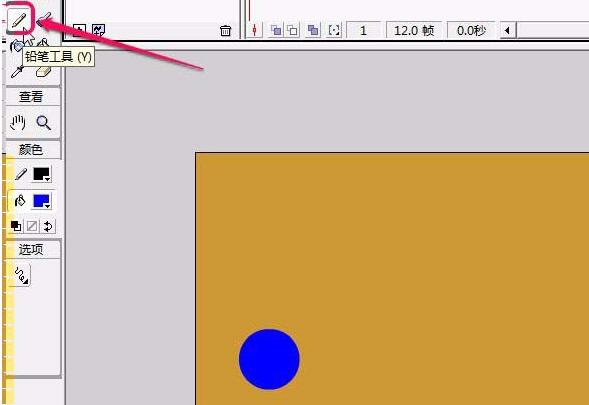
6、保持【引导线:圆形】图层为被选中状态,在舞台上用铅笔工具绘制一条曲线。
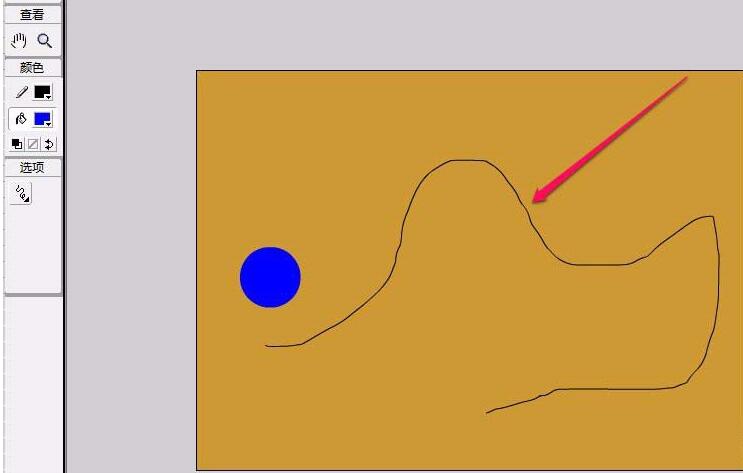
7、用鼠标拖拽圆形,使得圆形中心点和曲线的一段的端点重合。
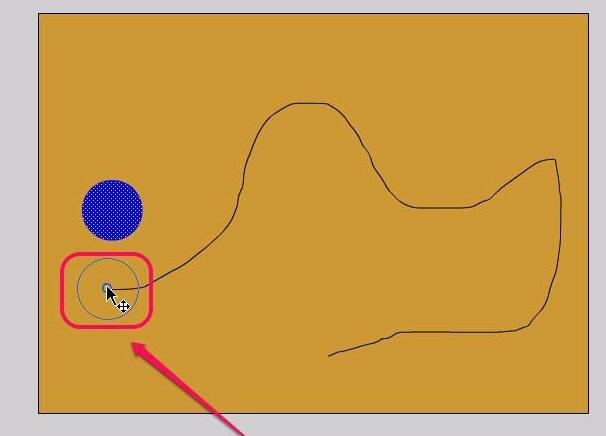
8、将【引导线:圆形】图层帧数延续到第20帧。在【圆形】图层第20帧插入关键帧。
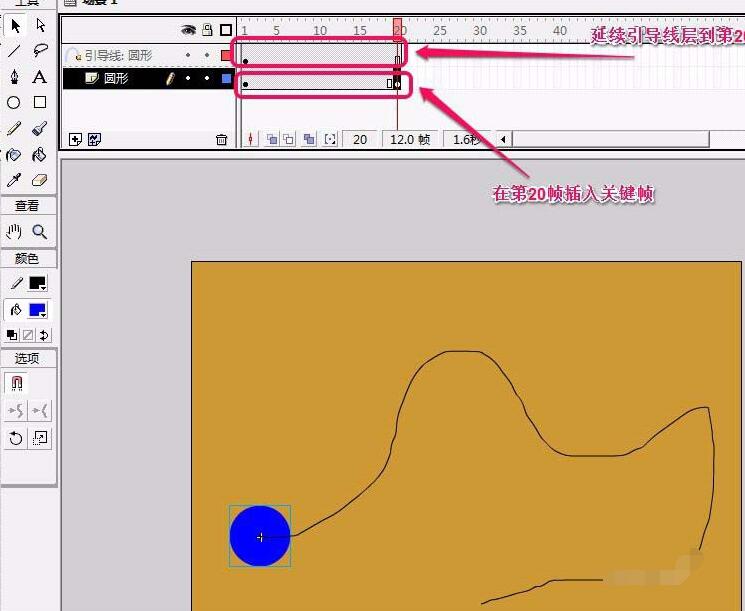
9、为圆形建立动作动画。
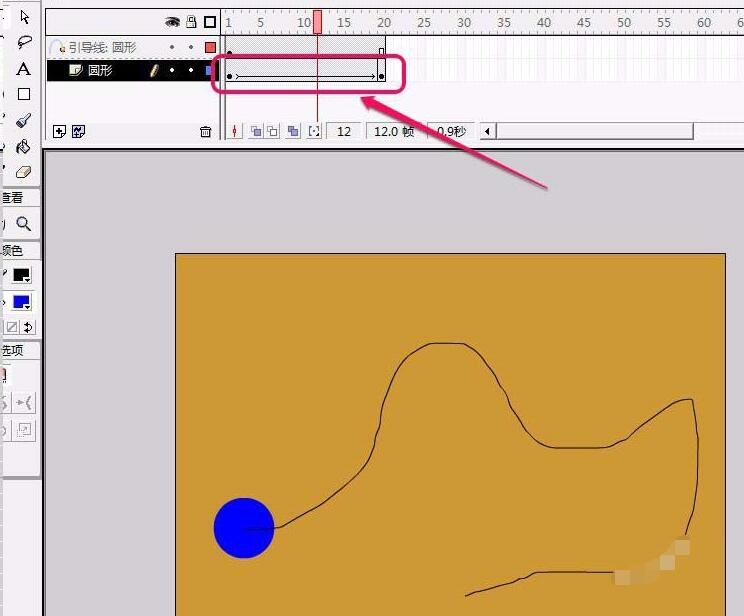
10、选择【圆形】图层第20帧。
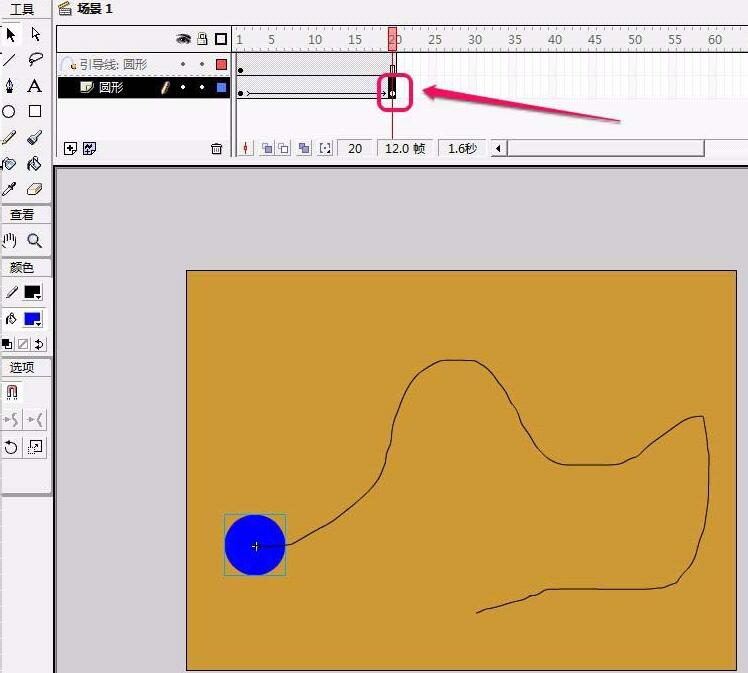
11、用鼠标拖拽圆形到曲线的另一个端点,圆形的中心点要和端点重合。
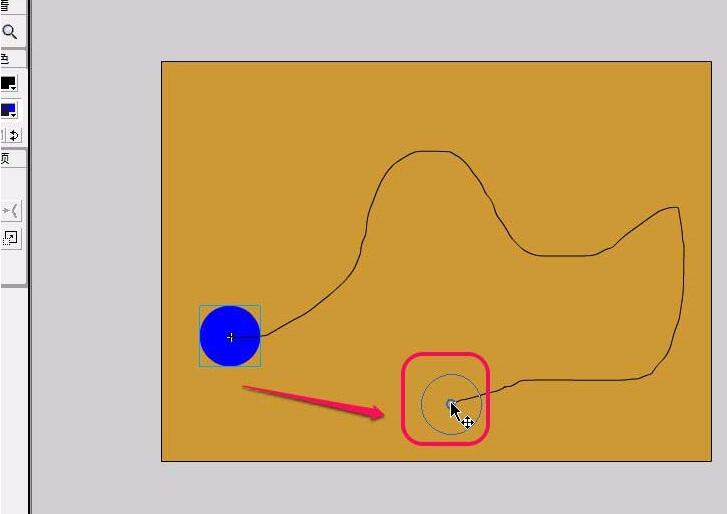
12、经过测试,引导线动画就制作好了。
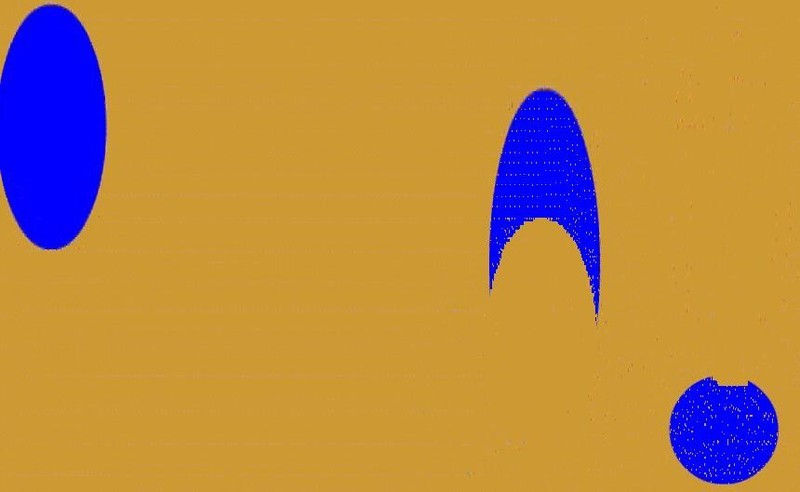
本文转载于:https://xiazai.zol.com.cn/jiqiao/115494.html 如有侵犯,请联系admin@zhengruan.com删除
上一篇:笔记本电脑屏幕刷新率
产品推荐
-

售后无忧
立即购买>- DAEMON Tools Lite 10【序列号终身授权 + 中文版 + Win】
-
¥150.00
office旗舰店
-

售后无忧
立即购买>- DAEMON Tools Ultra 5【序列号终身授权 + 中文版 + Win】
-
¥198.00
office旗舰店
-

售后无忧
立即购买>- DAEMON Tools Pro 8【序列号终身授权 + 中文版 + Win】
-
¥189.00
office旗舰店
-

售后无忧
立即购买>- CorelDRAW X8 简体中文【标准版 + Win】
-
¥1788.00
office旗舰店
-
 正版软件
正版软件
- Revit保存的族文件不显示缩略图的解决方法
- 其实,缩略图在Revit中是可以控制显示的,保存族文件的时候,点击【选项】可以对选择缩略图预览的来源进行选择,1.当缩略图预览来源选择【三维视图:视图1】时,族文件缩略图将依据该视图显示,(注:若从未在Revit中打开过缩略图预览来源对应选择的视图,将不会生成缩略图)之前小编保存的族文件之所以没有显示图像就是因为我将缩略图预览来源选择【三维视图:视图1】,但小编从来没打开过【三维视图:视图1】视图。当缩略图预览来源选择【活动视图/图纸】时,族文件缩略图将根据保留文件时最后打开的视图进行显示。3.重新打开族
- 9分钟前 0
-
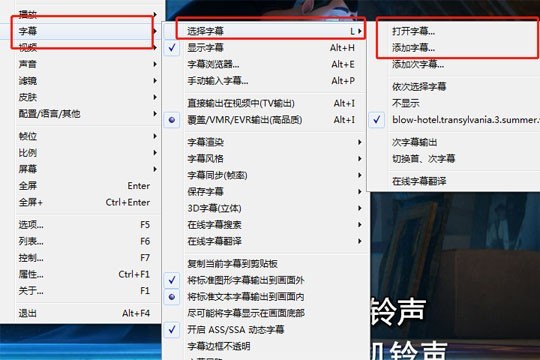 正版软件
正版软件
- 完美解码怎么加字幕_教你快速添加
- 首先你需要从网络上下载字幕,完美解码支持各类常用的字幕文件,比如SMI,SRT,IDX,SUB,SUP等。当你准备好字幕后,打开播放器上打开视频,然后在播放界面上鼠标右键,在菜单中选择【字幕】——【打开字幕】,然后选择你的字幕文件添加进去即可。或者你可以直接按【ALT】+【O】,快速打开字幕。注意,还有选项是【添加字幕】,这个是在原有字幕的前提下可以再次导入多个备用字幕,比如一些字幕有简体字幕,你可以再次添加一个繁体字幕,第二个字幕不会覆盖第一个原先的字幕。如果你觉得第一个字幕不好,你可以直接再次点击【打
- 19分钟前 0
-
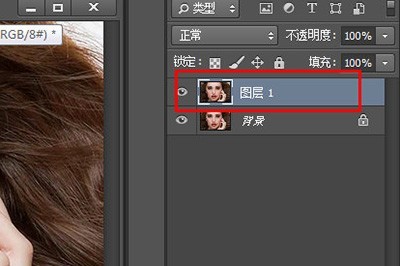 正版软件
正版软件
- PhotoshopCC怎么磨皮_一个工具去除雀斑
- 首先,我们导入照片,然后在图层上右键【复制图层】将背景图层复制,得到拷贝图层(快捷键:CTRL+J)。在点击上方的【滤镜】——【模糊】——【表面模糊】,调整【半径】数值,直到脸部皮肤光滑细腻(推荐1-10像素之间)。调整好后点击确定,然后我们打开历史记录窗口,返回上一层操作,也就是【通过拷贝图层】,将人脸恢复到原来的样子。再在表面模糊的记录处点击左边的小方框【设置历史记录画笔的源】。之后我们在工具栏中选择【历史记录画笔工具】,调整好画笔大小,然后在人物脸上有雀斑的地方进行涂抹即可,直到抹到雀斑消失即可。这
- 35分钟前 0
-
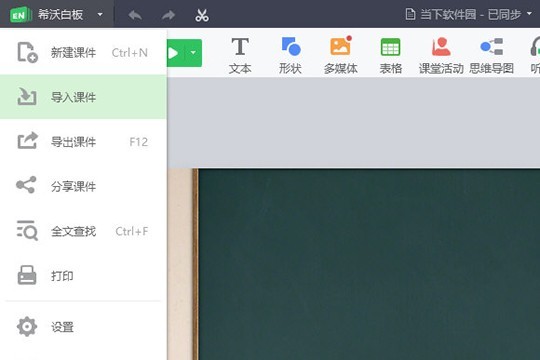 正版软件
正版软件
- 希沃白板怎么导入PPT_希沃白板导入PPT方法教程
- 1、首先需要先进入到希沃白板软件内,如果你已经创建好了课件,想要直接导入PPT课件,只需点击左上角的希沃白板,点击其中的【导入课件】选项即可开始导入,如下图所示:2、弹出导入课件的窗口界面,你可以再电脑中选择你想要导入的课件格式,软件支持大多数课件,其中就包括enb、enbx、ppt与pptx,选择完成后将其进行打开即可,如下图所示:3、软件将会弹出下方的提示,用户在导入PPT的过程中,可能会出现丢失动画、文字特效与超链接的情况,这是大家需要注意的一个地方,如下图所示:4、之后只需等待PPT导入成功,你即
- 45分钟前 0
-
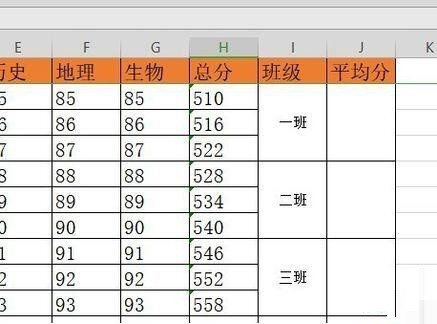 正版软件
正版软件
- wps2019计算平均值的操作方法
- 使用wps2019打开要编辑的表格,分别计算各班的平均分。这时只需要选中表格中的I列所有数据。点击工具栏上的【合并居中】的图标。接下来就会弹出wps2019取消合并方式的窗口了,点击【确定】按钮。可以看到班级的I列,已自动取消原来的合并单元格了。在平均分的单元格中输入=AVERAGEIFS(H2:H10,I2:I10,I2)这时可以看到已自动计算好平均分了。用快速填充就可以将下面的单元格计算出平均分了。
- 59分钟前 0
最新发布
相关推荐
热门关注
-

- Xshell 6 简体中文
- ¥899.00-¥1149.00
-

- DaVinci Resolve Studio 16 简体中文
- ¥2550.00-¥2550.00
-

- Camtasia 2019 简体中文
- ¥689.00-¥689.00
-

- Luminar 3 简体中文
- ¥288.00-¥288.00
-

- Apowersoft 录屏王 简体中文
- ¥129.00-¥339.00








