Excel怎么设置打印行号和列号?Excel打印行号和列号方法教程
 发布于2025-03-20 阅读(0)
发布于2025-03-20 阅读(0)
扫一扫,手机访问
很多小伙伴在Excel表格中编辑了内容,现在需要打印出来,我们表格通常打印的时候是不会显示行号和列号的,有部分用户需要显示出来,但是不知道怎么设置,针对这个问题,今日的软件教程小编就来介绍完整的操作方法,有需要的小伙伴可以来查看操作步骤。
Excel打印行号和列号方法教程:
1、进入软件,打开想要进行打印的表格,点击页面顶部工具栏中的“打印预览”按钮。
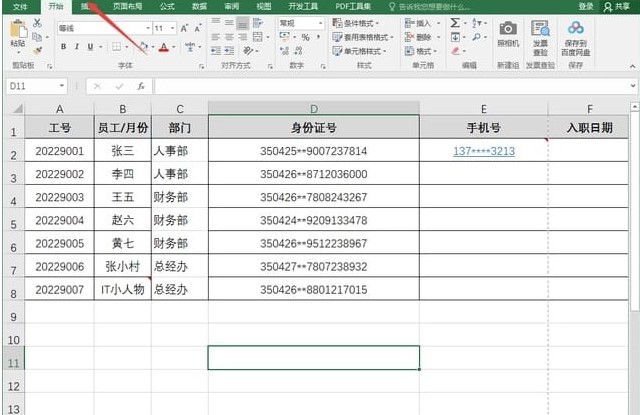
2、进入新的界面后,点击下方的“页面设置”选项。
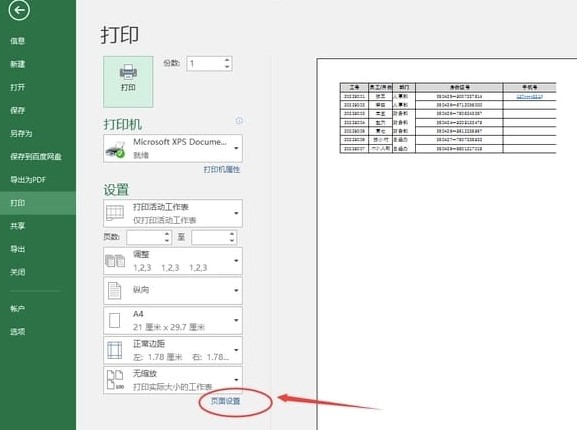
3、在给出的窗口中,进入“工作表”选项卡中,找到“行号列标”,将其左侧的小方框勾选上。
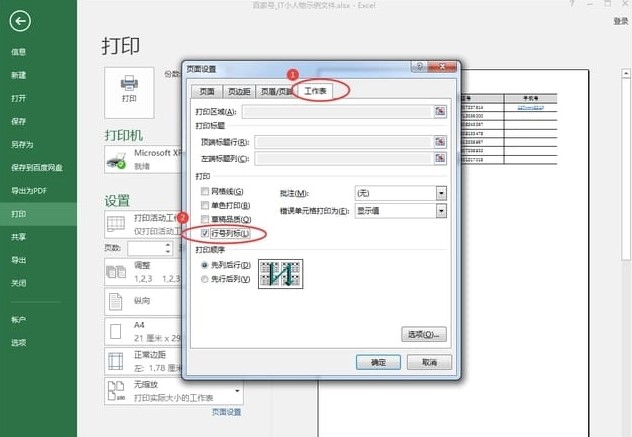
4、点击确定后,即可在预览界面中查看到表格中的行号和列号了。
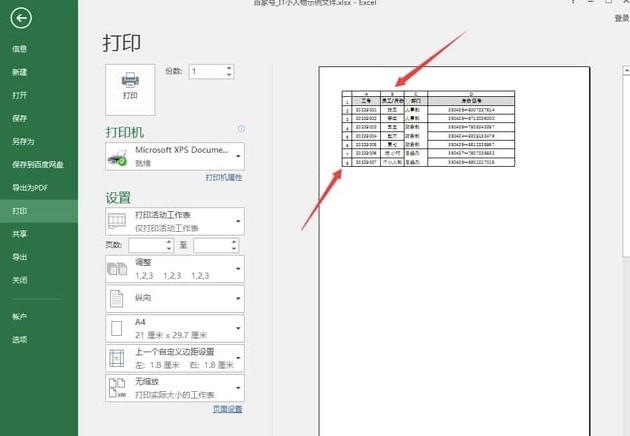
本文转载于:https://www.win10h.com/jiaocheng/42703.html 如有侵犯,请联系admin@zhengruan.com删除
下一篇:探究Go语言的独特优势
产品推荐
-

售后无忧
立即购买>- DAEMON Tools Lite 10【序列号终身授权 + 中文版 + Win】
-
¥150.00
office旗舰店
-

售后无忧
立即购买>- DAEMON Tools Ultra 5【序列号终身授权 + 中文版 + Win】
-
¥198.00
office旗舰店
-

售后无忧
立即购买>- DAEMON Tools Pro 8【序列号终身授权 + 中文版 + Win】
-
¥189.00
office旗舰店
-

售后无忧
立即购买>- CorelDRAW X8 简体中文【标准版 + Win】
-
¥1788.00
office旗舰店
-
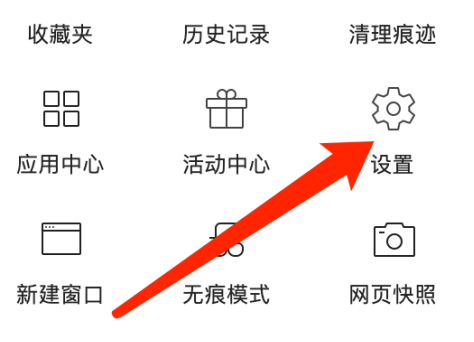 正版软件
正版软件
- 360浏览器在哪关闭智能网址-360浏览器关闭智能网址的方法
- 很多小伙伴还不了解360浏览器在哪关闭智能网址,所以下面小编就带来了360浏览器关闭智能网址的方法,有需要的小伙伴赶紧来看一下吧。1、首先打开360浏览器,找到设置功能,如下图所示。2、然后在设置功能页面,找到界面设置选项,如下图所示。3、最后在地址栏功能页面,选择取消启用智能网址就可以了,如下图所示。上面就是小编为大家带来的360浏览器在哪关闭智能网址的全部内容,希望对大家能够有所帮助哦。
- 刚刚 360浏览器 关闭智能网址 0
-
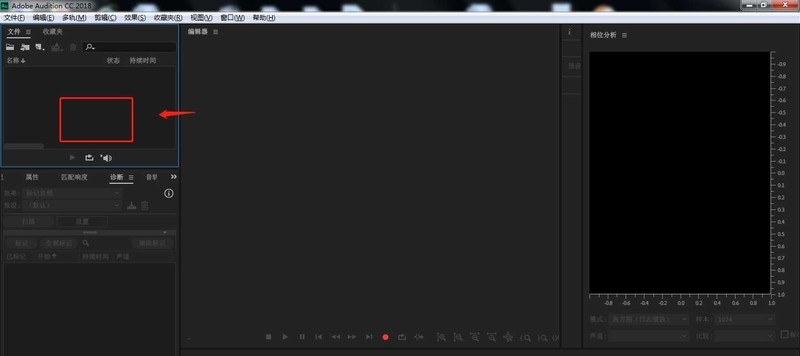 正版软件
正版软件
- AU怎么设置自动音调更正效果_AU设置自动音调更正效果教程
- 1、首先在电脑中打开AU软件,点击左上方区域,将需要的音频导入。2、在弹出的导入文件窗口中,选择需要的音频素材,点击打开。3、点击软件左上角,将左侧导入的音频素材拖动,到右侧编辑区内。4、点击顶部工具栏中的【效果】——【时间与变调】——【自动音调更正】。5、在弹出的窗口中,将预设设置为【自定义】,手动调节起奏和敏感度数值,然后点击【应用】按钮。6、剪辑完成后,将处理好的素材文件导出为想要的格式即可。
- 10分钟前 0
-
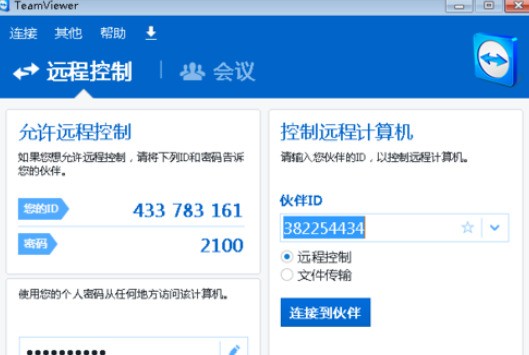 正版软件
正版软件
- teamviewer修改账户密码的详细操作步骤
- 首先我们需要先打开到TeamViewer主界面,观察是不是已经联网了。然后我们可以看到,随机生成的那么密码接着我们在其他里面找到选项菜单这个时候我们进入选项菜单后,选择左侧安全点击右侧,就可以更改或者填写一个固定远程密码
- 25分钟前 0
-
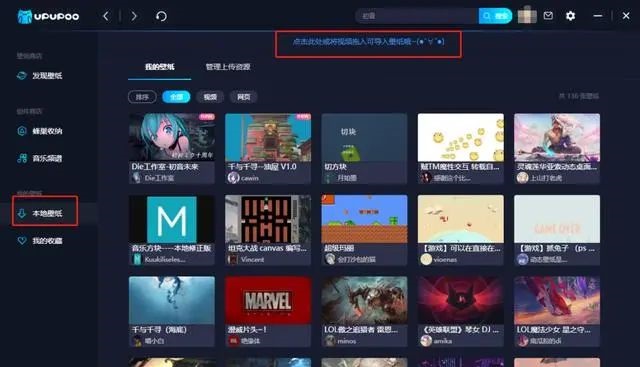 正版软件
正版软件
- UPUPOO怎么上传视频变成动态壁纸?UPUPOO自定义视频壁纸方法
- UPUPOO怎么上传视频变成动态壁纸?UPUPOO这款软件里面用户可以选择自己喜欢的动态壁纸设置为桌面,但是有些朋友希望能够使用自己的本地视频当成动态壁纸,想知道如何上传视频到软件上面,这里给朋友们讲讲具体的步骤,希望对你有帮助。 一、进入“本地壁纸”,点击软件搜索框下的“点击此处或将视频拖入可导入壁纸”。 二、在弹出的文件夹中选择要上传的壁纸视频,点击“打开”。 三、选择“应用到本地”或&ldquo
- 40分钟前 0
-
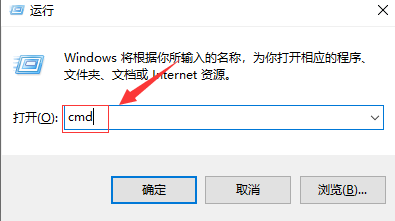 正版软件
正版软件
- Steam出现错误代码105怎么办
- 有小伙伴在使用Steam的时候遇到了错误代码105的情况,导致无法使用,那么Steam出现错误代码105怎么办呢?下面小编就给大家详细介绍一下Steam出现错误代码105解决办法,大家感兴趣的话可以来看一看。方法一:1、"win+R"快捷键开启运行,输入"cmd"回车打开。2、进入命令提示符窗口后,输入"netshwinsockreset"命令,回车执行。3、再接着输入"ipconfig/flushdns"命令,回车执行。4、
- 55分钟前 0
最新发布
相关推荐
热门关注
-

- Xshell 6 简体中文
- ¥899.00-¥1149.00
-

- DaVinci Resolve Studio 16 简体中文
- ¥2550.00-¥2550.00
-

- Camtasia 2019 简体中文
- ¥689.00-¥689.00
-

- Luminar 3 简体中文
- ¥288.00-¥288.00
-

- Apowersoft 录屏王 简体中文
- ¥129.00-¥339.00








