PPT中怎样实现双色字_PPT中实现双色字的操作教程
 发布于2025-03-27 阅读(0)
发布于2025-03-27 阅读(0)
扫一扫,手机访问
打开PPT,在文本框中键入文字,示例中为【我是中国人】,字的大小、字体任调,选一自己喜欢的颜色,这里选的是粉红色。
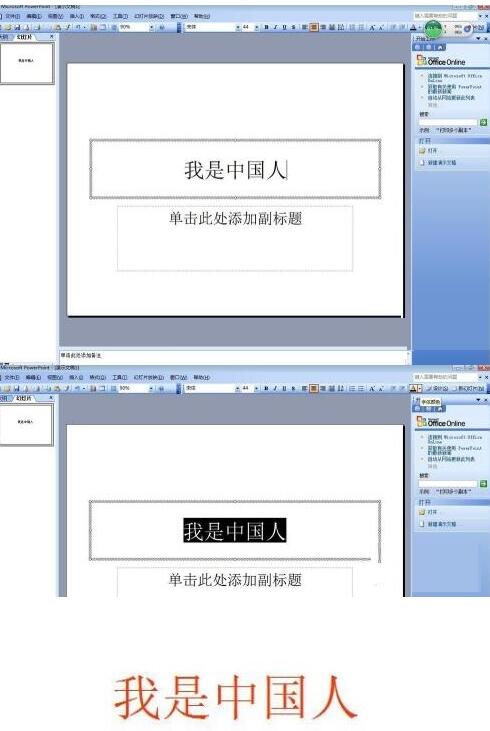
在文本框上右击鼠标,选中另存为图片,在对话框中选择图片存储位置,这里选的是桌面。在PPT中选插入——图片——来自文件——找到自己刚保存的图片。把原来文本框中的文字更改颜色,这里改为蓝色。

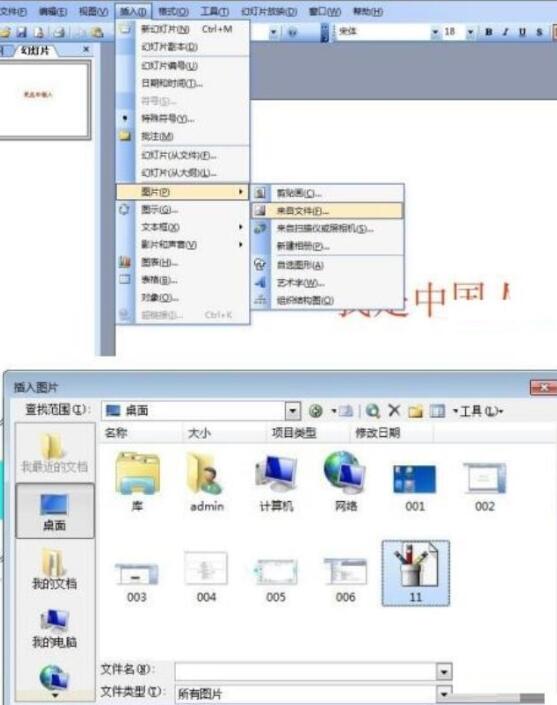
在插入的图片上右击鼠标,选择显示图片工具,再点一下裁剪图标,沿图片上方的黑边框向下拉至字的一半左右位置,再点一下裁剪图标。
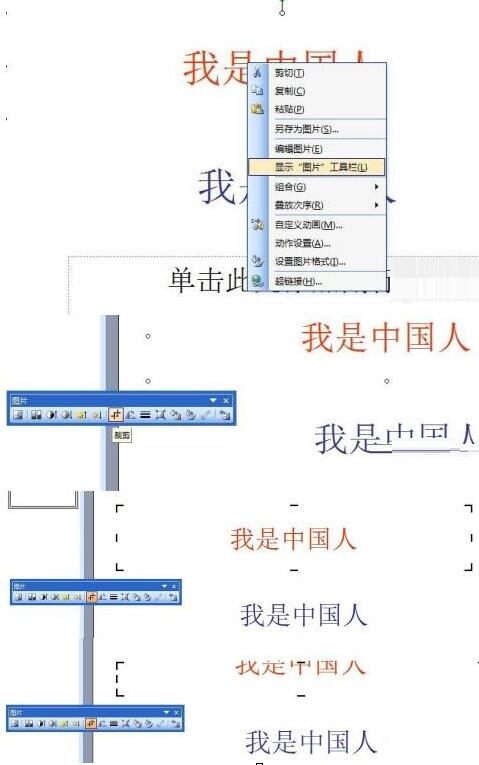
选中裁剪后的图片用小键盘上的方向键移动图片,覆盖住文本框中的文字相同部分,按下ctrl键分别选中图片和文本框进行组合。

播放幻灯片,会出最终效果。

本文转载于:https://xiazai.zol.com.cn/jiqiao/113370.html 如有侵犯,请联系admin@zhengruan.com删除
上一篇:狗狗币现金充值地址
产品推荐
-

售后无忧
立即购买>- DAEMON Tools Lite 10【序列号终身授权 + 中文版 + Win】
-
¥150.00
office旗舰店
-

售后无忧
立即购买>- DAEMON Tools Ultra 5【序列号终身授权 + 中文版 + Win】
-
¥198.00
office旗舰店
-

售后无忧
立即购买>- DAEMON Tools Pro 8【序列号终身授权 + 中文版 + Win】
-
¥189.00
office旗舰店
-

售后无忧
立即购买>- CorelDRAW X8 简体中文【标准版 + Win】
-
¥1788.00
office旗舰店
-
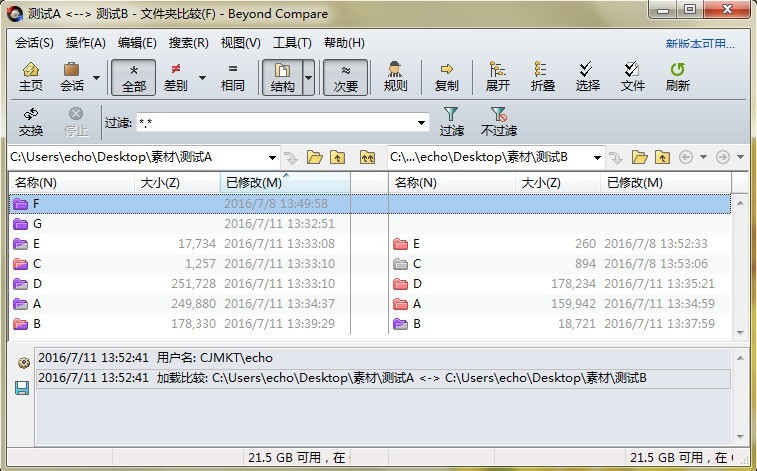 正版软件
正版软件
- Beyond Compare新建比较文件夹的操作方法
- 打开BeyondCompare,在软件主页面左侧新建目录下双击选择【文件夹比较】会话,打开会话操作界面。根据您的要求,以下是重新写作的内容:在浏览文件夹时,可以通过按钮选择需要比较的文件夹。比如图片,对比文件夹之间的差异部分以不同颜色标注显示。如果有疑问,可以查看图例了解详细情况。在文件夹比较会话操作界面中,单击菜单栏【操作】按钮并在展开的菜单中选择【新建文件夹】操作命令,打开创建新文件夹窗口页面。假设在比较会话的右侧新建以【F【命名的新文件夹,在页面名称栏目中填写新建文件夹的名称,单击【确定】按钮关闭窗
- 19分钟前 0
-
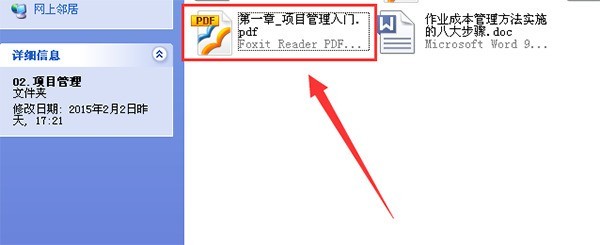 正版软件
正版软件
- 福昕阅读器怎么复制文本信息 福昕阅读器复制文本信息方法
- 1、首先,在电脑中找到任意的一份pdf文档资料。2、然后,使用福昕PDF阅读器打开pdf文档文件。3、接着,在福昕PDF阅读器的菜单栏上面选择工具菜单,在弹出的下拉框中选择文本选项。4、回到pdf文档信息中,选取你要复制的文本信息。5、选择好文本信息以后,右击鼠标在弹出的窗口中选择第一个复制到剪贴板中。6、最后,随便打开word文档或是qq界面窗口都可以,右击鼠标选择黏贴,这样你刚才所选择的文本信息就成功的复制到其他地方了。
- 29分钟前 0
-
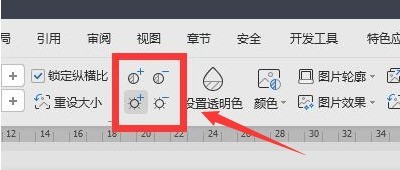 正版软件
正版软件
- wps图片打印怎么保留背景色 wps图片打印保留背景色教程
- 首先,打开wps界面后,导入需要打印的图片素材,鼠标双击图片,适当调高图片亮度以及调低对比度随后,点击页面上方的打印图标接着,打开左下角的选项设置窗口最后,鼠标点击勾选打印背景色和图像按钮即可
- 44分钟前 0
-
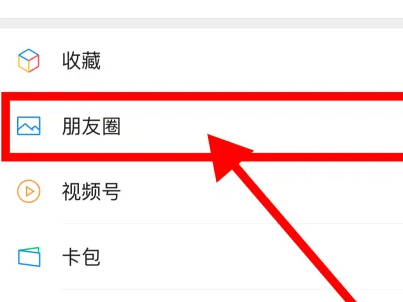 正版软件
正版软件
- 微信朋友圈怎么设置置顶
- 微信成为当代年轻人常用的社交软件之一,拥有非常强大且实用的功能。有小伙伴知道微信朋友圈怎么设置置顶吗,这里小编就给大家详细介绍一下微信朋友圈设置置顶的方法,有需要的小伙伴可以来看一看。设置方法:1、首先打开手机上的软件,选择"朋友圈"进入。2、接着点击"我的朋友圈"。3、然后在其中选择想要置顶的内容。4、随后点击详情页右上角的三个点"..."图标。5、最后点击选项列表中的"置顶"就可以了。
- 1小时前 03:34 0
-
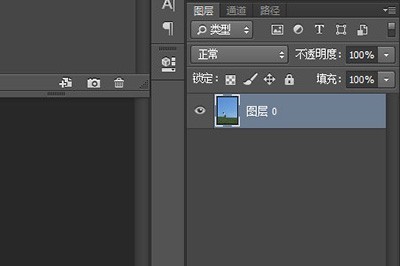 正版软件
正版软件
- PS怎么做星空剪影效果_简单几步给你浪漫效果
- 1、首先将照片导入到PS中,双击背景图层使其解锁为图层0。2、然后我们用魔棒或者快速选择工具来抠选天空,如果天空不好扣,我们可以用快速选择工具来抠选工具来抠选人物,然后按CTLR+SHIFT+I进行反选选择天空。3、选择好天空后按DEL删除天空部分4、接着我们准备好星空的图片素材,并将其拖入到PS中去,并将其置于任务图层的最下方。使用CTLR+T进行变换,让星空更好的符合人物图层。5、调整好后回到人物图层,进行最后一步,按【图像】-【调整】-【色相/饱和度】(快捷键CTRL+U)。在里面将【明度】,调制-
- 1小时前 03:09 0
最新发布
相关推荐
热门关注
-

- Xshell 6 简体中文
- ¥899.00-¥1149.00
-

- DaVinci Resolve Studio 16 简体中文
- ¥2550.00-¥2550.00
-

- Camtasia 2019 简体中文
- ¥689.00-¥689.00
-

- Luminar 3 简体中文
- ¥288.00-¥288.00
-

- Apowersoft 录屏王 简体中文
- ¥129.00-¥339.00








