wps表格怎么添加二级下拉菜单-wps表格添加下拉菜单的操作步骤
 发布于2025-04-08 阅读(0)
发布于2025-04-08 阅读(0)
扫一扫,手机访问
1、打开表格文件,输入需要设置为下拉列表的各项文字。选择菜单栏的公式,在属性栏点击指定按钮。
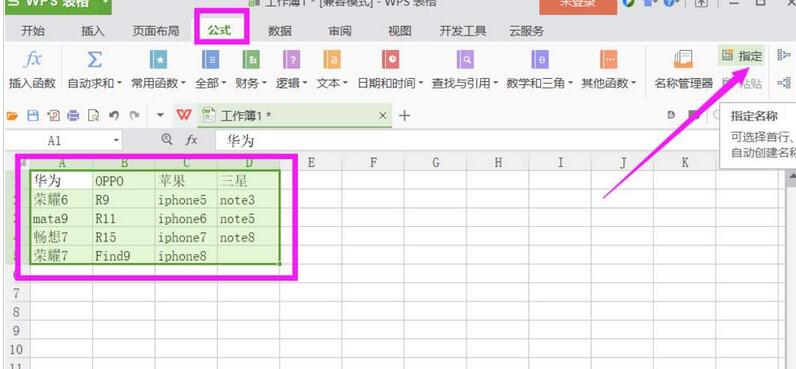
2、根据自己的情况选择合适的创建方式,这里选择勾选首行,其他去掉勾选。
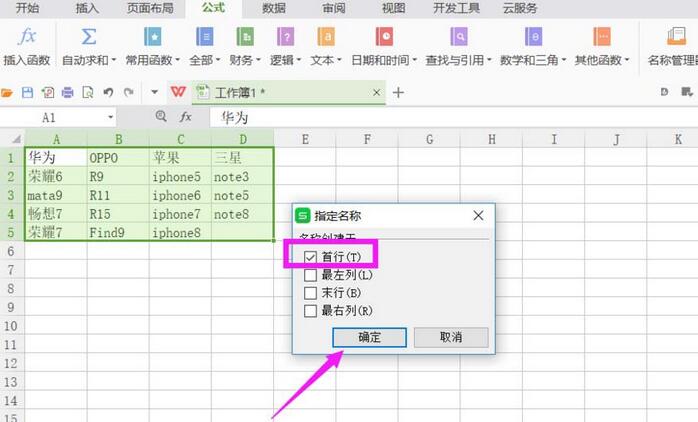
3、找到放置下拉列表的单元格列选中,选择菜单栏数据选项,属性栏点击有效性。
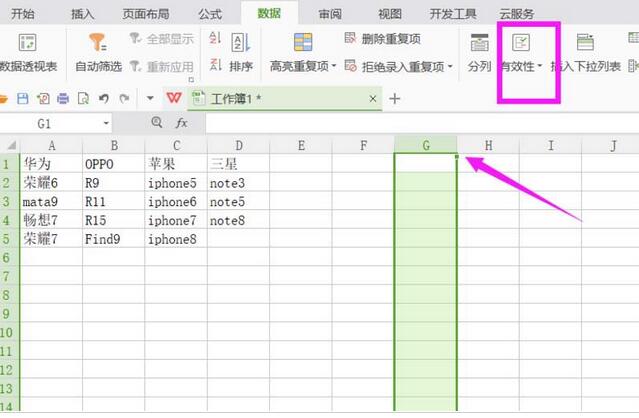
4、将有效条件允许设置为序列,来源设为第一行的,拖动鼠标选中就好,这里表示的也是一级下拉列表的内容,点击确定。
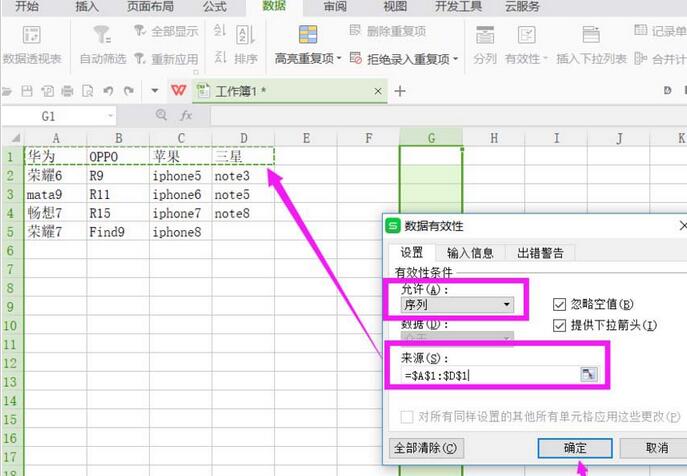
5、再选中放置二级下拉列表的单元格,点击属性栏上的有效性。
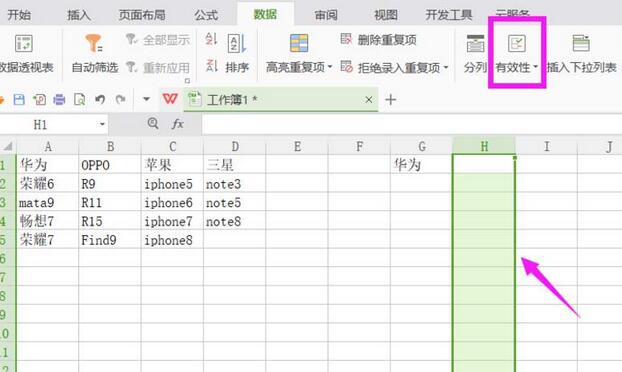
6、同样将允许的条件设置为序列,来源设置为 =INDIRECT(G1) ,点击确定,这里的G1就是一级下拉列表的单元格。
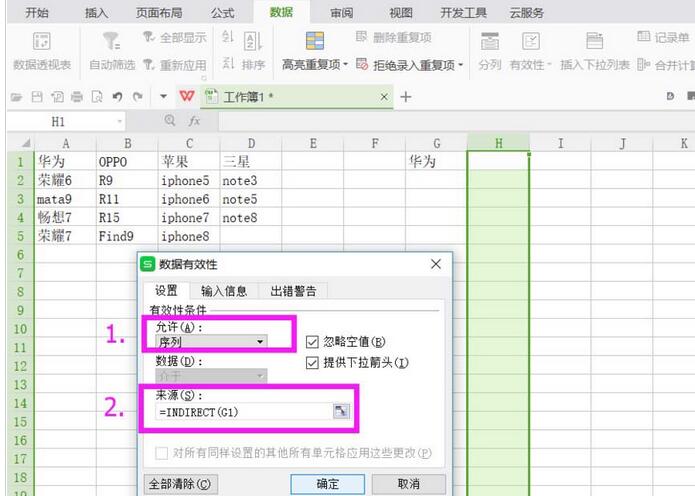
7、完成二级下拉列表的设定,可以看到结果如下。

本文转载于:https://xiazai.zol.com.cn/jiqiao/112841.html 如有侵犯,请联系admin@zhengruan.com删除
上一篇:java反序列化的风险是什么?
产品推荐
-

售后无忧
立即购买>- DAEMON Tools Lite 10【序列号终身授权 + 中文版 + Win】
-
¥150.00
office旗舰店
-

售后无忧
立即购买>- DAEMON Tools Ultra 5【序列号终身授权 + 中文版 + Win】
-
¥198.00
office旗舰店
-

售后无忧
立即购买>- DAEMON Tools Pro 8【序列号终身授权 + 中文版 + Win】
-
¥189.00
office旗舰店
-

售后无忧
立即购买>- CorelDRAW X8 简体中文【标准版 + Win】
-
¥1788.00
office旗舰店
-
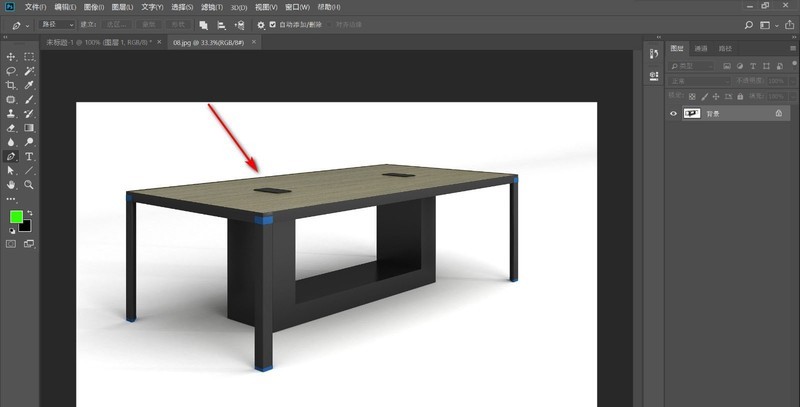 正版软件
正版软件
- ps钢笔抠图怎么去内部背景_ps钢笔抠图去内部背景具体步骤
- 1.首先打开素材图片,使用钢笔工具进行抠图。2.然后点击工具栏的钢笔工具将外面的像素抠出来。3.接着按快捷键Ctrl+回车键将路径转化为选区,将图层复制出来。4.随后在复制的图层上,使用钢笔工具将内部的像素建立路径。5.之后使用快捷键将其转化为选区,最后按delete键删除。注意:按快捷键Ctrl+回车键将路径转化为选区,之后将图层复制出来。
- 11分钟前 0
-
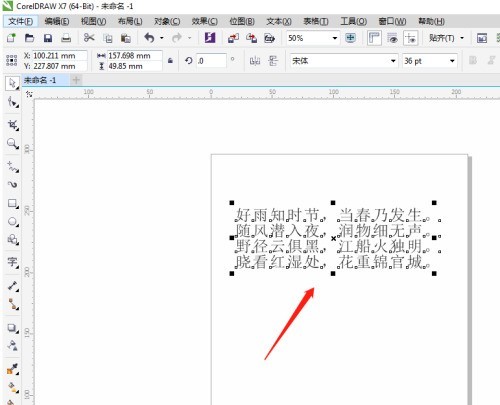 正版软件
正版软件
- CorelDRAW怎么给文字设置背景色 CorelDRAW给文字设置背景色的方法
- 第一步:打开CorelDRAW,输入需要的文字(如图所示)。第二步:选中文字,按CTRL+T键打开文本属性窗口(如图所示)。第三步:打开图文框窗口,选择需要的背景颜色(如图所示)。第四步:这种方法设置的文本背景色可以随着文字的增减而自由变动(如图所示)。
- 21分钟前 0
-
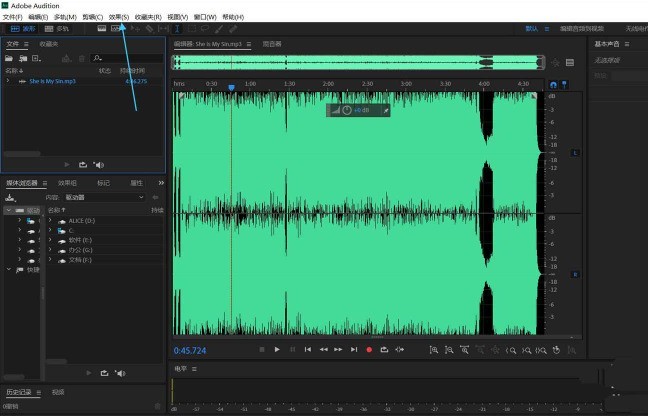 正版软件
正版软件
- Adobe_Audition音频怎样添加插件 au音频插件添加方法介绍
- 1.打开AdobeAudition界面后,点击上方菜单栏中的效果选项2.将鼠标移到下拉页的最下方,选择最后的音频增效工具3.在跳转界面后,点击添加自己需要的文件夹信息4.在磁盘中选择好自己需要的文件夹点击确定5.添加完成后点击扫描增效工具即可一键获取收录
- 41分钟前 0
-
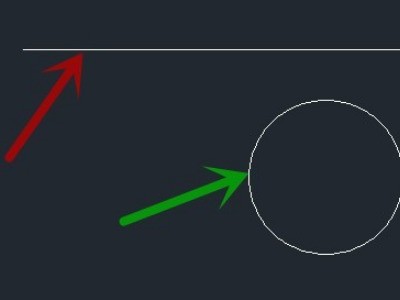 正版软件
正版软件
- autocad 2014怎样缩短已画直线长度_autocad 2014缩短已画直线长度的方法
- 1、打开一个文档,当中已画了一条直线(图中红色箭头所指)和一个圆(图中绿色箭头所指)。2、点击【默认】选项卡(图中红框)中的【修改】选项组中的下拉箭头。3、在弹出的菜单中点击【打断于点】。4、选择对象,这里选图中的直线,左下角的命令栏会出现相应的选择对象提示。5、点击要打断的位置。6、完成操作,点击后半段直线,可见与前半段直线已分开完成直线删除一部分,这样就完成了。
- 51分钟前 0
-
 正版软件
正版软件
- word2016怎样设置自定义打印范围_word2016中自定义打印范围的操作步骤
- 打开word2016文档点击【文件】功能选择【打印】可以看到默认情况下是【打印所有页】选择其中【自定义打印范围】可以在页数中输入打印页数点击右上角的【打印】即可。
- 1小时前 13:20 0
最新发布
相关推荐
- ps钢笔抠图怎么去内部背景_ps钢笔抠图去内部背景具体步骤
- CorelDRAW怎么给文字设置背景色 CorelDRAW给文字设置背景色的方法
- Adobe_Audition音频怎样添加插件 au音频插件添加方法介绍
- autocad 2014怎样缩短已画直线长度_autocad 2014缩短已画直线长度的方法
- word2016怎样设置自定义打印范围_word2016中自定义打印范围的操作步骤
- wegame怎么卸载游戏?-wegame卸载游戏的方法?
- 夸克网盘怎么清理存储空间-夸克网盘清理存储空间的方法
- 王者营地怎么看历史赛季段位?-王者营地怎么邀请好友组队?
- 迅读PDF大师怎么关闭广告推广 迅读PDF大师关闭广告推广的具体操作
热门关注
-

- Xshell 6 简体中文
- ¥899.00-¥1149.00
-

- DaVinci Resolve Studio 16 简体中文
- ¥2550.00-¥2550.00
-

- Camtasia 2019 简体中文
- ¥689.00-¥689.00
-

- Luminar 3 简体中文
- ¥288.00-¥288.00
-

- Apowersoft 录屏王 简体中文
- ¥129.00-¥339.00








