Adobe Illustrator CS6如何画矩形网格-Adobe Illustrator CS6画矩形网格的方法
 发布于2025-04-09 阅读(0)
发布于2025-04-09 阅读(0)
扫一扫,手机访问
你们是不是和小编一样都喜欢使用Adobe Illustrator CS6软件,那么你们晓得Adobe Illustrator CS6如何画矩形网格吗?接着,小编就为各位带来了Adobe Illustrator CS6画矩形网格的方法,对此感兴趣的用户快拉来下文看看吧。
打开桌面上的Adobe Illustrator CS6软件
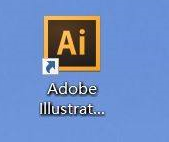
在菜单栏找到并依次点击【文件】、【新建】
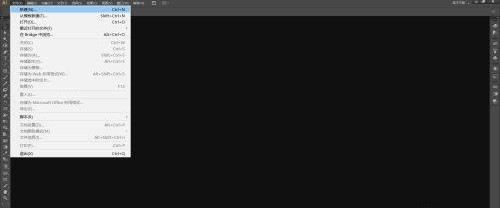
在弹出的窗口设置好参数,点击【确定】,新建文档
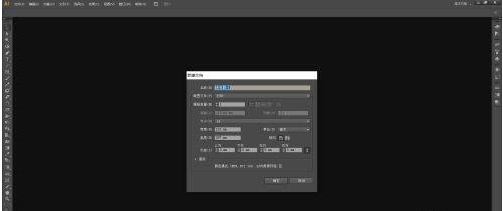
在左边工具栏里找到并长按【直线段工具】打开下拉列表
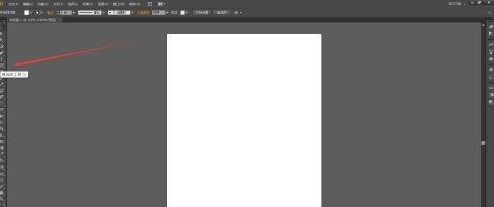
在下拉列表里选择【矩形网格工具】
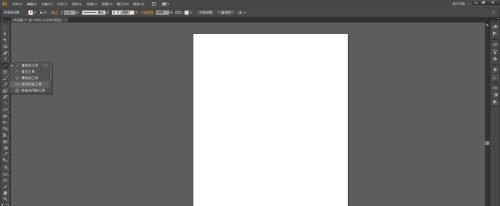
使用【矩形网格工具】在画布上单击并拖动,然后释放,矩形网格就画好了
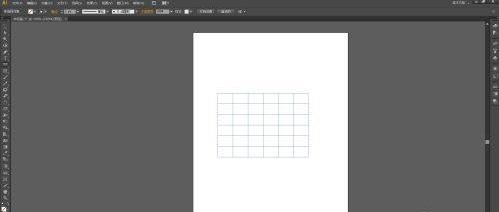
设置好参数之后点击【确定】,矩形网格就画好了
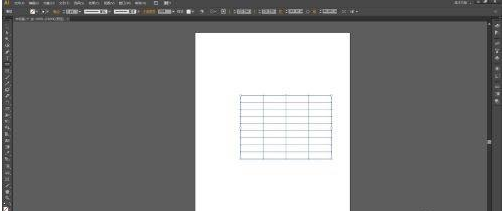
本文转载于:https://www.pcsoft.com.cn/article/59794.html 如有侵犯,请联系admin@zhengruan.com删除
产品推荐
-

售后无忧
立即购买>- DAEMON Tools Lite 10【序列号终身授权 + 中文版 + Win】
-
¥150.00
office旗舰店
-

售后无忧
立即购买>- DAEMON Tools Ultra 5【序列号终身授权 + 中文版 + Win】
-
¥198.00
office旗舰店
-

售后无忧
立即购买>- DAEMON Tools Pro 8【序列号终身授权 + 中文版 + Win】
-
¥189.00
office旗舰店
-

售后无忧
立即购买>- CorelDRAW X8 简体中文【标准版 + Win】
-
¥1788.00
office旗舰店
-
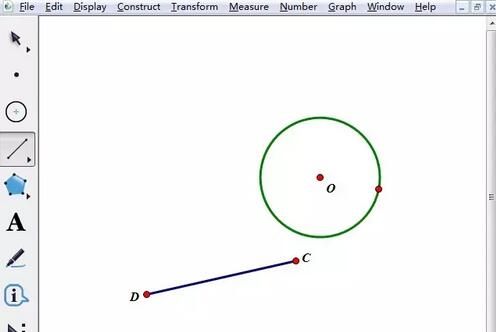 正版软件
正版软件
- 几何画板制作动点轨迹动画的详细方法
- 比如要制作一个端点固定,另一个端点在一个定圆上运动的线段中点的轨迹动画,具体操作如下:步骤一:画出定圆O和线段DC,D是顶点,C是动点。选择左侧侧边栏【圆工具】。在画板上任意位置单击并拖动,直至圆的大小合适为止。圆心为O;步骤二:选择【线段工具】。画出线段DC,D是顶点,C是动点。如图所示;步骤二选中圆O和点C,单击上方菜单栏【编辑】——【合并点到圆】,这样就能够保证点C运动时,始终在圆上。步骤三构造线段中点。选中选段CD,单击上方菜单栏【构造】——【中点】,得到线段中点,利用标签工具给中点打上标签P。步
- 16分钟前 0
-
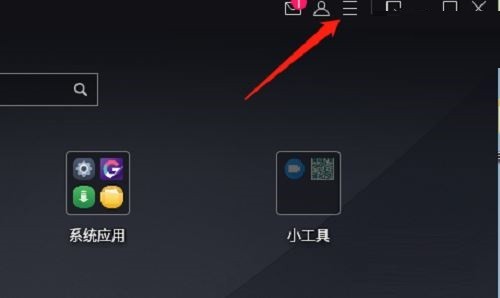 正版软件
正版软件
- MuMu模拟器怎么设置老板键_MuMu模拟器设置老板键方法
- 第一步:打开MuMu模拟器,点击右上角按钮。第二步:在弹出的窗口中点击设置中心。第三步:进入设置中心,点击老板键即可。
- 31分钟前 0
-
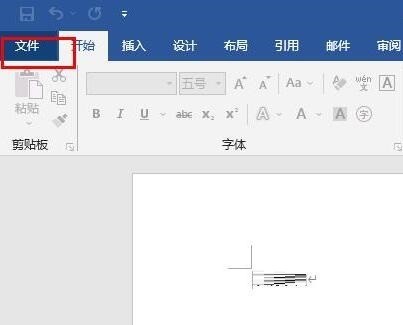 正版软件
正版软件
- office365怎么保存word文档 office365保存word文档的方法
- 1、首先,首先进入word,点击左上角【文件】。2、然后,可以点击另存为,将其直接发送到桌面。3、或者点击【浏览】选择其他的文件夹来进行保存。4、最后,点击【保存】即可。
- 46分钟前 0
-
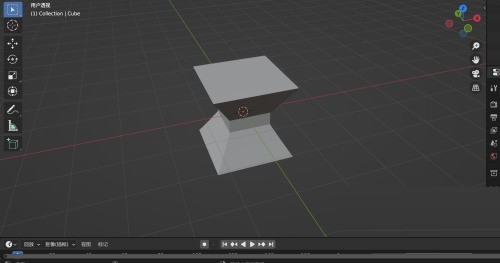 正版软件
正版软件
- Blender视图放大在哪里_Blender视图放大查看方法
- 1、首先从电脑找到一个模型素材,点击文件在Blender里面打开。2、然后在界面上方,点击"视图"菜单。3、最后在展开的列表中,打开】视图变换【选项,即可在列表中成功找到【视图放大【。
- 1小时前 02:05 0
-
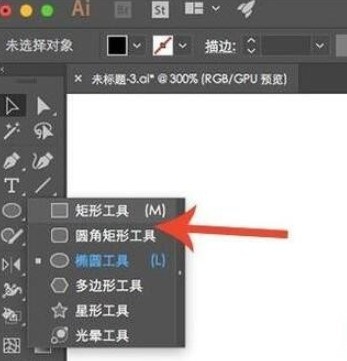 正版软件
正版软件
- AI图纸怎么设计噪点_AI图纸设计噪点方法
- 1、进入电脑中的AI软件,在工具栏中随便选择一个形状工具进行试验。2、选择矩形工具来绘制一个方形,按住SHIFT就能够绘制正比例图形。3、要想添加噪点的话,首先需要给形状图层添加一个渐变效果,在渐变面板中添加就行了。4、在添加渐变的时候,渐变类型也是可以进行选择的,渐变类型有线性和径向两种,根据需求进行选择即可。5、渐变效果添加完成之后,点选形状图层,在上方菜单栏中选择【效果-纹理-颗粒】。6、进入效果添加界面之后,有的版本可能没有注释信息,要记住颗粒就是纹理中的第二个样式。7、选择颗粒之后,右侧也有多种
- 1小时前 01:55 0
最新发布
相关推荐
热门关注
-

- Xshell 6 简体中文
- ¥899.00-¥1149.00
-

- DaVinci Resolve Studio 16 简体中文
- ¥2550.00-¥2550.00
-

- Camtasia 2019 简体中文
- ¥689.00-¥689.00
-

- Luminar 3 简体中文
- ¥288.00-¥288.00
-

- Apowersoft 录屏王 简体中文
- ¥129.00-¥339.00








