OneNote建立多级文件夹的操作方法
 发布于2025-04-09 阅读(0)
发布于2025-04-09 阅读(0)
扫一扫,手机访问
1、首先打开OneNote的一个笔记本,在图中红色长方形区域内点击右键。
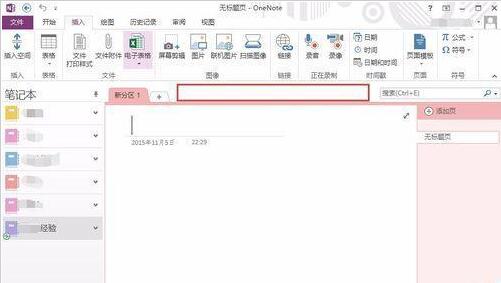
2、在菜单中选择【新建分区组】。
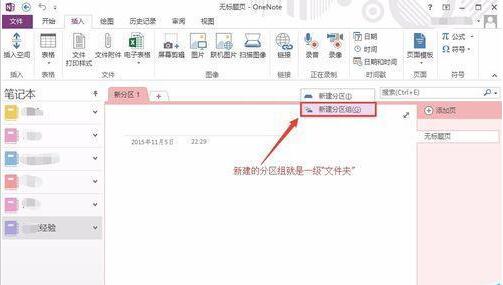
3、新的分区组建成了,下面为了易于辨认,我们给它重命名。

4、在新分区组上点击右键,选择【重命名】。我们把它改名叫做【一级文件夹】。
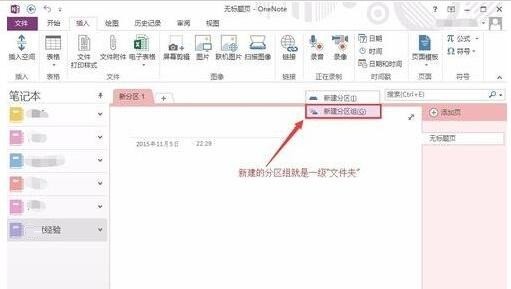
5、点击【一级文件夹】,进入这个分区组的子层。
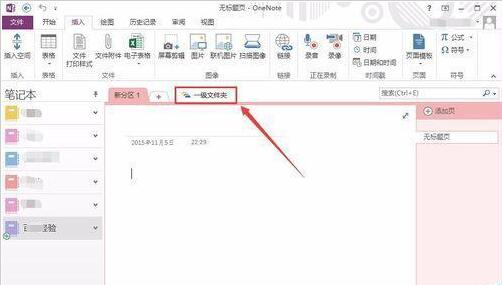
6、可以看到,在分区栏的左上方出现了一个向上的绿箭头。点击这个箭头可以返回上层目录。
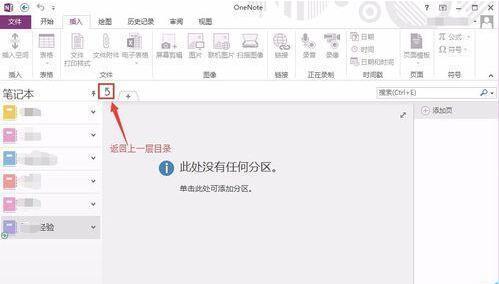
7、分区组下面是可以再建子分区组的,而且可以多重嵌套。我们按照上面的方法可以依次建立【二级文件夹】和【三级文件夹】。
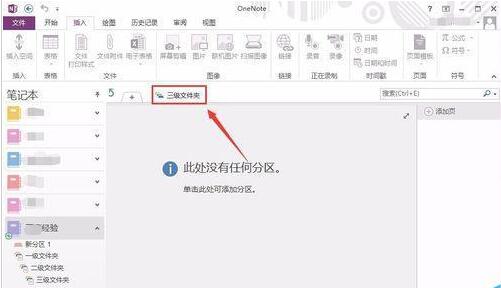
8、可以看到,在左侧的【网络经验】笔记本下层次图中清晰的显示出了三层分区的隶属关系。点击可以方便的切换到想浏览的分区。
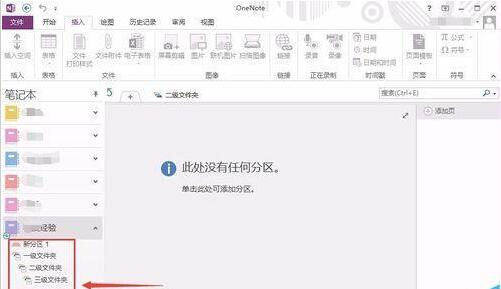
本文转载于:https://xiazai.zol.com.cn/jiqiao/91278.html 如有侵犯,请联系admin@zhengruan.com删除
产品推荐
-

售后无忧
立即购买>- DAEMON Tools Lite 10【序列号终身授权 + 中文版 + Win】
-
¥150.00
office旗舰店
-

售后无忧
立即购买>- DAEMON Tools Ultra 5【序列号终身授权 + 中文版 + Win】
-
¥198.00
office旗舰店
-

售后无忧
立即购买>- DAEMON Tools Pro 8【序列号终身授权 + 中文版 + Win】
-
¥189.00
office旗舰店
-

售后无忧
立即购买>- CorelDRAW X8 简体中文【标准版 + Win】
-
¥1788.00
office旗舰店
-
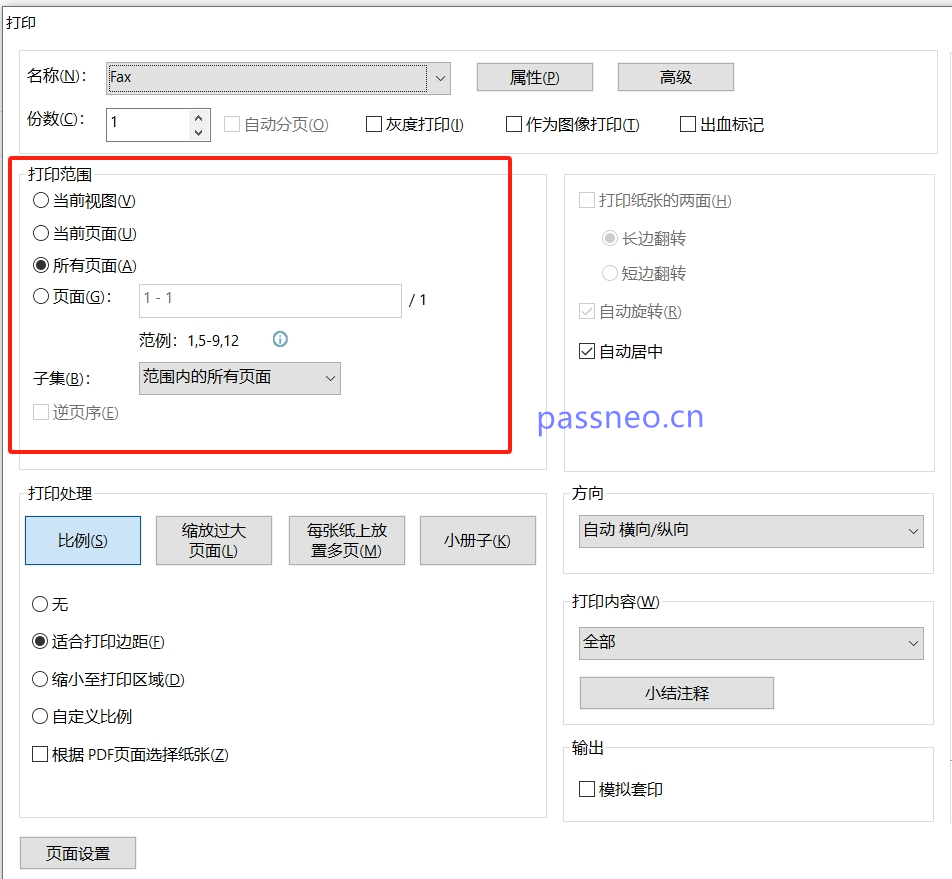 正版软件
正版软件
- PDF打印技巧:如何跳过不需要的页面?如何关闭打印权限?
- 作为打工人,经常需要打印各种文档,比如PDF文件。今天分享一下PDF文件的两个打印技巧,如果你还不知道,就一起来看看吧!技巧1:打印PDF如何跳过不需要的页面有时候,一个PDF文件有很多页,但如果我们只需要打印其中的几页,可以按以下方法操作:首先通过PDF编辑器打开PDF文件,然后依次点击菜单选项卡【文件】-【打印】,或者通过快捷键“Ctrl+P”来打开打印对话框。在对话框的【打印范围】区域选择【页面】,然后在空白栏里填入需要打印的页面,比如“1-5”代表打印第1-5页,“1-5、8”代表打印第1-5页和
- 3分钟前 PDF打印技巧 0
-
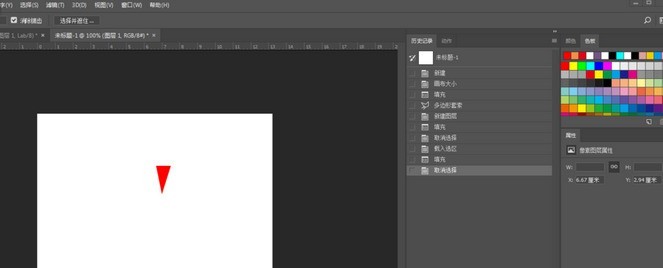 正版软件
正版软件
- Adobe Photoshop旋转平均分布图形的具体步骤
- 首先我们需要先打开AdobePhotoshop软件,新建一个600乘以600像素的RGB图片,新建一个图层,利用套索工具,新建一个选区可以是任何形状。这里我以一个三角形为例子。填充为红色。然后我们复制一层,接着是关键的一步,把变化工具中心那个点放到你需要旋转的轴心。如下图那个中心点。接着我们点击Alt键,点击鼠标不放到需要旋转的中心,如下图。再旋转45度,如下图这时就是Ctrl+Alt+T复制上层旋转的角度,都是等同比例的。如下图同样的任何形状都是这个样子,比如下图。下图
- 8分钟前 0
-
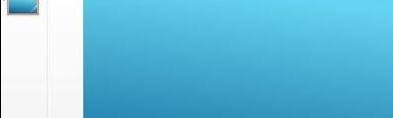 正版软件
正版软件
- ppt2013合并形状的操作步骤
- 打开ppt,新建一个幻灯片,点击【插入】→【形状】,选择一个形状,这里椭圆为例如图所示即为效果点击椭圆,按Ctrl键加拖拽鼠标左键,可以复制一个椭圆,然后调整位置。再复制一个椭圆并调整位置,如图所示效果选中三个椭圆,可以用拖拽方式来选择,点击上方的【格式】→【合并形状】→【联合】如图所示效果也可以选择其他合并方式。如图所示为【组合】的效果
- 23分钟前 0
-
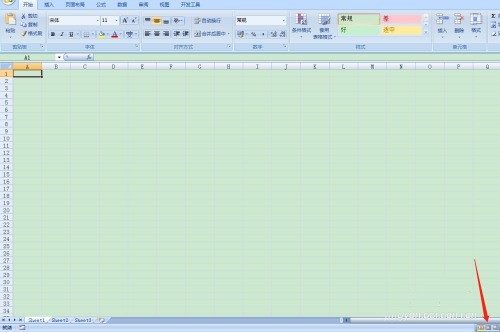 正版软件
正版软件
- Excel怎么制作联欢会预算表 Excel教程
- 1、首先打开Excel2007,点击右下角页面布局。2、点击工具栏上【页面布局】选择【纸张方向】选择【横向】。3、按住鼠标左键框选第一行,在左侧调整行高,然后点击工具栏,选择合并单元格,然后点击添加所有框线。4、输入表格名称【联欢会预算表】,点击工具栏,字体设置24号,文字居中对齐,然后点击【加粗】。5、框选第二行,在左侧调整行高,然后点击工具栏,添加所有框线。6、如下图所示,依次框选后合并单元格。7、整个表头如下图所示,填写好对应的项目名称。8、框选表头,然后点击工具栏,字体设置居中对齐,文字加粗。9、
- 33分钟前 0
-
 正版软件
正版软件
- Adobe Acrobat Pro9怎么清空历史记录 Adobe Acrobat Pro9清空历史记录的方法
- 首先,进行打开一个的AdobeAcrobat9Pro的软件当中。进行点击了AdobeAcrobat9Pro的菜单中的文件菜单。进行点击了文件菜单之后,弹出了下一级菜单选中为历史记录的选项。进行点击了历史记录选项之后,弹出了下一级菜单选中为清除历史记录的选项。进行点击了清除历史记录选项之后,就会弹出了一个的确认的窗口,进行点击是的选项。可以看到的是当前中的历史记录的被清空了。
- 48分钟前 0
最新发布
相关推荐
热门关注
-

- Xshell 6 简体中文
- ¥899.00-¥1149.00
-

- DaVinci Resolve Studio 16 简体中文
- ¥2550.00-¥2550.00
-

- Camtasia 2019 简体中文
- ¥689.00-¥689.00
-

- Luminar 3 简体中文
- ¥288.00-¥288.00
-

- Apowersoft 录屏王 简体中文
- ¥129.00-¥339.00








