Excel怎么设置动态目录文件_Excel设置动态目录文件教程
 发布于2025-04-12 阅读(0)
发布于2025-04-12 阅读(0)
扫一扫,手机访问
1、首先我们点击数据选项卡下的新建查询,选择从文件,点击从文件夹。
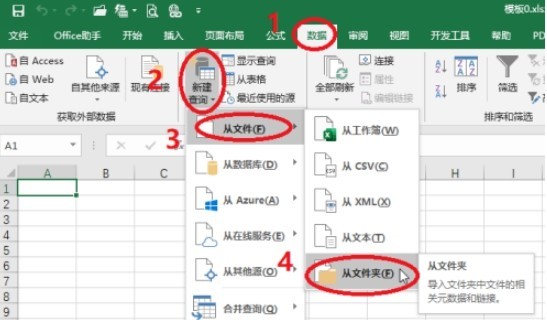
2、我们点击浏览来选择文件,从文件文件夹的路径选择我们想要制作目录的文件夹,点击确定。
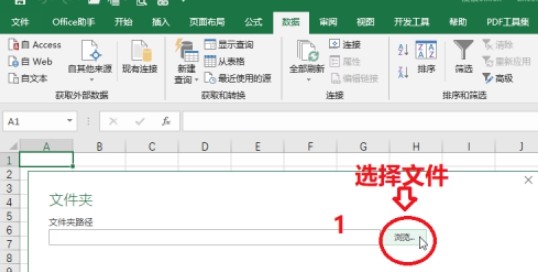
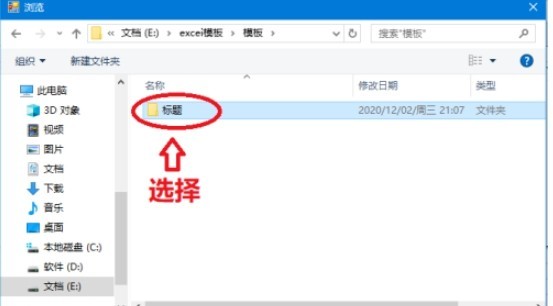
3、之后我们选择加载。
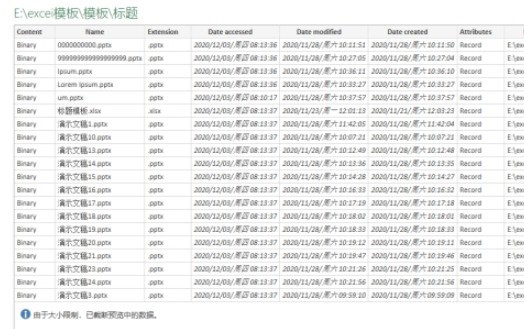
4、然后我们找到查询选项卡,选择查询选项卡下的编辑,在这里删除我们不需要的列,然后点击关闭并上载。
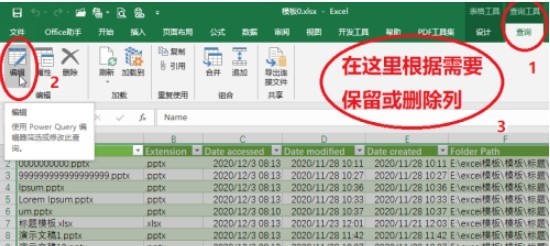
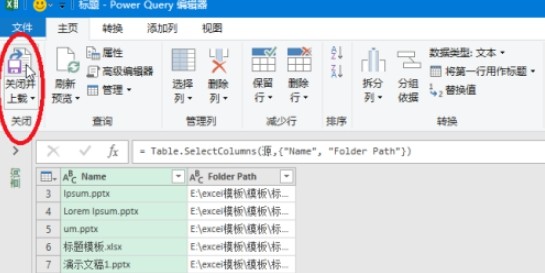
5、我们还需要添加一列,添加一个连接,在空白处输入公式=HYPERLINK([@[Folder Path]]&[@Name],"打开文件"),输入完成后我们按回车。
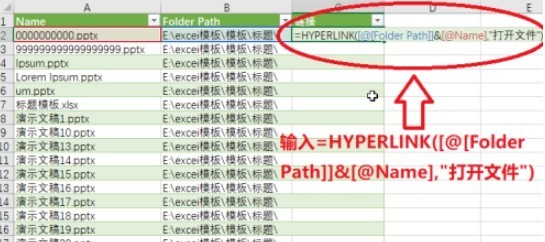
6、这样所有的目录就自动都连接好了,我们需要查找文件的时候,点击打开文件就可以了。
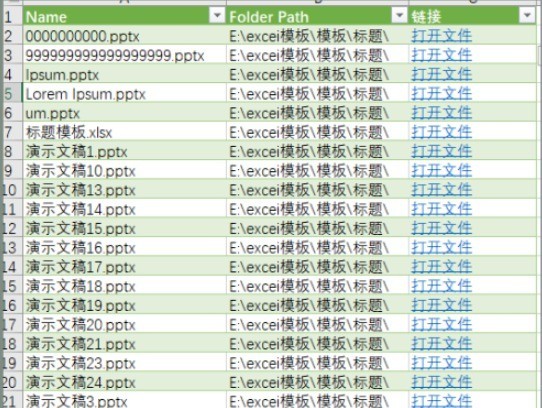
本文转载于:https://xiazai.zol.com.cn/jiqiao/104336.html 如有侵犯,请联系admin@zhengruan.com删除
产品推荐
-

售后无忧
立即购买>- DAEMON Tools Lite 10【序列号终身授权 + 中文版 + Win】
-
¥150.00
office旗舰店
-

售后无忧
立即购买>- DAEMON Tools Ultra 5【序列号终身授权 + 中文版 + Win】
-
¥198.00
office旗舰店
-

售后无忧
立即购买>- DAEMON Tools Pro 8【序列号终身授权 + 中文版 + Win】
-
¥189.00
office旗舰店
-

售后无忧
立即购买>- CorelDRAW X8 简体中文【标准版 + Win】
-
¥1788.00
office旗舰店
-
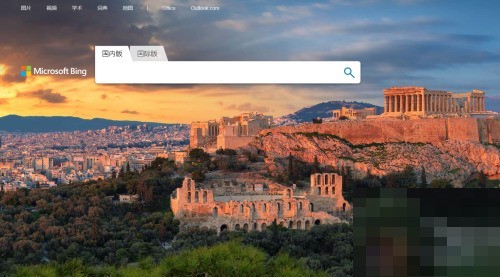 正版软件
正版软件
- Edge浏览器怎么开启集锦_Edge浏览器开启集锦方法
- 第一步,我们打开edge浏览器,并去留在主页。第二步,我们点击网址栏右边的集锦符号,点击进去。第三步,选择开启新的集锦就可以了。
- 10分钟前 0
-
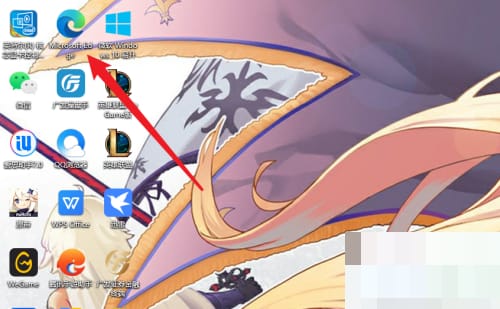 正版软件
正版软件
- Microsoft Edge在哪开启家庭安全 Microsoft Edge开启家庭安全的方法
- 1、首先打开【MicrosoftEdge】软件,如下图所示。2、然后点击右上角的【菜单】图标,如下图所示。3、点击菜单列表中的【设置】选项,如下图所示。4、接着点击设置界面左侧菜单中的【家庭安全】选项,如下图所示。5、最后在设置界面中点击【立即开始】按钮即可,如下图所示。
- 25分钟前 0
-
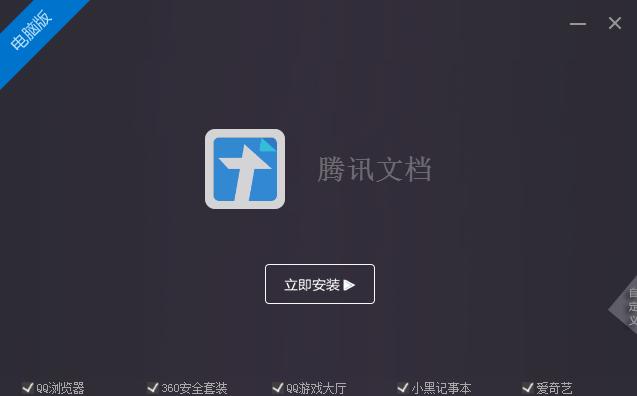 正版软件
正版软件
- 腾讯文档打不开怎么办 腾讯文档打不开解决办法
- 1、发生这种情况可能是你当前使用的浏览器不支持,尝试使用一下默认浏览器打开。进入腾讯软件界面后,即可按到标有腾讯文档的地方,点击一下,就会在图标下方出现添加的字样,点击一下这个应用就会显示在【主面板上的应用】。3、还可以将其拖动到前后不同的位置根据自己的需求设置,可以在旁边的红色横杆图标上点击一下。4、最后就会跳转到腾讯文档的网页界面中,选择登录的方式,就能够进入开启使用腾讯文档之路。
- 45分钟前 0
-
 正版软件
正版软件
- PPT播放时不可以全屏播放的处理操作步骤
- PPT不可以全屏处理方法:症状:宽屏显示器两边显示黑边。原因:幻灯片在宽屏显示器上演示都是按照4:3的比例屏幕显示,所以在宽屏上两边就会有黑边。PPT2007不可以全屏处理方法:①单击进入【设计】选项卡,点击【页面设置】按钮,如图红色区域。②在弹出的【页面设置】下面的【幻灯片大小】下拉菜单中找到【全屏显示(16:9)】或者【全屏显示(16:10)】后者是宽屏笔记本常见的纵横比。一般常见的就这两种显示比例设置了,调整完毕后单击确定即可。此时,在返回PPT幻灯片全屏看看,两边的黑边是不是已经不见了。提示:当然
- 1小时前 02:34 0
-
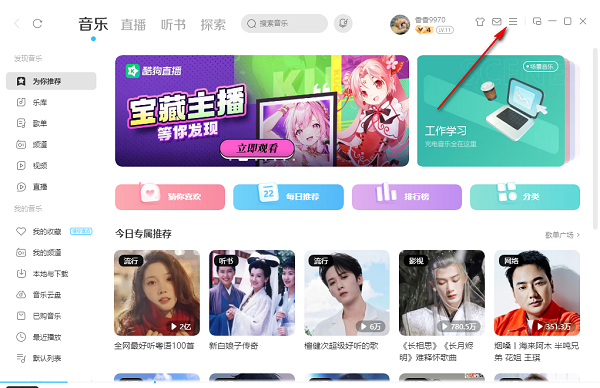 正版软件
正版软件
- 酷狗音乐怎么修改下载路径?酷狗音乐下载路径更改教程
- 酷狗音乐是一款很多人都喜欢使用音乐播放器,有些用户会将自己喜欢的歌下载到本地,在没有设置的时候,会使用默认的下载路径,很多用户想要修改路径但不清楚操作步骤,关于这个问题,今日的软件教程就来为大伙进行解答,希望今天的内容可以帮助更多人解决问题。 解决方法如下: 1、双击打开软件,点击右上角的三条横线图标。 2、接着点击下方选项列表中的“设置”。 3、进入到新的界面后,点击左侧栏中的“下载与缓存”选项。 4、然后找到右侧中的“下载目录&
- 1小时前 02:10 0
最新发布
相关推荐
热门关注
-

- Xshell 6 简体中文
- ¥899.00-¥1149.00
-

- DaVinci Resolve Studio 16 简体中文
- ¥2550.00-¥2550.00
-

- Camtasia 2019 简体中文
- ¥689.00-¥689.00
-

- Luminar 3 简体中文
- ¥288.00-¥288.00
-

- Apowersoft 录屏王 简体中文
- ¥129.00-¥339.00








