CorelDraw X4中调整图的具体操作流程
 发布于2025-04-13 阅读(0)
发布于2025-04-13 阅读(0)
扫一扫,手机访问
我们先打开CorelDraw X4软件,点击【矩形工具】,绘制一个矩形图案;点击【椭圆工具】绘制出一个圆形图案;点击【多边形工具】绘制一个五边形图案;点击【星形工具】绘制一个星形图案(如图所示)。
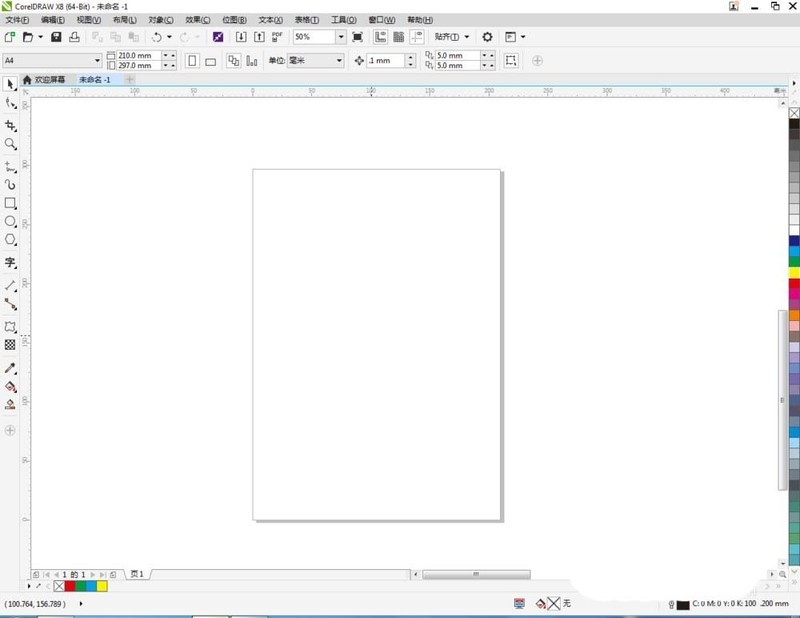
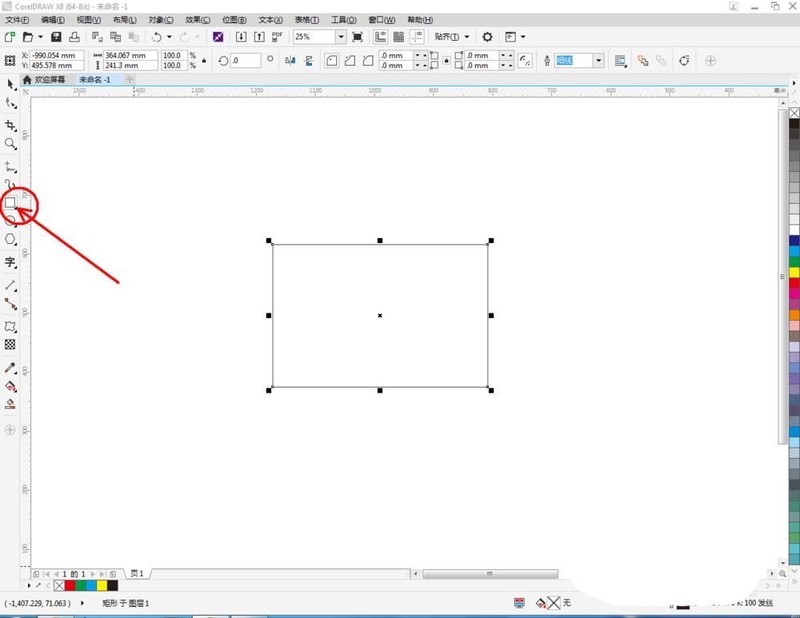
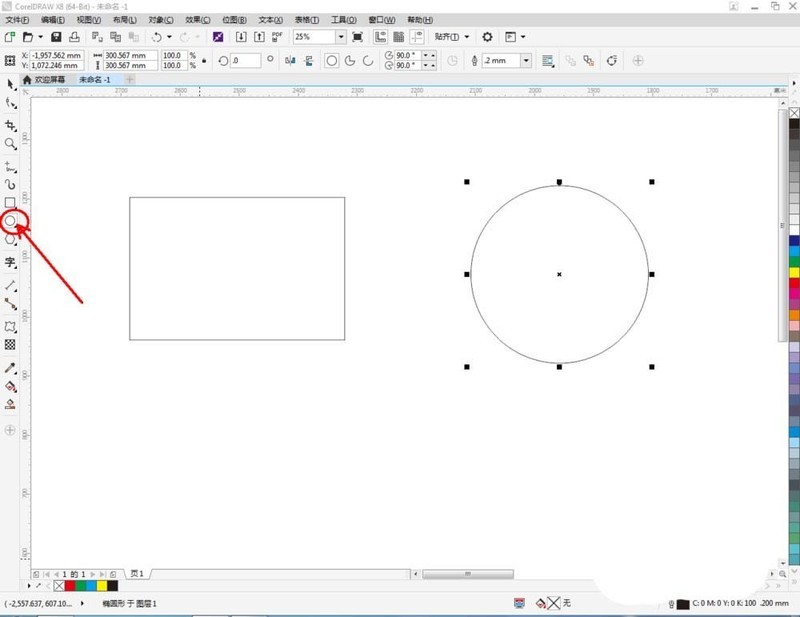
然后我们选中矩形图案,点击右边色板中的红色,将矩形图案填充为红色;按照同样的步骤,设置好圆形、星形和多边形的颜色(如图所示)。
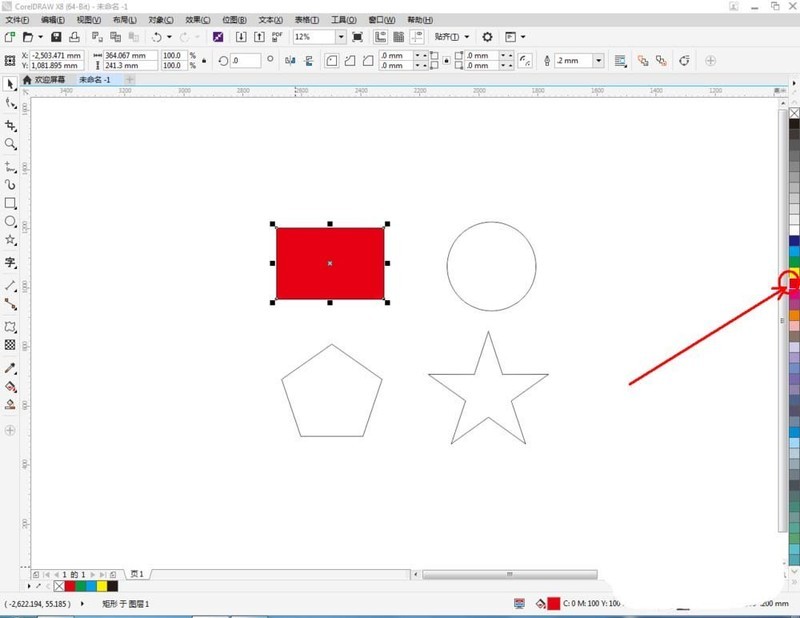
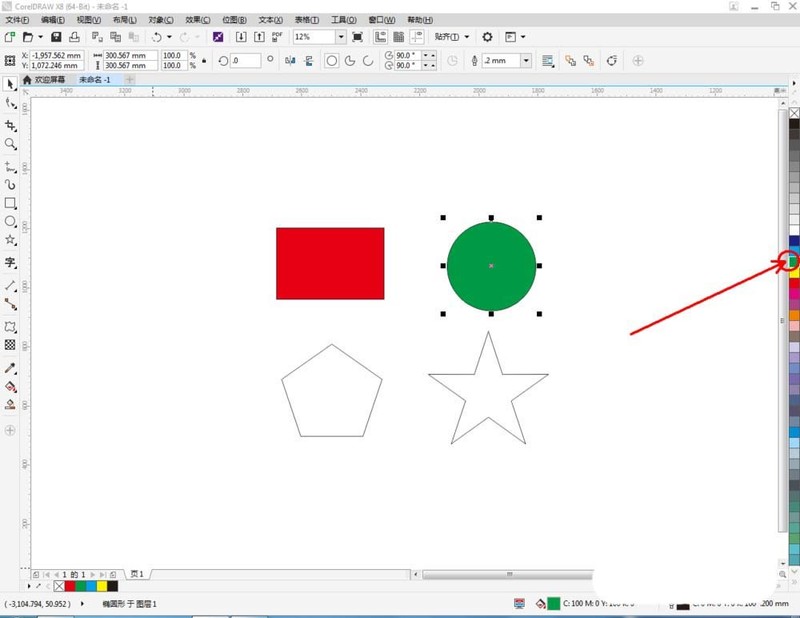
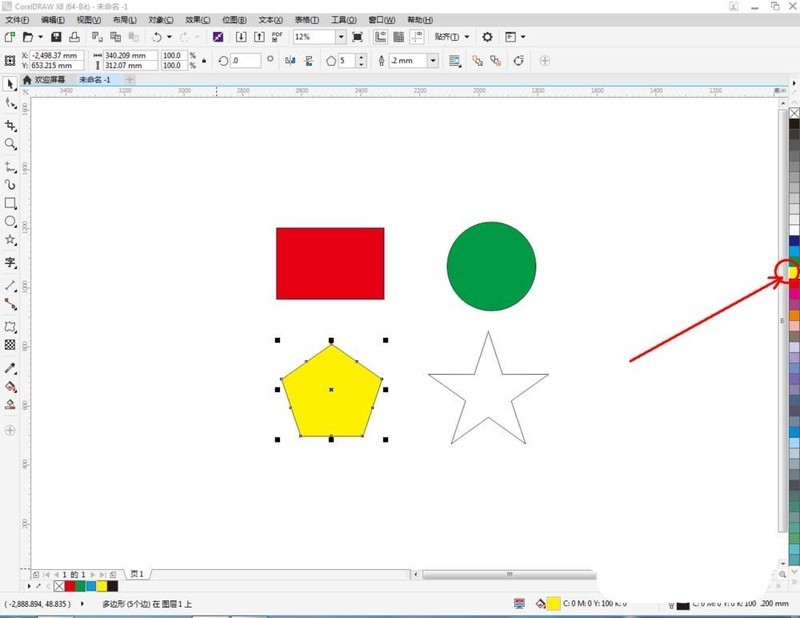
接着我们选中矩形图案,点击【变形工具】,鼠标点击图案中心点往左拉动,绘制出一个变形图案;鼠标往右拉动,绘制出另外一个变形图案(如图所示)。按同样的步骤完成圆形图案的变形操作。
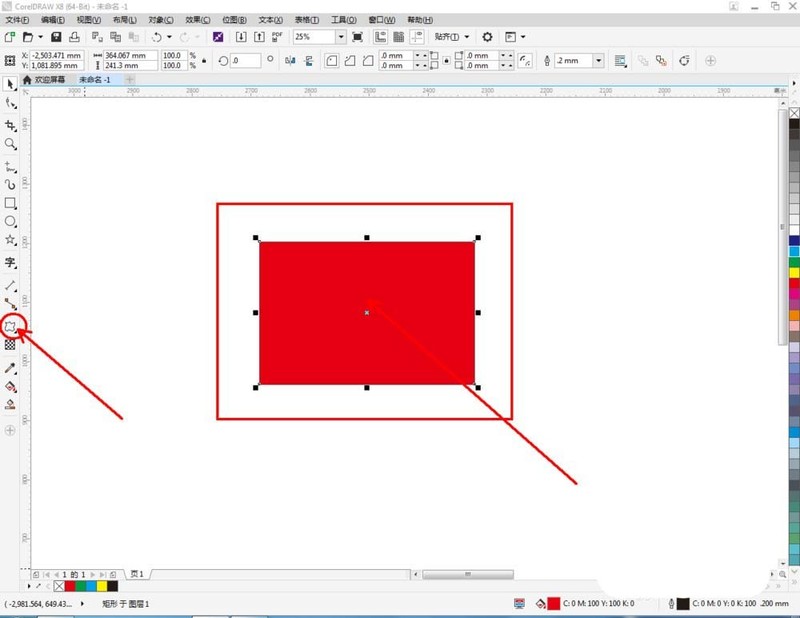
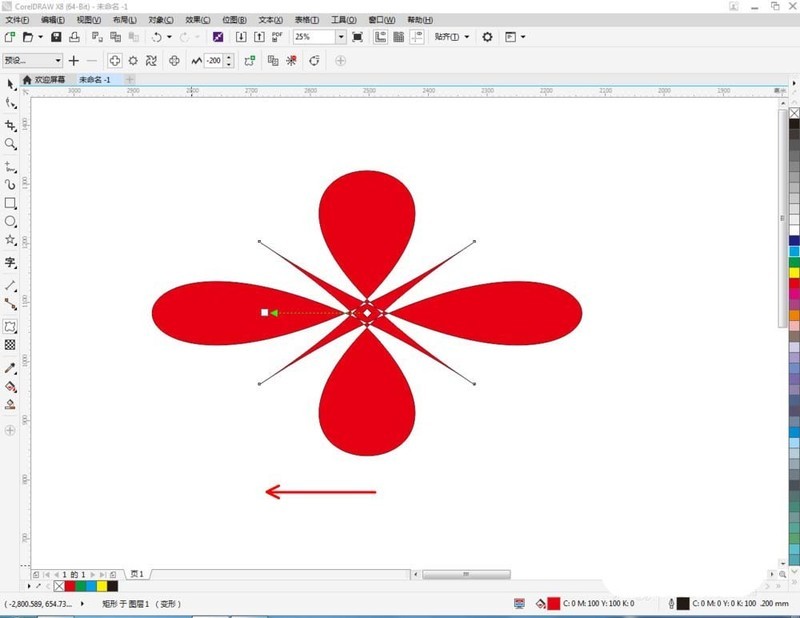
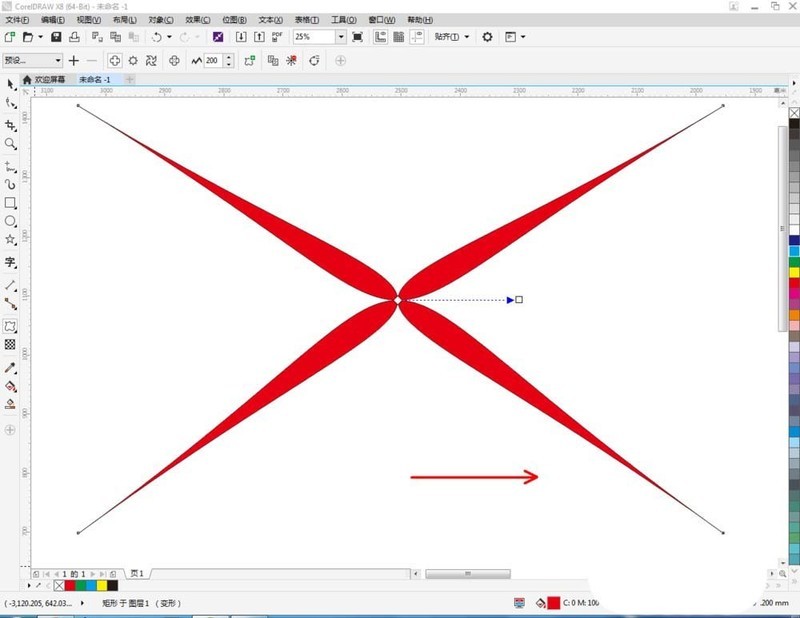
这个时候我们选中五边形图案,点击【变形工具】,鼠标点击图案中心点往左拉动,绘制出一个变形图案;鼠标往右拉动,绘制出另外一个变形图案(如图所示)。按同样的步骤完成星形图案的变形操作。
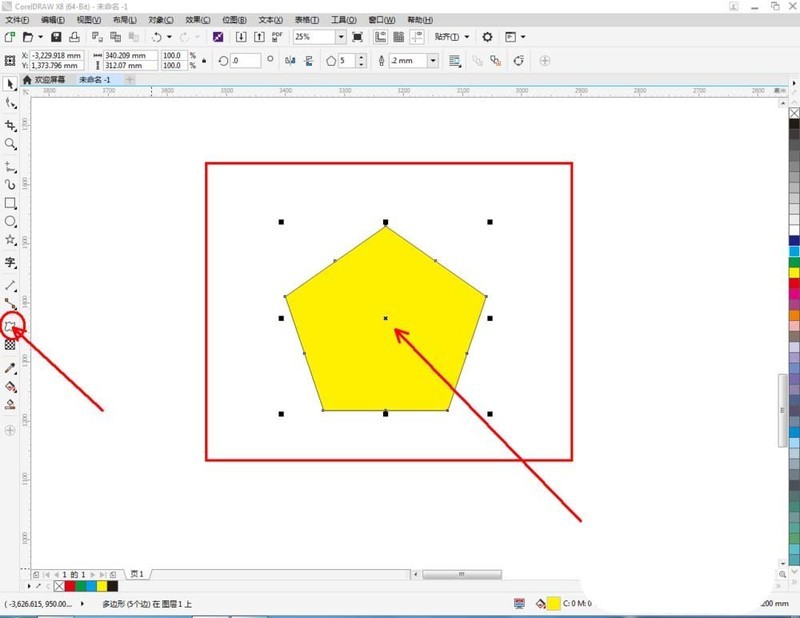
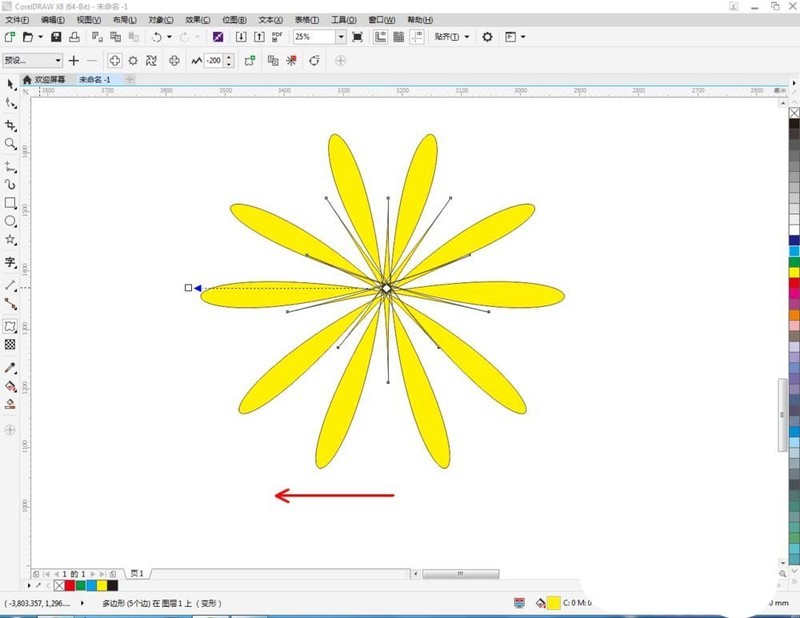
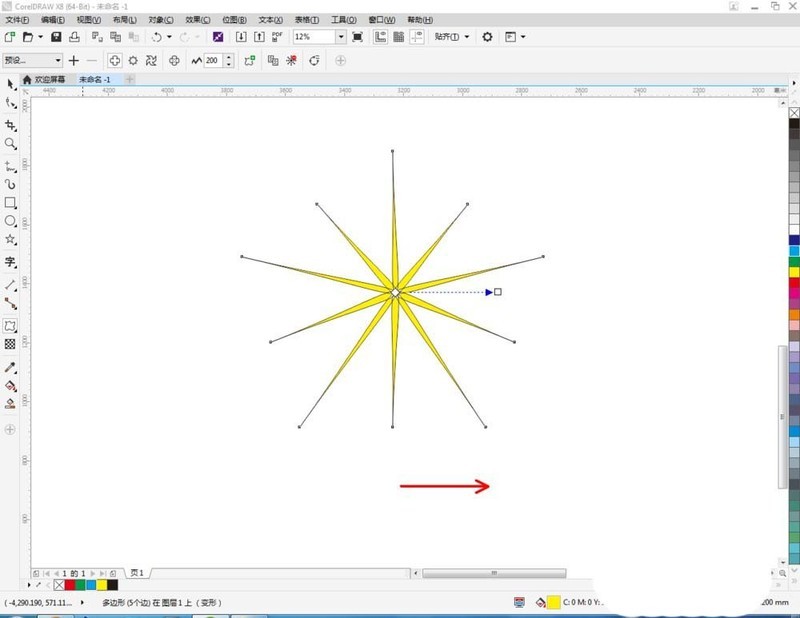
当然,我们可以在变形后的基础上再进行变形操作,得到更多形状的图案(如图所示)。
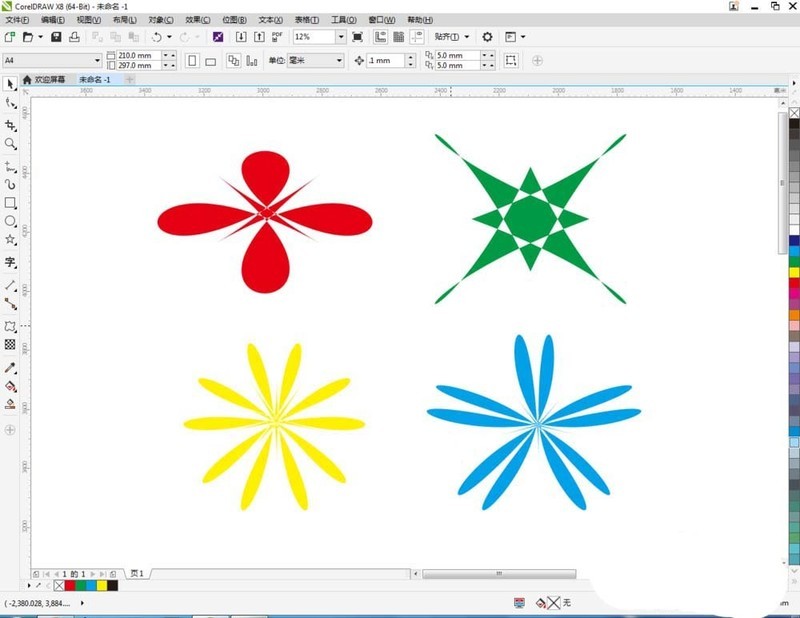
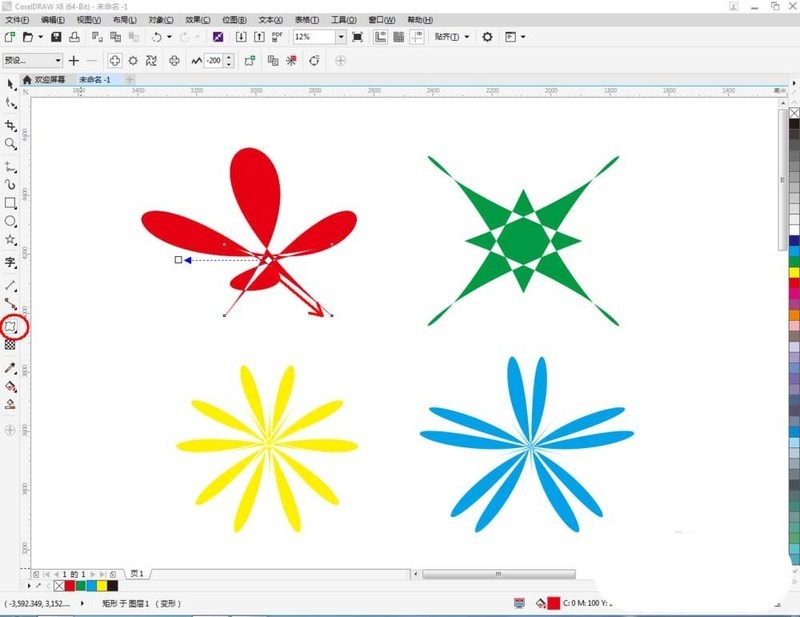
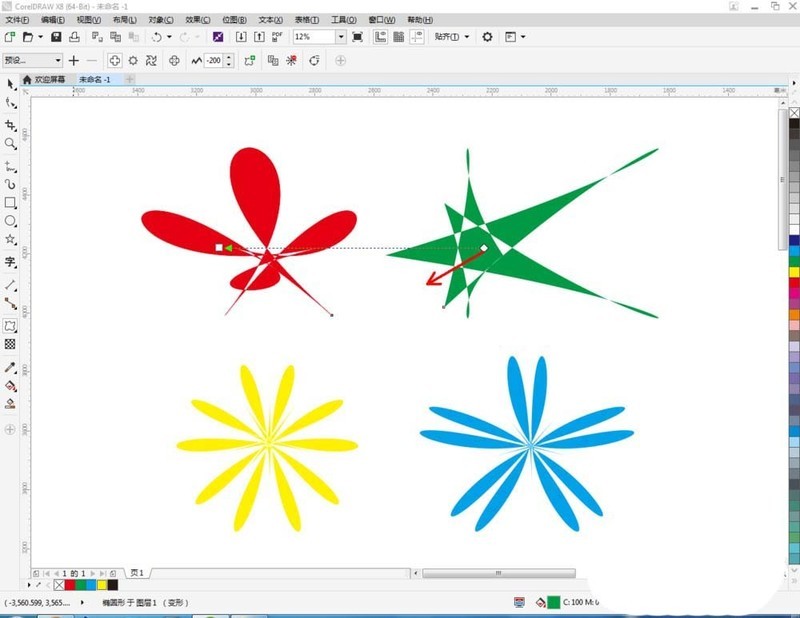
本文转载于:https://xiazai.zol.com.cn/jiqiao/121431.html 如有侵犯,请联系admin@zhengruan.com删除
产品推荐
-

售后无忧
立即购买>- DAEMON Tools Lite 10【序列号终身授权 + 中文版 + Win】
-
¥150.00
office旗舰店
-

售后无忧
立即购买>- DAEMON Tools Ultra 5【序列号终身授权 + 中文版 + Win】
-
¥198.00
office旗舰店
-

售后无忧
立即购买>- DAEMON Tools Pro 8【序列号终身授权 + 中文版 + Win】
-
¥189.00
office旗舰店
-

售后无忧
立即购买>- CorelDRAW X8 简体中文【标准版 + Win】
-
¥1788.00
office旗舰店
-
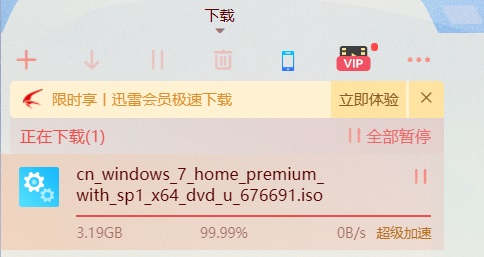 正版软件
正版软件
- 迅雷下载99%不动了怎么办?迅雷文件下到99%下载速度为0解决方法
- 迅雷下载99%不动了怎么办?有不少用户下载视频资源的时候会遇到这种情况,这很有可能只是因为迅雷的收尾工作没完成罢了,主体文件也许已经下载完整了,今天小编来给朋友们介绍迅雷文件下到99%下载速度为0解决方法,希望对你有帮助。 猜测:其实用户想要的那部分已经下载好了,只不过迅雷收尾时卡住了。 操作步骤 1、右键点击此时正在下载的文件,选择打开文件所在的文件夹。接着暂停任务,关闭迅雷。 2、去文件夹中将文件后面多余的后缀给删除掉。 3、这样就得到了用户想要的正常的文件。 一般来说,修改了后缀的文
- 6分钟前 0
-
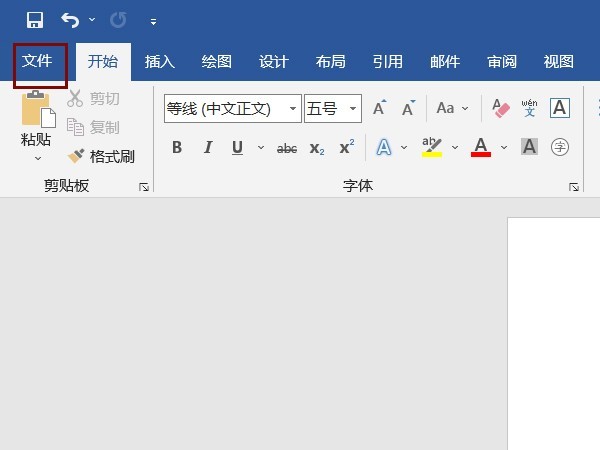 正版软件
正版软件
- word怎么设置书籍对折打印方式 设置书籍对折打印方式教程
- 1、首先,在word文档中,选择左上角文件按钮。2、接着,在打印版块中,设置为手动双面打印。3、最后,选择右下角的页面设置,在页面范围中选择书籍折页,点击确定就可以了。
- 11分钟前 0
-
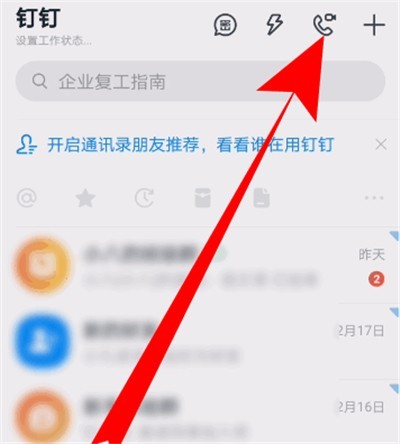 正版软件
正版软件
- 钉钉打开美颜的操作过程讲解
- 1.打开手机钉钉,点击右上角的电话图标。2.点击发起直播,选择需要直播的群组。3.点击开启直播,进入直播界面,点击页面下方的人脸图标。4.人脸图标变成蓝色之后,美颜功能就开启了。
- 26分钟前 0
-
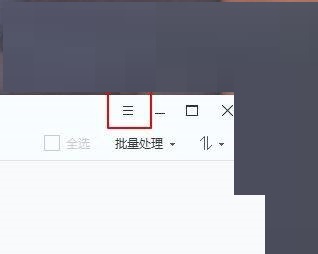 正版软件
正版软件
- 2345看图王怎么设置幻灯片播放背景
- 2345看图王是一款功能十分强大且实用的看图软件,支持所有主流图片格式的浏览、编辑和管理,使用起来非常方便快捷。有小伙伴知道2345看图王怎么设置幻灯片播放背景吗,下面小编就给大家详细介绍一下2345看图王设置幻灯片播放背景的方法,大家感兴趣的话可以来看一看。设置方法:1、双击进入软件,点击右上角的三条横线图标。2、接着选择下方选项列表中的"设置"。3、在打开的窗口界面中,点击左侧栏中的"幻灯片"选项。4、然后找到右侧中的"默认播放背景",点击选项框的下拉按钮,在给出的列表中选择一个合适的背景选项即可。
- 41分钟前 0
-
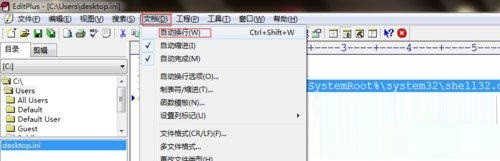 正版软件
正版软件
- EditPlus怎么设置自动换行 EditPlus设置自动换行教程
- 首先,打开EditPlus,在菜单栏中选择【文档】,可以看到有自动换行,点击即可,则此时的文档被设置为【自动换行】。若要永久设置,点击弹出菜单栏最后一个选项【永久设置】。在弹出的选择卡中,在左边分类中,依次选择【文件】-【语法】,然后在右边中部选择【语法设置】,点击【自动换行】按钮。在【使用自动换行】前打√即可,下面还有其他功能根据需要进行选择。EditPlus设置自动换行教程小编就分享到这里了,大家学会了吗?可以试着操作看看哦。
- 56分钟前 0
最新发布
相关推荐
热门关注
-

- Xshell 6 简体中文
- ¥899.00-¥1149.00
-

- DaVinci Resolve Studio 16 简体中文
- ¥2550.00-¥2550.00
-

- Camtasia 2019 简体中文
- ¥689.00-¥689.00
-

- Luminar 3 简体中文
- ¥288.00-¥288.00
-

- Apowersoft 录屏王 简体中文
- ¥129.00-¥339.00








