Word怎么设置分级标题 Word设置分级标题的步骤
 发布于2025-04-22 阅读(0)
发布于2025-04-22 阅读(0)
扫一扫,手机访问
第一步,打开word文档,可以看到标题设置是如下图的。
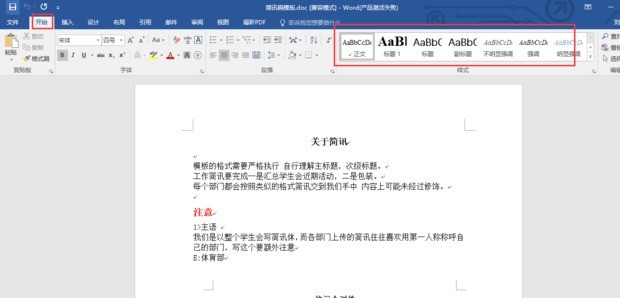
第二步,在【开始】选项卡下,点击如图的【多级列表】按钮。
第三步,在【多级列表】选项中,点击下如图样式。
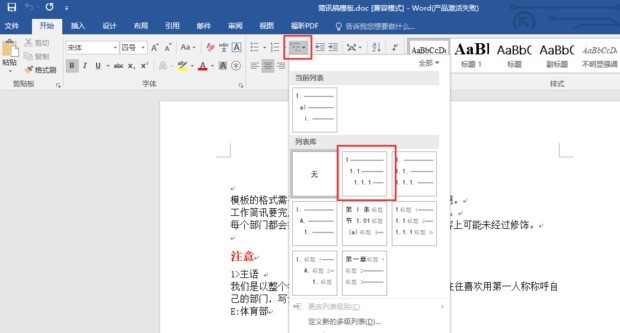
第四步,在【多级列表】选项中,点击【定义新的多级列表】选项。
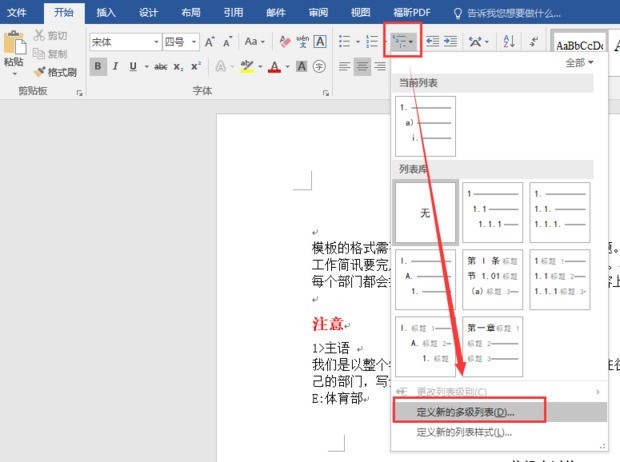
第五步,在弹出的【定义新多级列表】窗口中,点击【更多】按钮。
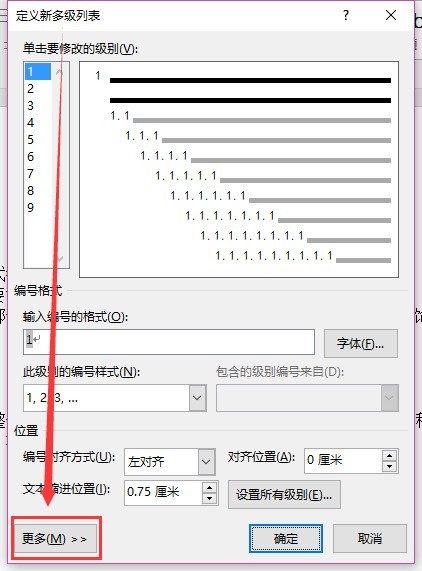
第六步,在弹出的窗口中,【点击要修改的级别】为1,第一级列表对应的【将级别链接到样式】下拉选择【标题1】。
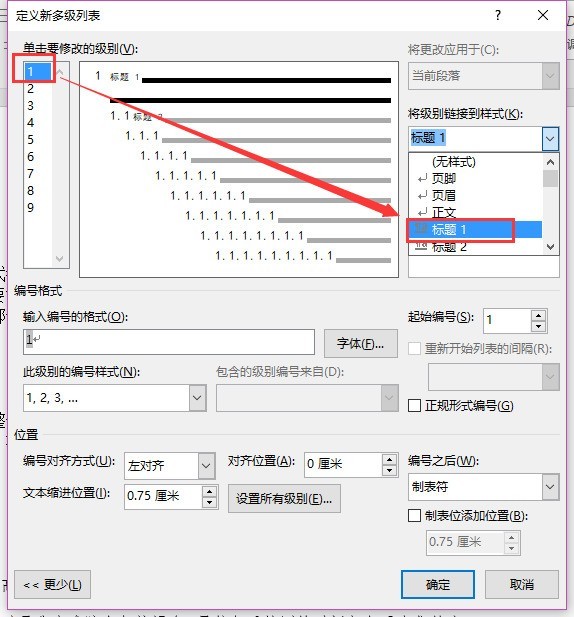
第七步,第二级列表对应的将级别链接到样式下拉选择【标题2】,想设置多少级就按照这样依次类推即可。
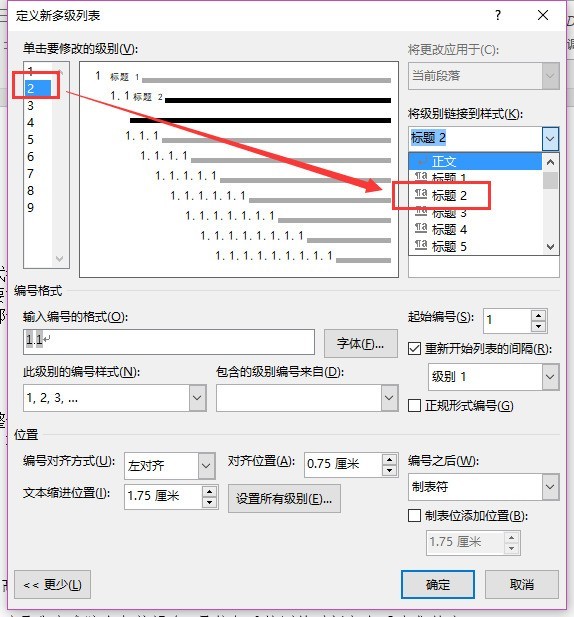
第八步,设置完成后,会发现级别中多出了对应的标题级别,点击【确定】按钮,
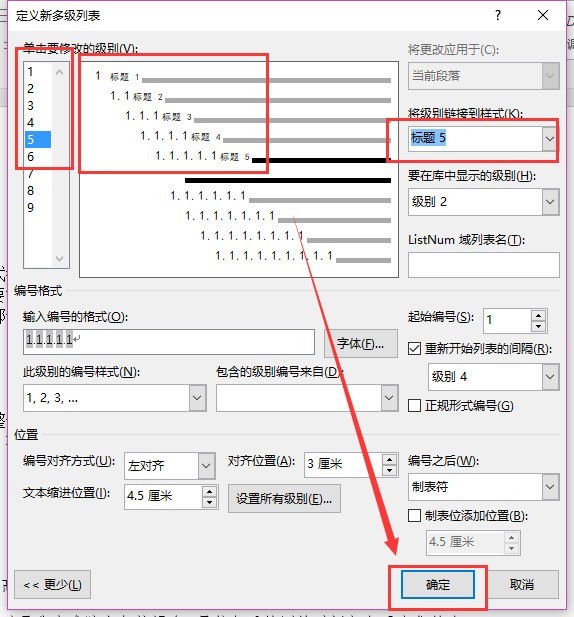
第九步,就能看到原来的标题现在变成了带多级列表的标题了,就可以将文章改为
本文转载于:https://xiazai.zol.com.cn/jiqiao/88351.html 如有侵犯,请联系admin@zhengruan.com删除
上一篇:Adobe XD怎么打上文字_Adobe XD打上文字方法
下一篇:币安钱包地址
产品推荐
-

售后无忧
立即购买>- DAEMON Tools Lite 10【序列号终身授权 + 中文版 + Win】
-
¥150.00
office旗舰店
-

售后无忧
立即购买>- DAEMON Tools Ultra 5【序列号终身授权 + 中文版 + Win】
-
¥198.00
office旗舰店
-

售后无忧
立即购买>- DAEMON Tools Pro 8【序列号终身授权 + 中文版 + Win】
-
¥189.00
office旗舰店
-

售后无忧
立即购买>- CorelDRAW X8 简体中文【标准版 + Win】
-
¥1788.00
office旗舰店
-
 正版软件
正版软件
- PS怎么画金属质感_混合器画笔帮你忙
- 首先我们需要用椭圆选区工具在画布上按Shift画出一个正圆。接着我们用渐变工具,调出一个金属质感的颜色,我们以下面的这个颜色为参考。调出颜色后我们在圆形的选区内从左到右拖出一个金属渐变色。然后我们使用混合器画笔工具,将画笔的硬度设置为100,同时取消间距,并将画笔的类型选择为【干燥、深描】。再调整画笔大小,使其正好能够贴合圆形选区,按ALT键在圆心吸取颜色,最后取消选区,按SHIFT键在画布的空白处画一条直线,这样一条金属质感的管道就完成啦,效果是不是很棒呢,而且再画的时候,你就可以自由的调整画笔的大小了
- 9分钟前 0
-
 正版软件
正版软件
- CorelDraw2020矩形怎么填充斜线_CorelDraw2020矩形填充斜线的方法
- 第一步:打开coreldraw2020软件,点击矩形工具,点击并拖动创建矩形。效果如下:第二步:选中矩形,点击交互填充工具,点击图案填充。第三步:点击图案里面的直线图案。效果如下:第四步:可以使用控制点来编辑图案,效果如下:第五步:这样就完成了矩形填充斜线。
- 19分钟前 0
-
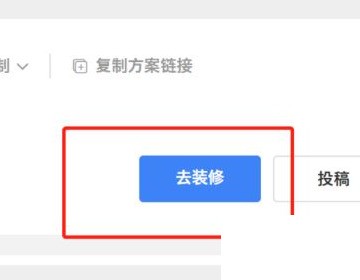 正版软件
正版软件
- 酷家乐怎么更改木板纹路_酷家乐更改木板纹路方法
- 1、首先首先在电脑中打开酷家乐,在酷家乐里点击需要装修的户型,进入编辑界面。2、然后如这个桌子腿,想要修改为其他材质或者颜色的。3、接着点击选择这个模型,点击材质替换,如下图所示。4、最后点击后就进入了材质编辑界面,选择桌子腿的位置,在左侧选择合适的材质就能替换了。
- 34分钟前 0
-
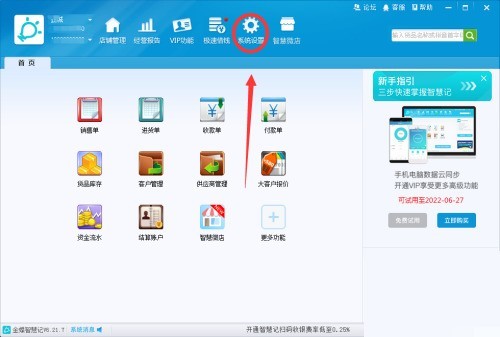 正版软件
正版软件
- 金蝶智慧记怎么启用客户设置功能_金蝶智慧记启用客户设置功能教程
- 1、首先打开软件,鼠标再点击【系统设置】选项。2、然后再点击【参数系统】选项。3、最后选择方框中的选项,这样就可以启用了。
- 49分钟前 0
-
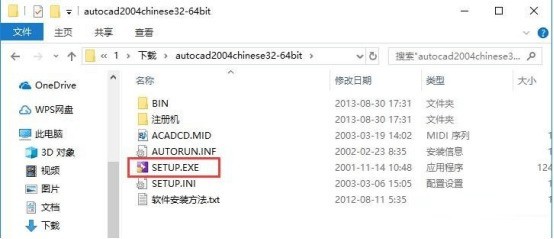 正版软件
正版软件
- cad2004怎么安装 cad2004安装教程
- 1、首先在本站下载AutoCAD2004软件包,将压缩包解压后,使用鼠标左键双击打开其中的【SETUP.EXE】安装文件,如下图所示。2、打开安装文件后,切换至【安装】标签页,然后点击步骤3中的【安装】选项,如下图所示。3、进入安装程序,点击【下一步】,如下图所示。4、阅读软件相关许可协议,阅读完成后,如无异议的话则勾选左下方的【我接受】,然后点击【下一步】,如下图所示。5、输入软件序列号,保持默认的【000-00000000】即可,然后点击【下一步】,如下图所示。6、输入用户信息,每一栏至少1个字符,输
- 1小时前 06:19 0
最新发布
相关推荐
热门关注
-

- Xshell 6 简体中文
- ¥899.00-¥1149.00
-

- DaVinci Resolve Studio 16 简体中文
- ¥2550.00-¥2550.00
-

- Camtasia 2019 简体中文
- ¥689.00-¥689.00
-

- Luminar 3 简体中文
- ¥288.00-¥288.00
-

- Apowersoft 录屏王 简体中文
- ¥129.00-¥339.00








