Excel极差怎么计算
 发布于2025-04-22 阅读(0)
发布于2025-04-22 阅读(0)
扫一扫,手机访问
在Excel表格中经常会用到数据的对比,最大值也好最小值也罢,一般排序就能达到直观的效果,如果想要Excel极差呢?当然也可以筛选完之后做减法,但这样的方法面对大一些的数据值时,也就没有那么好用了,Excel极差如何使用更有效呢?下面为大家介绍两种计算Excel极差的方法。
方法一:
先打开电脑上面的excel,依照图示先制作相关数据,选中图示中的单元格;
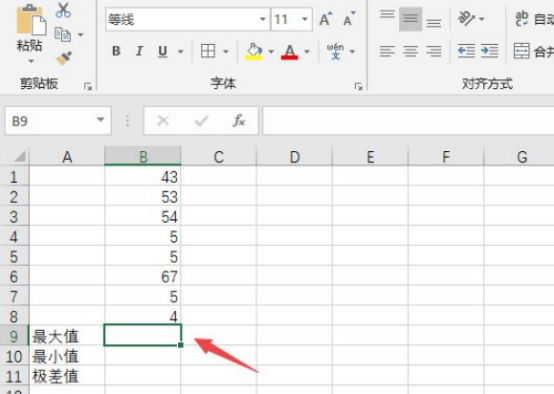
之后点击公式;
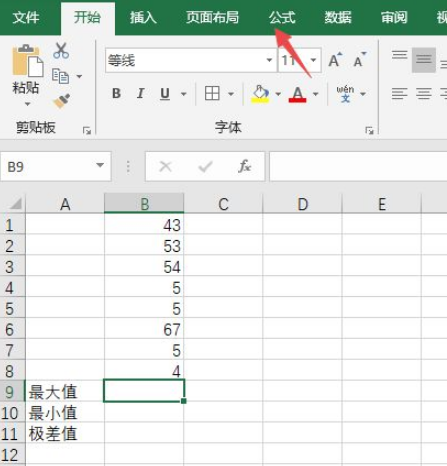
然后点击自动求和下方的下拉箭头;
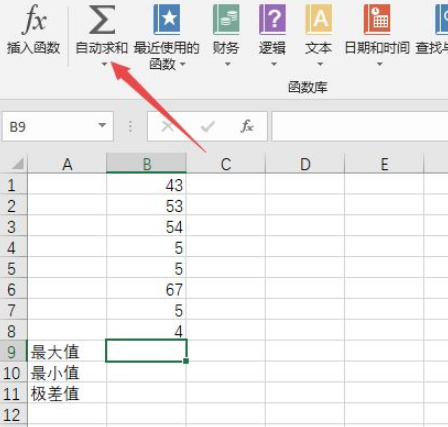
之后点击最大值;
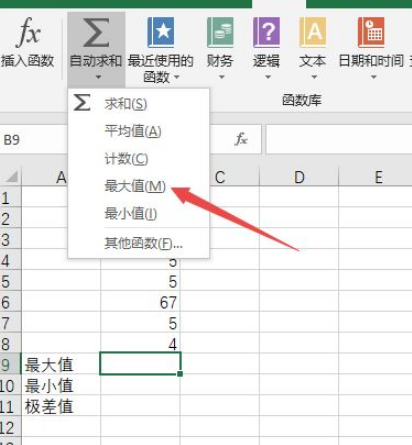
然后直接按回车键;
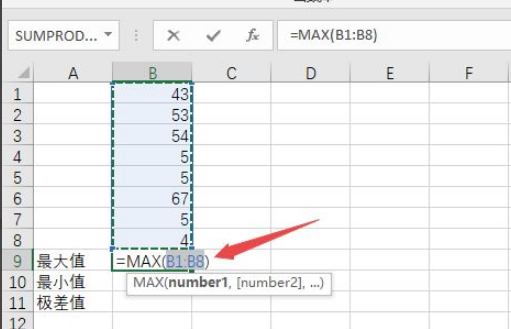
之后点击自动求和下方的下拉箭头,然后点击最小值;

之后重新选择不包含最大值的数据单元格,然后按回车键;

之后我们在极差值后面的单元格中输入=B9-B10,然后按回车键;
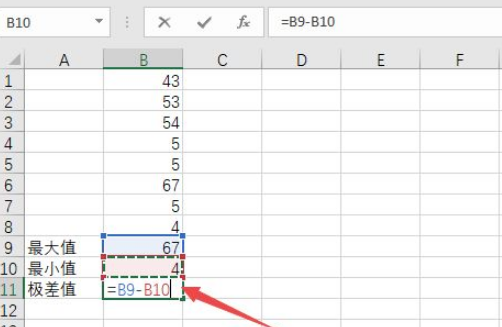
结果如图所示,这样我们就算出极差值了。
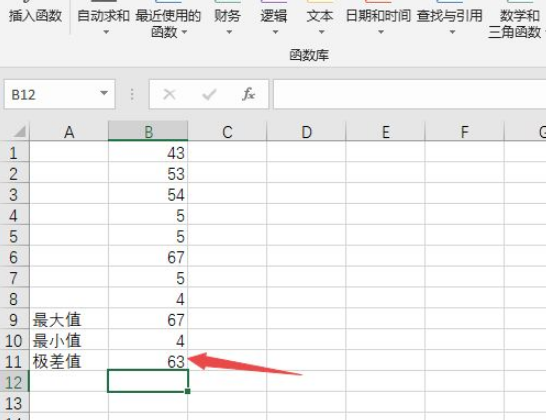
方法二:
打开需要计算Excel极差的表格如下图所示:

在想要实现Excel极差的表格中输入=max(B2:F2)-min(B2:F2),如图所示:
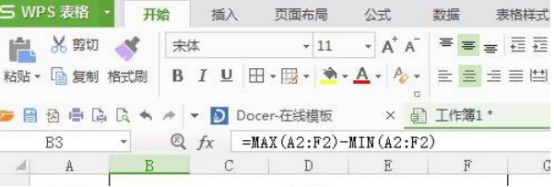
显示结果206即为该组数据的极差值。
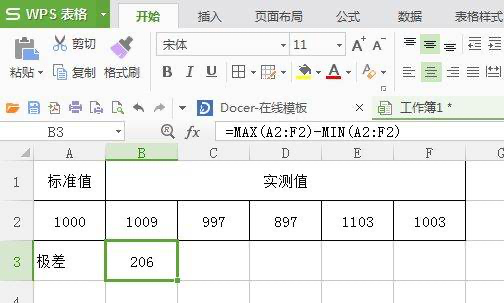
以上两种方式选用了不同的数据表格,虽然方法不同,但是最后都可以显示Excel极差的计算结果,不同的方式适应不同的人群,大家可以选择其中一种熟练运用,但是小编觉得第二种方法更简单呢!
本文转载于:https://huke88.com/baike/w23445/ 如有侵犯,请联系admin@zhengruan.com删除
产品推荐
-

售后无忧
立即购买>- DAEMON Tools Lite 10【序列号终身授权 + 中文版 + Win】
-
¥150.00
office旗舰店
-

售后无忧
立即购买>- DAEMON Tools Ultra 5【序列号终身授权 + 中文版 + Win】
-
¥198.00
office旗舰店
-

售后无忧
立即购买>- DAEMON Tools Pro 8【序列号终身授权 + 中文版 + Win】
-
¥189.00
office旗舰店
-

售后无忧
立即购买>- CorelDRAW X8 简体中文【标准版 + Win】
-
¥1788.00
office旗舰店
-
 正版软件
正版软件
- ai制作一个圆形扭曲的线条纹理图案的详细步骤
- 1、运行ai,新建一个空白画板,并绘制一个深色图案以作背景。2、使用【椭圆工具】按住Shift键绘制一个正圆形,填充色设为无。3、依次选择效果-扭曲和变换下的变换选项。4、依次设置缩放的水平和垂直比例(注意:由于是圆形,所以水平和垂直缩放比例要不一致)。5、随后,再对旋转角度和副本个数进行设置(可以点击预览,调节角度和副本的大小和多寡)。6、点击确定,由于最开始绘制的圆形描边为渐变色,故而扭曲变换之后,一个好看的图案就直接产生了(也可以更改描边的渐变色进行微调)。
- 12分钟前 0
-
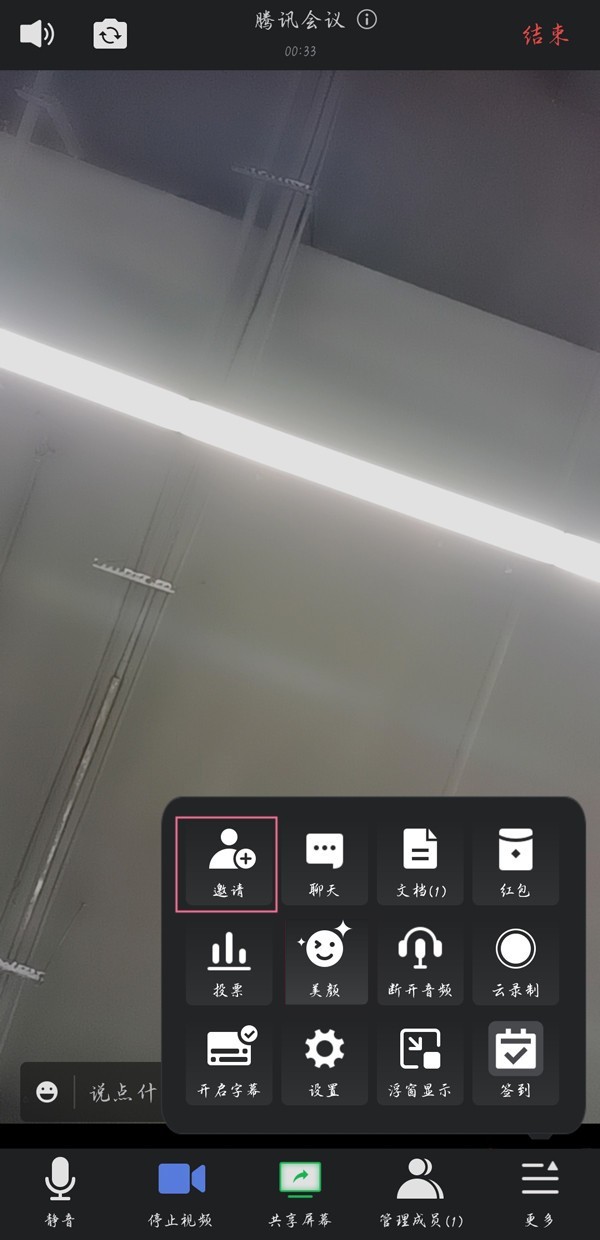 正版软件
正版软件
- 腾讯会议被移除的成员怎么参会_腾讯会议被移除的成员参会教程
- 1、首先打开腾讯会议,进入会议,点击右下角更多。2、然后点击邀请,选择一种邀请方式,对方通过邀请方式加入即可。3、最后通过会议号加入会议:打开腾讯会议,点击加入会议,输入复制的会议号,点击加入会议即可。
- 32分钟前 腾讯会议 移除成员 0
-
 正版软件
正版软件
- 怎样合成一座冰封的城市呢 PS合成冰封城市海报教程
- 1、打开一张上海标志性建筑的图片。这个是从alphawallhaven找的,图还蛮大的。将建筑抠出来,然后将背景上的建筑处理掉,只留下天空。2、拖入素材,这个素材在pexels找的,这个场景好像挺出名,看到很多照片好像也是在这个地方拍的,只是角度不同。添加蒙版,将素材上半部分内容隐藏。3、打开另一张素材,将中间的那一长条冰山抠出来放到合成文档里。4、素材里的山小了一点,感觉太矮了,复制一个,然后添加蒙版。将冰山部分做高一些。5、将这二个冰山图层创建图层组,然后在这个图层组里添加蒙版,将城市建筑刷一些出来。
- 42分钟前 0
-
 正版软件
正版软件
- 希沃白板录制胶囊的简单方法
- 进入希沃白板内,点击左边功能一栏的【知识胶囊】选项,若之前没使用过知识胶囊,会提示暂无胶囊,直接点击【录制胶囊】选项,将会弹出选择课件的界面,选择之前创建的课件或点击【空白页录制】选项,点击【开始录制】选项即可开始录制操作,点击【开始录制】后,在下方看到当前已录制的时间,通过画笔与橡皮工具,并说出自己想表达的语音内容,若此页码写不下所有内容,点击下一页即可,若想暂停或结束录制,点击【暂停】选项后点击退出即可完成录制,出现预览界面,可以通过查看自己之前所说的内容,来决定是否继续录制,最后点击【保存胶囊】即可
- 1小时前 09:34 0
-
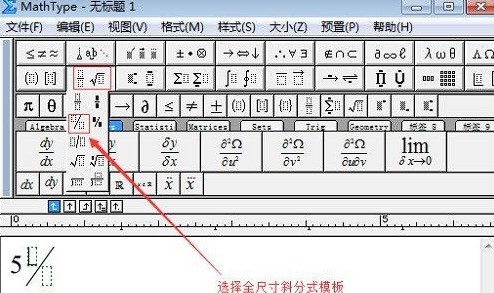 正版软件
正版软件
- MathType怎样输入千分号_MathType输入千分号的方法
- 1.打开在MathType公式编辑器,比如输入数字5。选择全尺寸斜分式模板。在MathType工具栏分数和根号模板下选择全尺寸斜分式模板,即5之后出现斜分式符号(如下图所示)。3.输入数字0。在斜分式符号的上面输入一个0,下面输入两个0。4.将千分号改为下标格式。选中千分号,在【大小】菜单下选择下标。5.此时千分号以下标格式显示,看起来会美观多了。
- 1小时前 09:20 0
最新发布
相关推荐
热门关注
-

- Xshell 6 简体中文
- ¥899.00-¥1149.00
-

- DaVinci Resolve Studio 16 简体中文
- ¥2550.00-¥2550.00
-

- Camtasia 2019 简体中文
- ¥689.00-¥689.00
-

- Luminar 3 简体中文
- ¥288.00-¥288.00
-

- Apowersoft 录屏王 简体中文
- ¥129.00-¥339.00








