谷歌浏览器Google Chrome For Mac如何导入书签-导入书签教程
 发布于2025-04-24 阅读(0)
发布于2025-04-24 阅读(0)
扫一扫,手机访问
近日有一些小伙伴咨询小编谷歌浏览器Google Chrome For Mac如何导入书签?下面就为大家带来了谷歌浏览器Google Chrome For Mac导入书签的方法,有需要的小伙伴可以来了解了解哦。
第一步:双击“Google Chrome”打开浏览器(如图所示)。
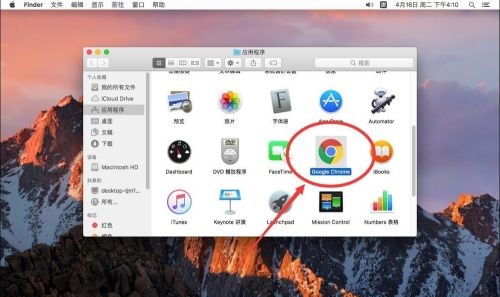
第二步:打开谷歌浏览器后,点击屏幕顶部工具栏上的“书签”选项(如图所示)。
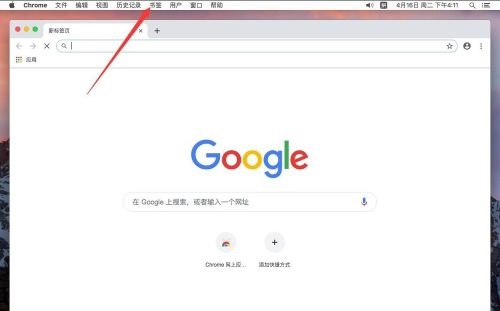
第三步:在弹出的书签菜单中,选择“书签管理器”(如图所示)。
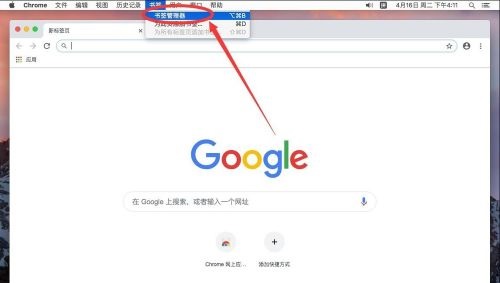
第四步:进入书签管理器页面后,点击书签搜索框右侧的“⋮”选项图标(如图所示)。
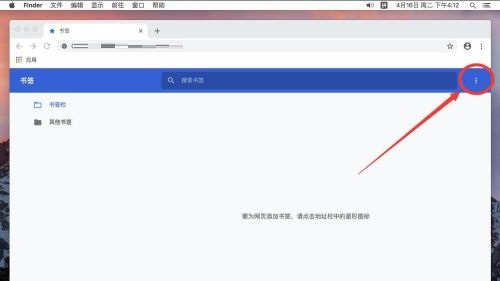
第五步:在弹出的选项中,选择“导入书签”(如图所示)。
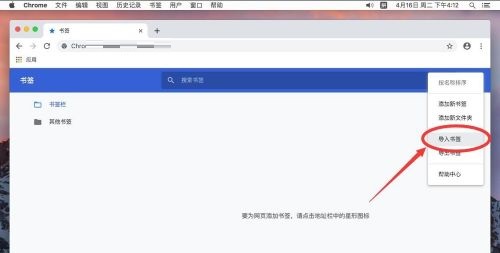
步骤六:在弹出的对话框中,找到想要导入的书签的位置,并选择中,例如这里演示,想要导入在文稿里的“演示用书签”(如图所示)。
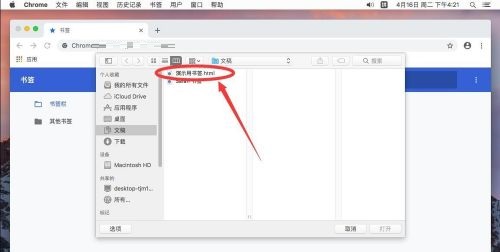
第七步:选中要导入的书前后,点击右下角的“打开”(如图所示)。
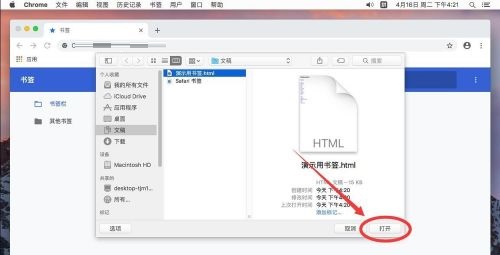
第八步:打开后,导入的书签就会出现在书签栏里面了(如图所示)。
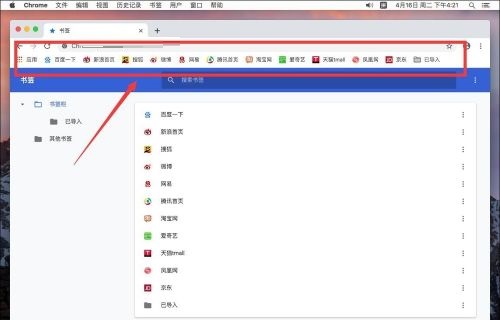
本文转载于:https://www.onlinedown.net/article/10026513.htm 如有侵犯,请联系admin@zhengruan.com删除
下一篇:组装一台游戏电脑配置清单
产品推荐
-

售后无忧
立即购买>- DAEMON Tools Lite 10【序列号终身授权 + 中文版 + Win】
-
¥150.00
office旗舰店
-

售后无忧
立即购买>- DAEMON Tools Ultra 5【序列号终身授权 + 中文版 + Win】
-
¥198.00
office旗舰店
-

售后无忧
立即购买>- DAEMON Tools Pro 8【序列号终身授权 + 中文版 + Win】
-
¥189.00
office旗舰店
-

售后无忧
立即购买>- CorelDRAW X8 简体中文【标准版 + Win】
-
¥1788.00
office旗舰店
-
 正版软件
正版软件
- 福昕阅读器怎么复制文字 福昕阅读器复制文字的方法
- 1、首先,打开福昕阅读器。2、然后,点击菜单栏的【文件】按钮,点击左侧的【计算机】,打开【浏览】选项,找到我们要编辑的PDF文件,点击【打开】按钮,这样我们就打开了要编辑的PDF文件了。3、打开要编辑的PDF文件后,这时会看到菜单栏会自动切换到【主页】。然后我们找到如下图所指的【选择】选项,左击打开它有两个选项:选择文本、选择标注。要复制PDF文件中的部分文字,这里选择【选择文本】单击一下就可以了。4、切换到【选择文本】选项后,将鼠标移动到右侧的PDF文件中,找到要复制的部分按住鼠标左键向后拉选取就可以了
- 16分钟前 0
-
 正版软件
正版软件
- 怎么绘制ai圆锥体-ai视觉立体圆锥的绘制方法
- 1.选择椭圆工具,新建一个正圆2.去掉填充,选择描边,描边宽度与正圆直径一样3.在色板中选择合适的渐变色板4.在渐变窗口,选择渐变为径向5.描边样式为沿描边应用渐变6.调整渐变的颜色至需要,即可
- 41分钟前 0
-
 正版软件
正版软件
- ps怎么添加智能滤镜_ps设置半透明晶格图形步骤一览
- 1.打开界面后,点击椭圆工具绘制一个正圆,并为图形添加渐变填充2.点击滤镜菜单中的像素化选项,找到晶格化按钮3.在弹出的设置窗口中,将单元格大小修改为45,点击确定保存4.最后将图层面板中的图层模式设置为线性光即可
- 56分钟前 0
-
 正版软件
正版软件
- 向日葵怎么开启黑名单ip_向日葵将ip添加到黑名单步骤一览
- 1、打开向日葵,在页面的右上角点击【三】标志的图标,进行下一步操作。2、在选项中选择【设置】,点击进入系统设置页面。3、在系统设置页面,选择【安全】功能栏目,在安全功能栏目中,找到【安全设置】选项,勾选远程访问IP地址过滤功能。4、设置访问IP地址过滤功能,选择黑名单IP,在输入框中输入添加地IP地址,点击右侧添加按钮。5、这样在黑名单列表中就有添加的IP地址了,只要是黑名单中的IP地址尝速远程访问我们的电脑都会被拒绝。
- 1小时前 01:04 0
-
 正版软件
正版软件
- CorelDraw2020怎么设置自动备份文件 CorelDraw2020设置自动备份文件的方法
- 首先打开CorelDRAW2020,建立新文档。然后在新文档中设置好各项数值。接着速涛选择【怕物民工具】【选项】【CorelDraw】命令,或者按【CTRL+J】吩菌组合键,弹出【选项】对话框。
- 1小时前 00:40 0
最新发布
相关推荐
热门关注
-

- Xshell 6 简体中文
- ¥899.00-¥1149.00
-

- DaVinci Resolve Studio 16 简体中文
- ¥2550.00-¥2550.00
-

- Camtasia 2019 简体中文
- ¥689.00-¥689.00
-

- Luminar 3 简体中文
- ¥288.00-¥288.00
-

- Apowersoft 录屏王 简体中文
- ¥129.00-¥339.00








