ps怎么制作锯齿边缘矩形 ps制作锯齿边缘矩形方法介绍
 发布于2025-04-28 阅读(0)
发布于2025-04-28 阅读(0)
扫一扫,手机访问
1.首先,在电脑上打开ps界面,点击矩形工具绘制一个红色填充矩形
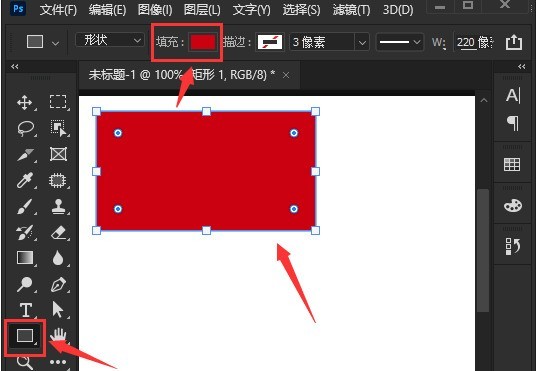
2.然后,鼠标点击选中矩形,找到滤镜菜单中的扭曲选项,选择波浪效果
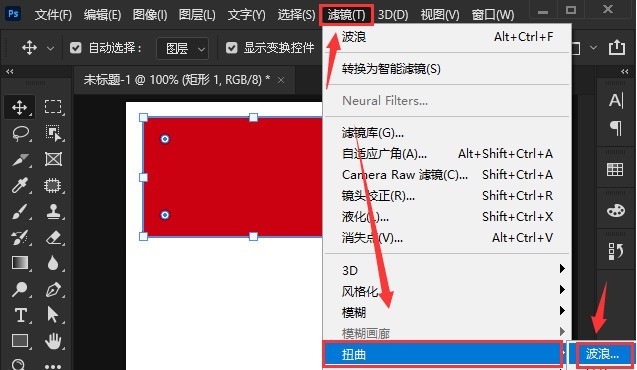
3.接着,在弹出的弹框提示中选择转换为智能对象按钮
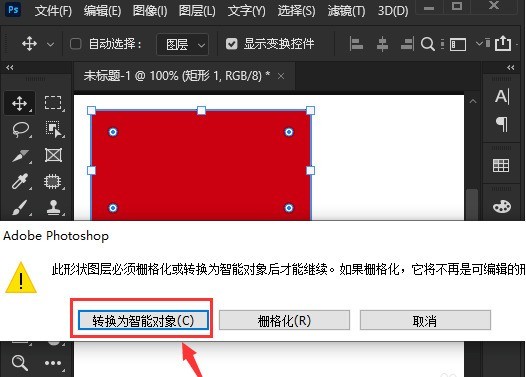
4.随后,在波浪设置窗口中,将类型修改为三角形,适当修改参数后点击确定保存
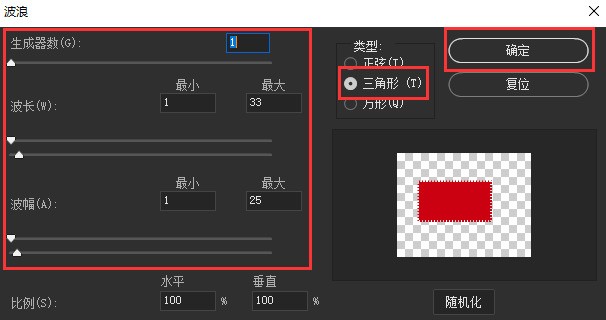
5.最后,在图层面板中,为矩形图层添加蒙版,并用矩形选框工具裁剪矩形左右两边的锯齿部分就可以了
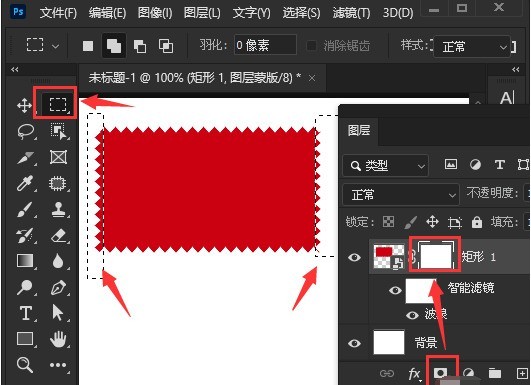
ps制作锯齿边缘矩形方法小编就分享到这里了,希望能够对大家有所帮助哦。
本文转载于:https://xiazai.zol.com.cn/jiqiao/89812.html 如有侵犯,请联系admin@zhengruan.com删除
产品推荐
-

售后无忧
立即购买>- DAEMON Tools Lite 10【序列号终身授权 + 中文版 + Win】
-
¥150.00
office旗舰店
-

售后无忧
立即购买>- DAEMON Tools Ultra 5【序列号终身授权 + 中文版 + Win】
-
¥198.00
office旗舰店
-

售后无忧
立即购买>- DAEMON Tools Pro 8【序列号终身授权 + 中文版 + Win】
-
¥189.00
office旗舰店
-

售后无忧
立即购买>- CorelDRAW X8 简体中文【标准版 + Win】
-
¥1788.00
office旗舰店
-
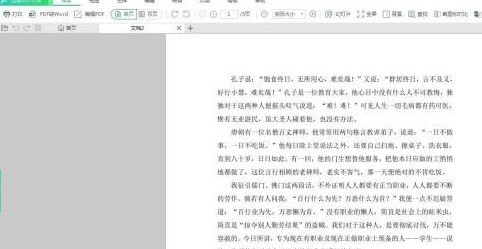 正版软件
正版软件
- 迅读PDF大师怎么进行截图 迅读PDF大师进行截图的方法
- 第一步:使用讯读pdf大师,打开一个需要截图的pdf文档。第二步:在【阅读】菜单中,单击选择【截图和对比】。第三步:如下图所示,进入截图状态,按住鼠标左键拖动选取框。第四步:选取好要截图的内容,单击鼠标左键,选择右下方【保存】按钮。第五步:在弹出的对话框中,选择截图要保存的位置,单击【保存】按钮。
- 10分钟前 0
-
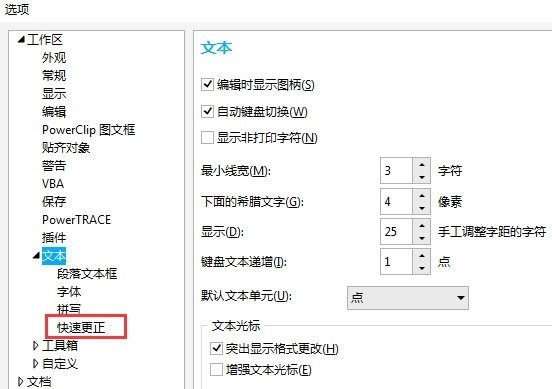 正版软件
正版软件
- CorelDRAW中输入字母自动变大写怎么办_解决方法教程
- 1、打开CorelDRAW软件,点击上方【工具-选项】,在弹出窗口中选择【文本-快速更正】2、在右侧的快速更正子面板下将【句首字母大写】多的勾去掉即可3、或者在执行菜单栏中通过【文本-更改大小写】来选择类型4、或者还可以选中文字,选择属性栏中更多选项中的【编辑文本】在弹出的对话框左下角,单击【选项】按钮,选择【更改大小写】,根据文本需要,设置大小写通过这些设置,再次输入字母,就不会出现大小写乱变的情况了。
- 35分钟前 0
-
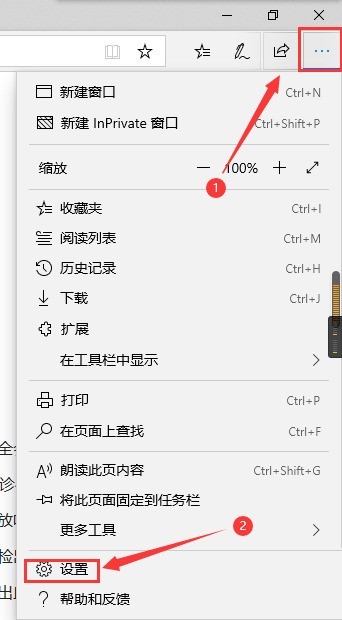 正版软件
正版软件
- microsoft edge怎么阻止弹出窗口_microsoft edge阻止弹出窗口方法
- 1、首先打开microsoftedge,鼠标点击【…】按钮,点击【设置】选项按钮。2、然后鼠标点击【隐私和安全性】选项按钮。3、最后打开方框中的开关,这样就可以阻止弹出窗口。
- 50分钟前 阻止弹出窗口 0
-
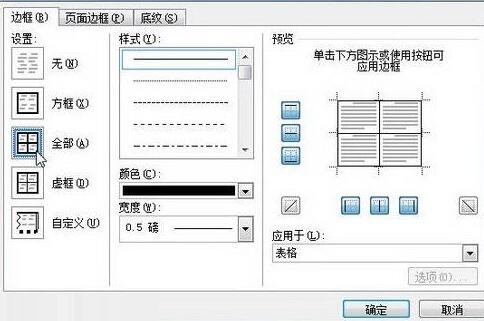 正版软件
正版软件
- word2010中设置表格边框底纹的操作步骤
- 第1步,打开word2010文档窗口,在word表格中选中需要设置边框的单元格或整个表格。在【表格工具】功能区切换到【设计】选项卡,在【表格样式】分组中单击【边框】下拉三角按钮,并在边框菜单中选择【边框和底纹】命令,第2步,在打开的【边框和底纹】对话框中切换到【边框】选项卡,在【设置】区域选择边框显示位置。其中:(1)选择【无】选项表示被选中的单元格或整个表格不显示边框。(2)选中【方框】选项表示只显示被选中的单元格或整个表格的四周边框。(3)选中【全部】表示被选中的单元格或整个表格显示所有边框。(4)选
- 1小时前 06:29 0
-
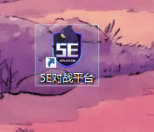 正版软件
正版软件
- 5e对战平台如何升到2级-5e对战平台升到2级的操作方法
- 说到5e对战平台,相信在座的游戏玩家们都不陌生,不过你们知道5e对战平台如何升到2级吗?下面文章就为各位带来了5e对战平台升到2级的操作方法,让我们一同去下文学习学习吧。首先在电脑中打开5e客户端。然后登录账号进入5e对战平台。接着点击对战匹配,选择天梯或普通匹配模式。最后选择地图开始匹配。这样我们就完成了升到2级。
- 1小时前 06:19 升级 5e对战平台 0
最新发布
相关推荐
热门关注
-

- Xshell 6 简体中文
- ¥899.00-¥1149.00
-

- DaVinci Resolve Studio 16 简体中文
- ¥2550.00-¥2550.00
-

- Camtasia 2019 简体中文
- ¥689.00-¥689.00
-

- Luminar 3 简体中文
- ¥288.00-¥288.00
-

- Apowersoft 录屏王 简体中文
- ¥129.00-¥339.00








