PS怎么画一个渐变的圆_三种方法实现
 发布于2025-04-28 阅读(0)
发布于2025-04-28 阅读(0)
扫一扫,手机访问
首先我们使用【椭圆选框工具】,在画布上画一个圆圈,按住Shifi可以画一个正圆。
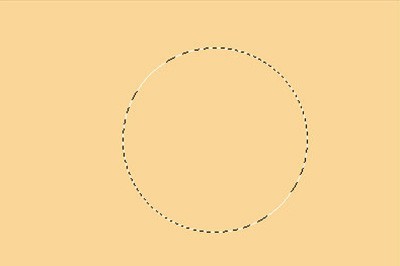
然后我们用【渐变工具】(快捷键G),在上方调整渐变颜色,然后选择渐变的模式。

在选择颜色的过程中可以自行调整,直到自己满意为止。

调整完之后,你就可以在刚才的圆形选框内通过拖动鼠标左键来进行填充。
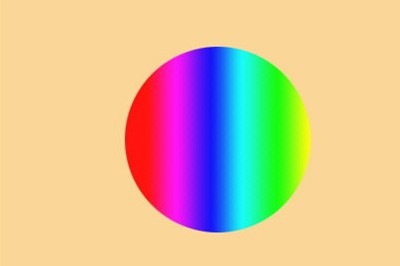
方法二:
我们选择使用【椭圆工具】,在上方的样式选择为【形状】,这次我们要先调整颜色然后再画圆做到一次成型。
点击形状旁边的填充,在里面填充样式的四个中选择第三个渐变填充,接着我们就可以调整颜色。
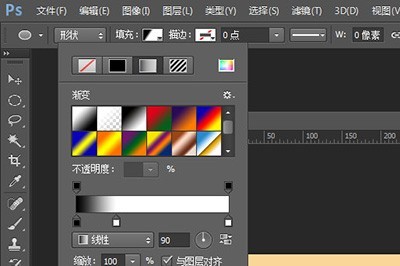
调整好之后,我们就可以直接在画布中画一个圆形了,非常的简单。
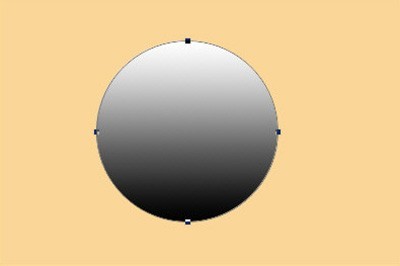
方法三:
首先我们新建一个图层,接着再次使用【椭圆工具】,这次在上方的样式选择【像素】,然后现在画布上画一个圆形
然后我们在圆的图层上双击进入图层样式,将【渐变叠加】勾选起来,然后在里面即可调整渐变的颜色,调整好后刚才画好的圆就变成了渐变色啦。
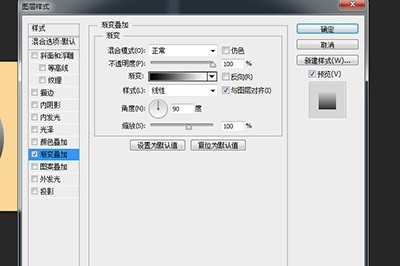
本文转载于:https://xiazai.zol.com.cn/jiqiao/126229.html 如有侵犯,请联系admin@zhengruan.com删除
产品推荐
-

售后无忧
立即购买>- DAEMON Tools Lite 10【序列号终身授权 + 中文版 + Win】
-
¥150.00
office旗舰店
-

售后无忧
立即购买>- DAEMON Tools Ultra 5【序列号终身授权 + 中文版 + Win】
-
¥198.00
office旗舰店
-

售后无忧
立即购买>- DAEMON Tools Pro 8【序列号终身授权 + 中文版 + Win】
-
¥189.00
office旗舰店
-

售后无忧
立即购买>- CorelDRAW X8 简体中文【标准版 + Win】
-
¥1788.00
office旗舰店
-
 正版软件
正版软件
- Visual Studio 2019设置调式输出窗口的操作教程
- 1、打开VisualStudio2019,点击输出窗口命令。2、在这类进行跟踪设置。3、在下方可以看到许多跟踪设置的属性。4、此时就能在下方命令详细设置命令。5、此刻便可以在这里进行常规输出的设置。6、不知道功能的话,可以点击在属性上就可以看到帮助了。
- 4分钟前 0
-
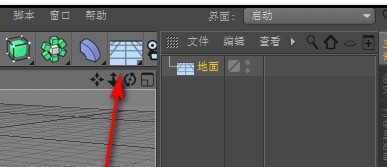 正版软件
正版软件
- C4D制作立体球体的操作步骤
- 启动C4D软件;在出现的界面中点下地面图标,增加地面对象,再添加球体对象将球体往上拽出来;然后,点击鼠标滚轮,弹出的右视图这里,再点击鼠标滚轮,鼠标点住把球下方边缘与蓝色线持平。回到透视视图这里,把球体移动到前面一点来。然后,点摄像机,再点下方的的锁匙图标。在界面左下方框内,鼠标双击,弹出材质,再双击材质,弹出的材质编辑器这里,只勾选颜色,然后,在灰度这里,把滑块向右边移。关闭这材质编辑器;把此材质,拖到地面上。再在界面左下方的框内双击,添加另一个材质。双击,打开该材质编辑器;只勾选:发光。添加纹理为渐变
- 14分钟前 0
-
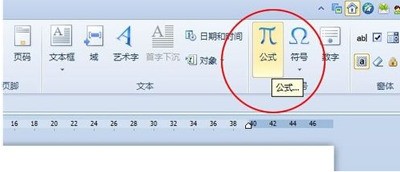 正版软件
正版软件
- WPS Office2012中公式编辑器的详细使用教学
- 1.单击进入【插入】选项卡,在【符号】选项组中选择【公式】按钮。2.在弹出的【公式编辑器】对话框中输入你想要的公式符号。3.输入完公式后单击【文件】中的【退出并返回到文档】按钮。4.此时,刚才输入的公式就已经嵌入到了WPS文档中来了!
- 34分钟前 0
-
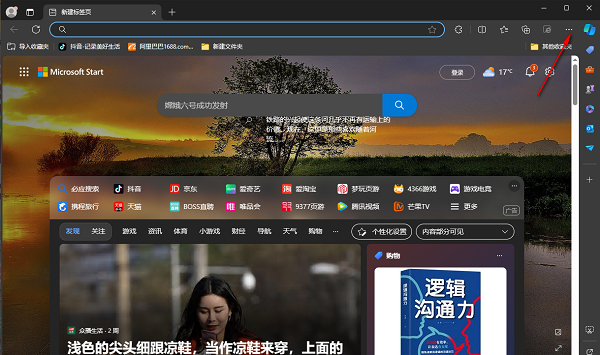 正版软件
正版软件
- Edge浏览器如何设置网站自动登录
- edge浏览器是Win10系统自带的一款电脑浏览器软件,我们在浏览器登录某些网站时,每次都需要输入账号密码,有小伙伴想要开启自动登录功能,这样会更加的方便,这里小编就为大家带来了详细的开启方法,大家快来看一看吧。设置方法:1、首先双击打开软件,进入到主页面之后,需要点击右上角的三个点图标。2、接着在下方会弹出一个选项框,点击其中的“设置”。3、进入到新的界面之后,点击左侧栏中的“个人资料”选项,随后点击右侧中的“密码”。4、然后在新界面中,将左侧栏中的“设置”选项进行点击,找到右侧中的“自动填充密码和密钥
- 44分钟前 0
-
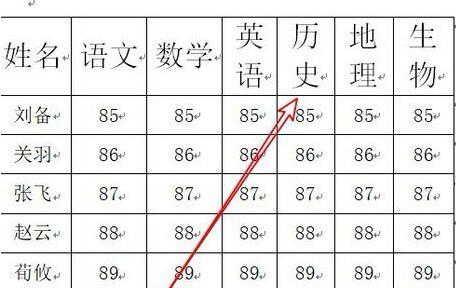 正版软件
正版软件
- wps2019文档使表格中的文字自动调整的详细步骤
- 打开wps2019,可以看到表格中的文字已变形了。这时选中wps2019文档中的整个表格。点击wps2019菜单栏上的【表格工具】菜单项。点击【表格工具】工具栏上的【自动调整】按钮。点击自动调整下拉菜单中的【根据内容调整表格】菜单项。这时可以看到wps2019中的表格已按文字自动调整好了。
- 1小时前 03:34 0
最新发布
相关推荐
热门关注
-

- Xshell 6 简体中文
- ¥899.00-¥1149.00
-

- DaVinci Resolve Studio 16 简体中文
- ¥2550.00-¥2550.00
-

- Camtasia 2019 简体中文
- ¥689.00-¥689.00
-

- Luminar 3 简体中文
- ¥288.00-¥288.00
-

- Apowersoft 录屏王 简体中文
- ¥129.00-¥339.00








