Excel防止他人编辑表格中关键数据的方法
 发布于2025-04-29 阅读(0)
发布于2025-04-29 阅读(0)
扫一扫,手机访问
1、打开要保护的工作表,全选这个工作表。可以点击A列和1行前面的小方块,也可以按CTRL+A。

2、按【CTRL+1】组合键,在调出【单元格格式】对话框中,切换到【保护】选项卡,取消【锁定】前面的勾点【确定】,也可以从【开始】功能选项卡中设置【单元格式格式】。
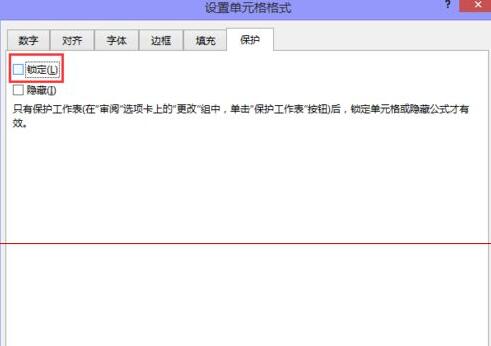
3、选择要保护的数据区域。

4、按【CTRL+1】,再次调出【单元格格式】对话框,切换到【保护】选项卡中将【隐藏】、【锁定】前面打上勾点确定。
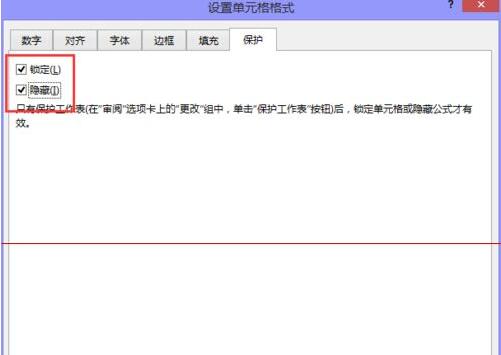
5、单击【审阅】选项卡中的【保护工作表】,在弹出的对话框中。输入密码,单击【确定】,这时就已设置完了。
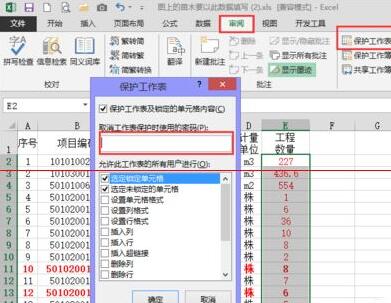
6、到工作表中任意修改设置了保护的数据,就会弹出如下的提示。
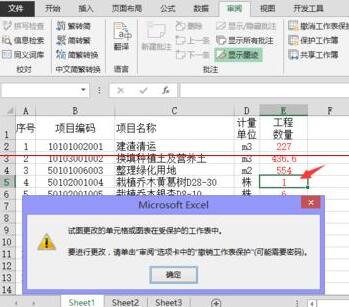
注意:若要取消保护,也要先到审阅中输入密码取消,若密码忘了就麻烦了,所以大家一定要记好保护的密码。
本文转载于:https://xiazai.zol.com.cn/jiqiao/114990.html 如有侵犯,请联系admin@zhengruan.com删除
上一篇:wps 演示演讲者模式怎么设置
下一篇:在欧易上如何看币的买入价
产品推荐
-

售后无忧
立即购买>- DAEMON Tools Lite 10【序列号终身授权 + 中文版 + Win】
-
¥150.00
office旗舰店
-

售后无忧
立即购买>- DAEMON Tools Ultra 5【序列号终身授权 + 中文版 + Win】
-
¥198.00
office旗舰店
-

售后无忧
立即购买>- DAEMON Tools Pro 8【序列号终身授权 + 中文版 + Win】
-
¥189.00
office旗舰店
-

售后无忧
立即购买>- CorelDRAW X8 简体中文【标准版 + Win】
-
¥1788.00
office旗舰店
-
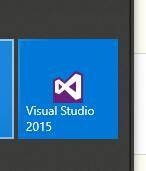 正版软件
正版软件
- visual studio 2015怎么将工具箱调出来 visual studio 2015调出工具箱的方法
- 在电脑上找到MicrosoftVisualStudio2015应用软件图标,双击或者右键单击打开该软件。在vs2015中创建或打开一个C#窗体应用程序。如图所示。点击菜单栏中【视图】。弹出下拉列表中点击【工具箱】。在vs2015界面中就会显示工具箱面板。如图所示。如果点击工具箱右上角的关闭按钮,就会关闭工具箱。当使用时可以从视图中再次打开。
- 7分钟前 0
-
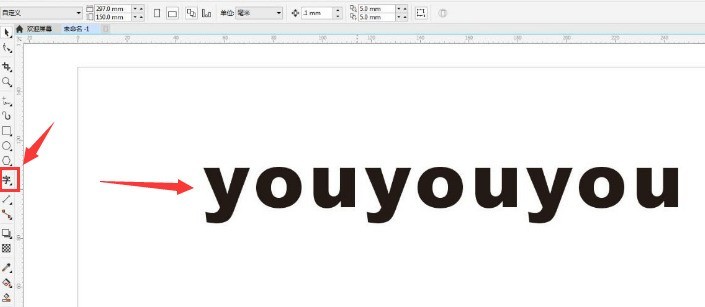 正版软件
正版软件
- CDR怎么制作立体字效果 CDR制作立体字效果方法
- 1.打开CDR界面,点击文字工具,输入英文字母2.找到轮廓工具按钮,为文字添加红色的外轮廓3.按下键盘的Ctrl+K键将文字与轮廓拆分,删除文字并为轮廓添加透视效果4.为轮廓添加预设和深度,点击立体化工具进行角度旋转即可
- 27分钟前 0
-
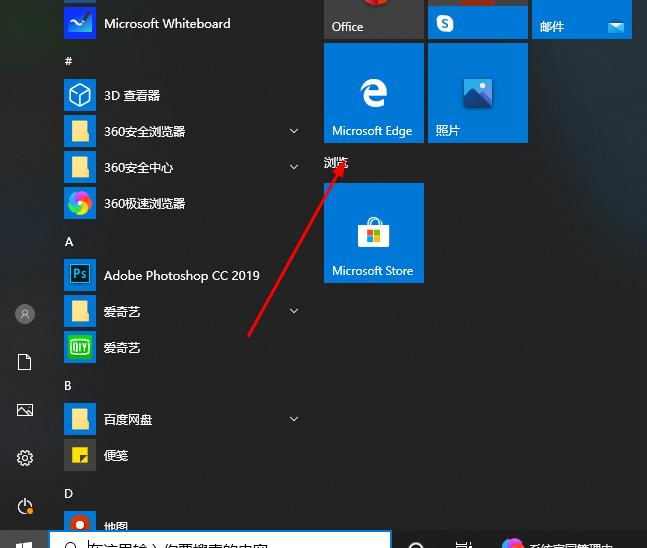 正版软件
正版软件
- Edge浏览器怎么开启麦克风权限 开启麦克风权限方法
- 1、首先,点击开始,右击选择【Microsoftedge】。2、然后,点击【更多】打开【应用设置】。3、接着,找到并进入【应用权限】。4、随后,在下方权限中找到【麦克风】。5、最后,将麦克风后的开关打开即可。
- 42分钟前 0
-
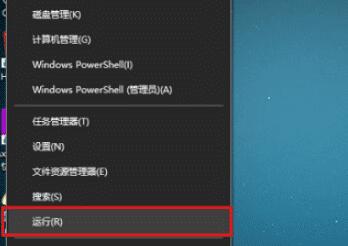 正版软件
正版软件
- WIN10开机出现无限werfault错误的处理操作步骤
- 在WIN10系统桌面上鼠标右键左下方的开始菜单图标,选择【运行】,打开运行之后,输入【gpedit.msc】,点击确定,打开本地组策略编辑器,进去本地组策略编辑器界面之后,点击用户配置中的管理模板,如图所示:依次点击打开【用户配置→管理模板→Windows组件→Windows错误报告】,在右侧找到【禁用Windows错误报告】,双击进去,进去禁用Windows错误报告界面之后,可以看到默认是未配置,将未配置改为【已启用】,点击确定,就不再出现Werfault.exe应用程序错误了。
- 52分钟前 0
-
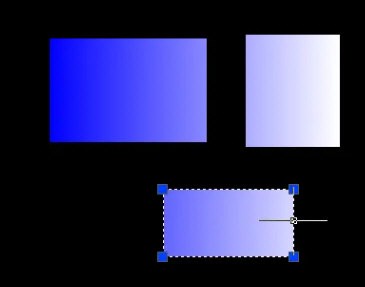 正版软件
正版软件
- AutoCAD2020怎么合并填充_cad2020怎么把填充图案合并成一个
- 首先打开AutoCAD2020软件,点击填充图形选项。接着输入B命令,点击确定。然后点击选择要填充的图案。最后点击确定填充,点击确定即可完成操作。
- 1小时前 19:54 0
相关推荐
热门关注
-

- Xshell 6 简体中文
- ¥899.00-¥1149.00
-

- DaVinci Resolve Studio 16 简体中文
- ¥2550.00-¥2550.00
-

- Camtasia 2019 简体中文
- ¥689.00-¥689.00
-

- Luminar 3 简体中文
- ¥288.00-¥288.00
-

- Apowersoft 录屏王 简体中文
- ¥129.00-¥339.00








