ps彩色半调怎么设置网点文字 ps彩色半调设计字体的方法
 发布于2025-05-02 阅读(0)
发布于2025-05-02 阅读(0)
扫一扫,手机访问
1、我们用【文字工具】输入需要制作彩色半调效果的文字,如图所示。

2、我们选中文字图层,在【滤镜】-【模糊】中选择【高斯模糊】,如图所示。
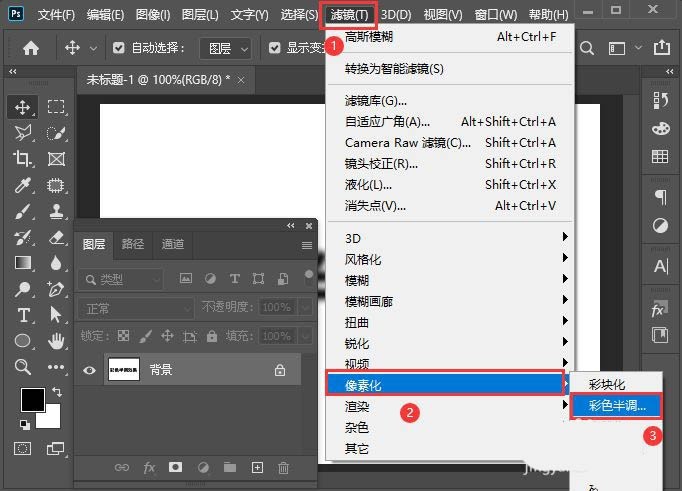
3、我们选择高斯模糊之后,把文字进行【栅栏化】,如图所示。
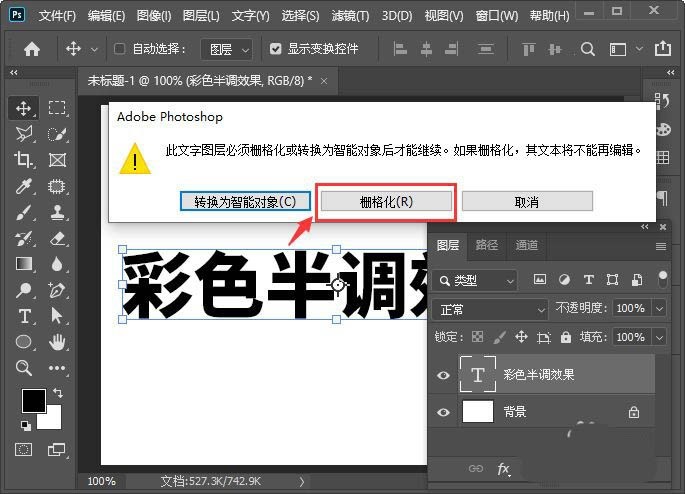
4、接着,我们在高斯模糊中把半径设置为3.2像素,点击【确定】,如图所示。
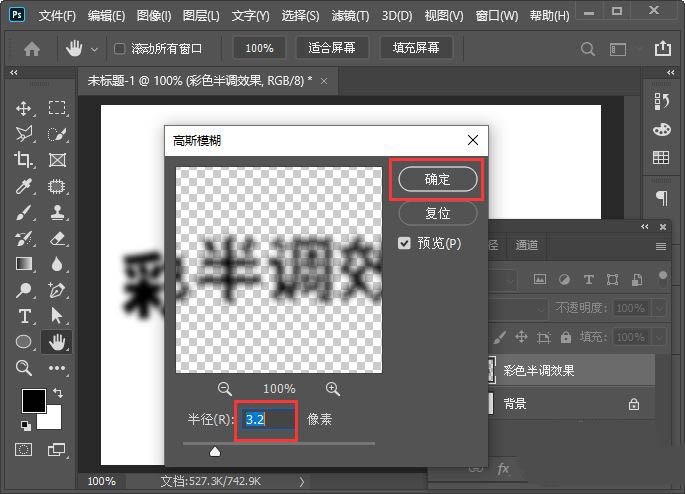
5、接下来,我们把文字和背景一起选中,然后右键选择【合并图层】,如图所示。
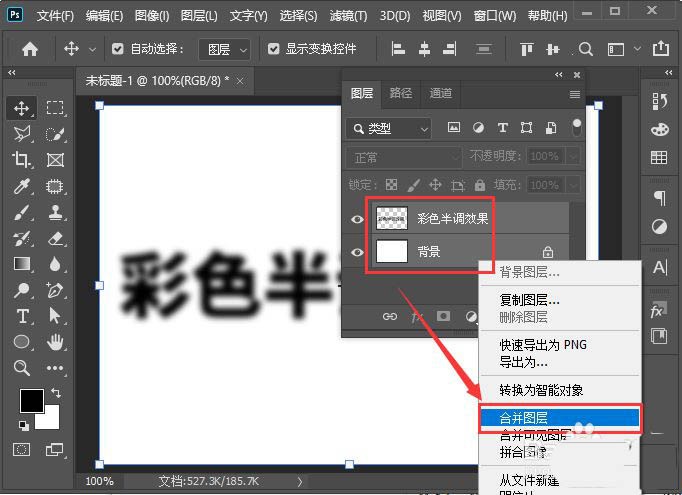
6、我们选中合并好的背景,在【滤镜】-【像素化】中找到【彩色半调】,如图所示。
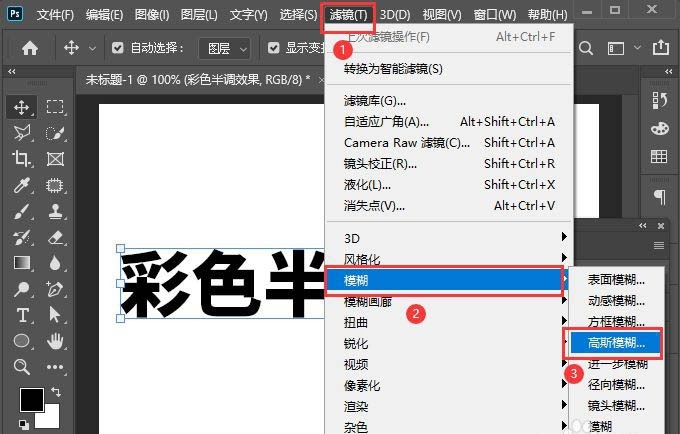
7、我们把彩色半调的最大半径设置为4像素,其它全部默认为0,点击【确定】,如图所示。
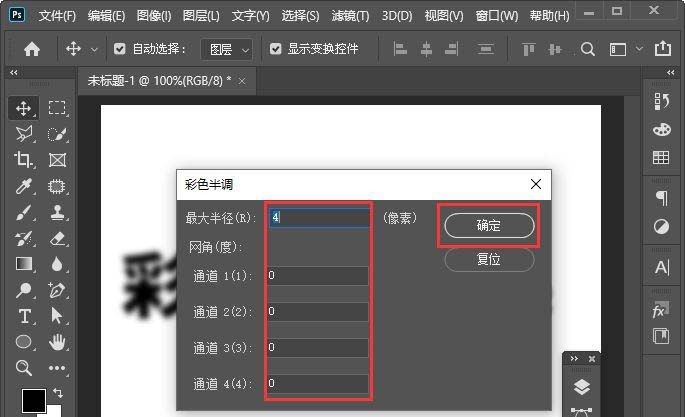
8、背景图层设置好彩色半调效果之后,我们新建一个图层填充为渐变颜色,如图所示。
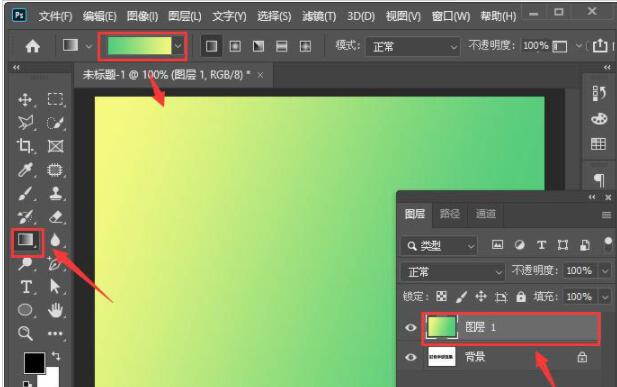
9、最后,我们选中渐变颜色的图层1设置为【滤色】就完成了。我们也可以根据自己的需要,再制作另外一组彩色半调的文字效果即可。
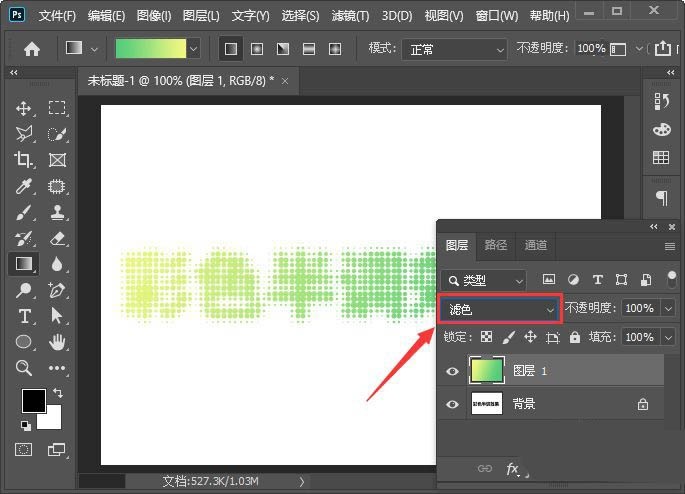
本文转载于:https://xiazai.zol.com.cn/jiqiao/90350.html 如有侵犯,请联系admin@zhengruan.com删除
产品推荐
-

售后无忧
立即购买>- DAEMON Tools Lite 10【序列号终身授权 + 中文版 + Win】
-
¥150.00
office旗舰店
-

售后无忧
立即购买>- DAEMON Tools Ultra 5【序列号终身授权 + 中文版 + Win】
-
¥198.00
office旗舰店
-

售后无忧
立即购买>- DAEMON Tools Pro 8【序列号终身授权 + 中文版 + Win】
-
¥189.00
office旗舰店
-

售后无忧
立即购买>- CorelDRAW X8 简体中文【标准版 + Win】
-
¥1788.00
office旗舰店
-
 正版软件
正版软件
- U盘安装系统:简易指南
- 在现代社会中,电脑已经成为人们生活中不可或缺的一部分。然而,有时我们可能需要重新安装操作系统,以提高电脑的性能或解决一些问题。而使用U盘安装系统是一种简单而有效的方法。本文将为大家介绍U盘安装系统的简易指南,帮助大家轻松完成操作。工具原料:系统版本:Windows10品牌型号:HPPavilion15软件版本:Rufus3.11正文:一、选择合适的U盘首先,我们需要选择一款合适的U盘来进行系统安装。建议选择容量大于8GB的U盘,以确保能够容纳操作系统的安装文件。此外,U盘的读写速度也是一个重要的考虑因素,
- 15分钟前 0
-
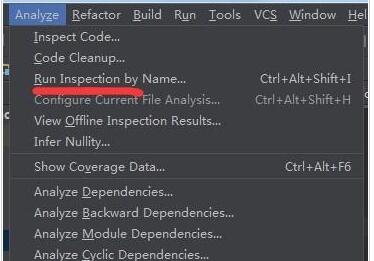 正版软件
正版软件
- Android Studio使用lint清除无用资源文件的操作方法
- 1、打开AndroidStudio项目中,点击最上方的菜单栏Analyze->RunInspectionbyName。2、点击RunInspectionbyName会弹出一个对话框。在对话框里面输入unusedresource。3、点击下拉列表中的unusedresource。之后会弹出一个对话框如图。4、在对话框里,可以选择lint扫描整个项目,也可以扫描指定目录。之后Studio会自动分析,可以根据结果清除无用的资源文件。扫描结果会出现在下方。
- 30分钟前 0
-
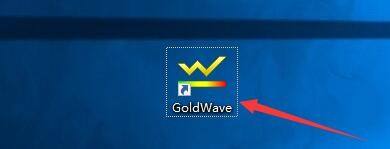 正版软件
正版软件
- goldwave怎么启用过滤直流偏移_goldwave启用过滤直流偏移教程
- 1、首先点击【GoldWave】。2、然后在【GoldWave】窗口中,点击【选项】。3、在弹出下拉栏中,点击【控制属性】。4、接着在【控制属性】窗口中,点击【记录】。5、在【记录】窗口中,将【过滤直流偏移】勾选上。6、最后点击【好】即可。
- 45分钟前 0
-
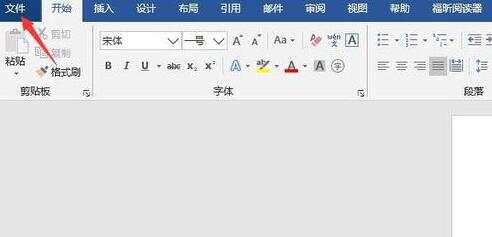 正版软件
正版软件
- word2016把文件夹设为打开文件的默认位置的详细步骤
- 打开word文档,点击上方任务栏中的【文件】。弹出文件功能区后,在左侧列表中点击【选项】一栏。打开word选项的对话框之后,点击左侧列表中的【保存】,在对话框右侧找到【默认本地文件位置】,其中显示的即为当下所打开文件的默认位置,点击该栏右侧的【浏览】。打开【修改位置】对话框,选择文档所要保存的文件夹位置,点击确定返回Word选项对话框,再次点击确认即可。注意文档的默认位置通过另存为功能也可取得类似作用。
- 1小时前 04:54 0
-
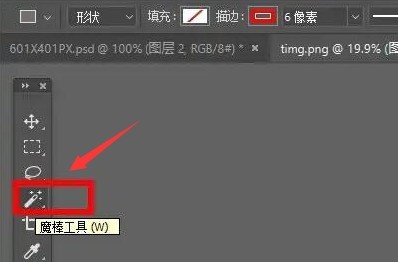 正版软件
正版软件
- ps怎么制作图片外轮廓羽化效果 ps制作图片外轮廓羽化效果教程
- 1.在ps软件中新建空白画布后,导入图片素材,点击魔棒工具2.然后,如下图所示,对图片外轮廓区域进行框选3.随后,鼠标右键点击羽化按钮4.最后,将选区的羽化半径改为25像素,点击确定按钮保存设置即可
- 1小时前 04:39 0
相关推荐
热门关注
-

- Xshell 6 简体中文
- ¥899.00-¥1149.00
-

- DaVinci Resolve Studio 16 简体中文
- ¥2550.00-¥2550.00
-

- Camtasia 2019 简体中文
- ¥689.00-¥689.00
-

- Luminar 3 简体中文
- ¥288.00-¥288.00
-

- Apowersoft 录屏王 简体中文
- ¥129.00-¥339.00








