Photoshop打造绿竹子文字效果的详细步骤
 发布于2025-05-02 阅读(0)
发布于2025-05-02 阅读(0)
扫一扫,手机访问
在Photoshop软件中,新建一个800*800的文档,背景色拉一个天蓝色的线性渐变,写上白色的字体,

双击字体的图层添加图层样式,调整一下斜面和浮雕,按ctrl点击字体的图层生成选区,在菜单栏上选择修改收缩5px,
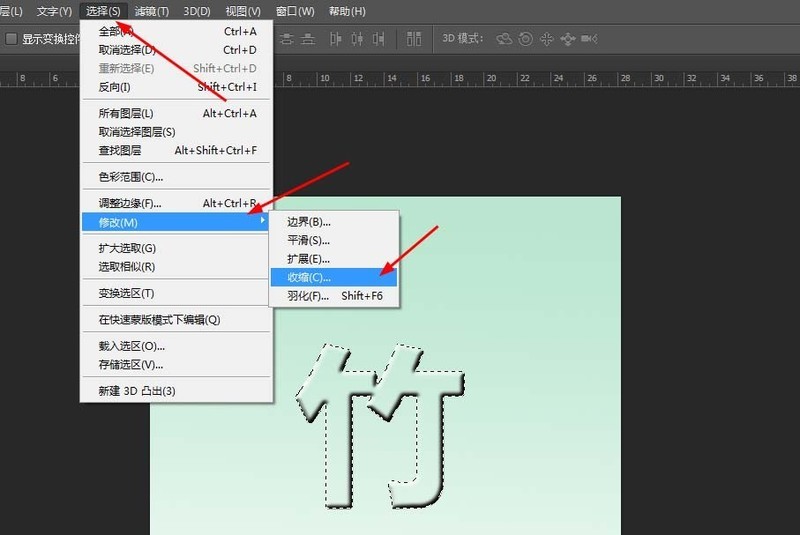
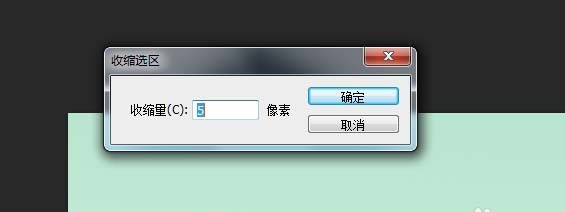
新建一个图层填充白色,

再打开一张图片,在菜单栏上的编辑选择自定义图案,
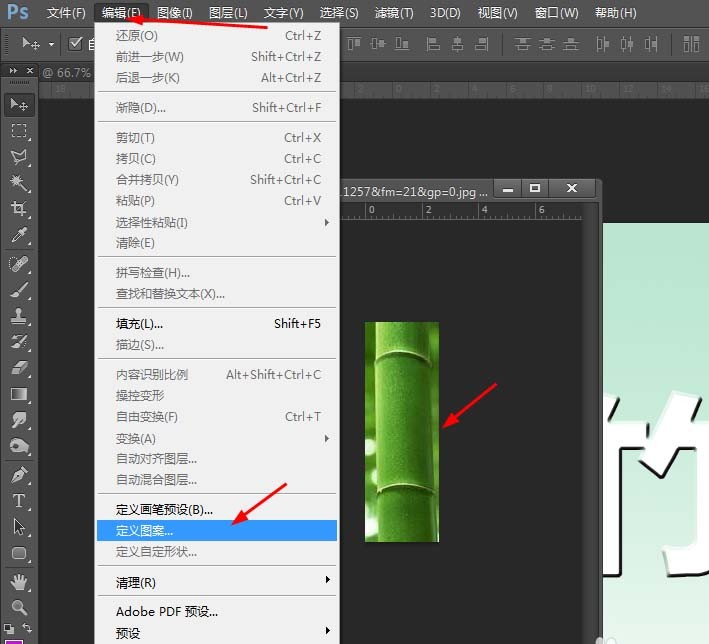
再双击图层1添加图层样式,调整一下图案叠加,
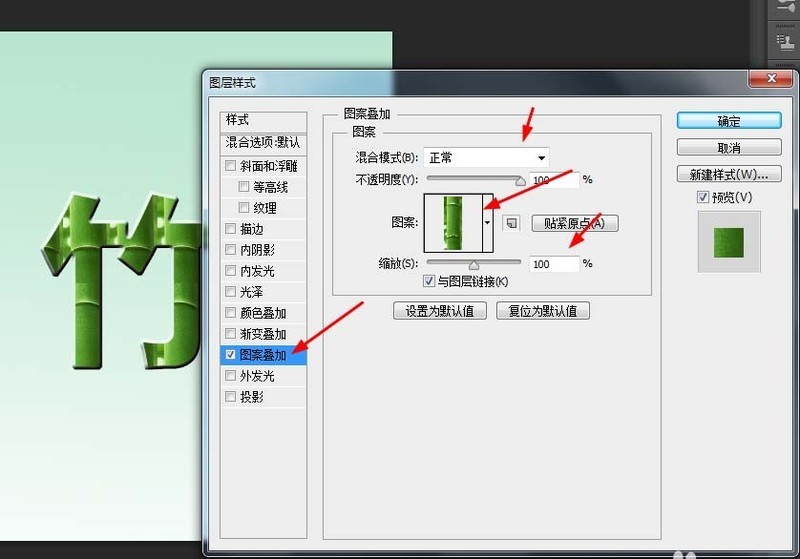
最后按ctrl+alt+shift+E盖印新的图层,再到滤镜库中添加强化边缘,
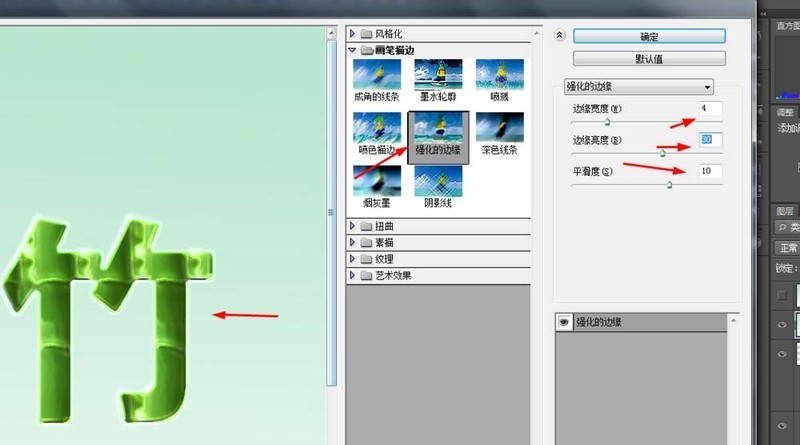
效果如图所示

本文转载于:https://xiazai.zol.com.cn/jiqiao/122764.html 如有侵犯,请联系admin@zhengruan.com删除
产品推荐
-

售后无忧
立即购买>- DAEMON Tools Lite 10【序列号终身授权 + 中文版 + Win】
-
¥150.00
office旗舰店
-

售后无忧
立即购买>- DAEMON Tools Ultra 5【序列号终身授权 + 中文版 + Win】
-
¥198.00
office旗舰店
-

售后无忧
立即购买>- DAEMON Tools Pro 8【序列号终身授权 + 中文版 + Win】
-
¥189.00
office旗舰店
-

售后无忧
立即购买>- CorelDRAW X8 简体中文【标准版 + Win】
-
¥1788.00
office旗舰店
-
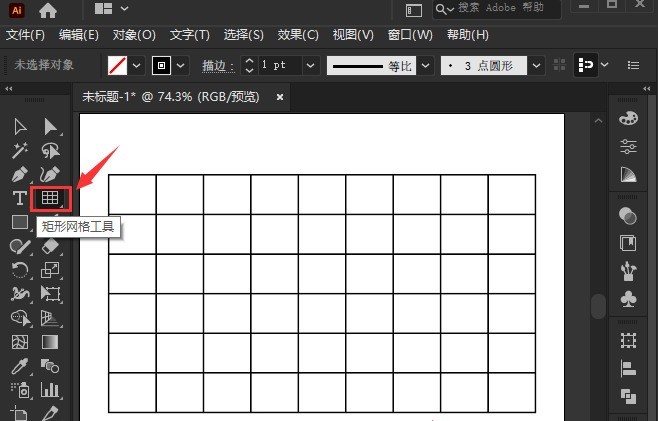 正版软件
正版软件
- ai怎么偏移表格图片路径 ai偏移表格图片路径的操作步骤
- 第一步,打开ai软件界面后,点击矩形网格工具画一个正常的行列表格第二步,鼠标点击选中表格,在右侧打开属性面板,找到OffsetPath选项第三步,在打开的偏移路径菜单中,将位移距离改为10px,连接选项调整为斜接效果,斜接参数输入为5,点击确定保存即可ai偏移表格图片路径的操作步骤小编就分享到这里了,有需要的朋友赶快来学习一下吧。
- 5分钟前 0
-
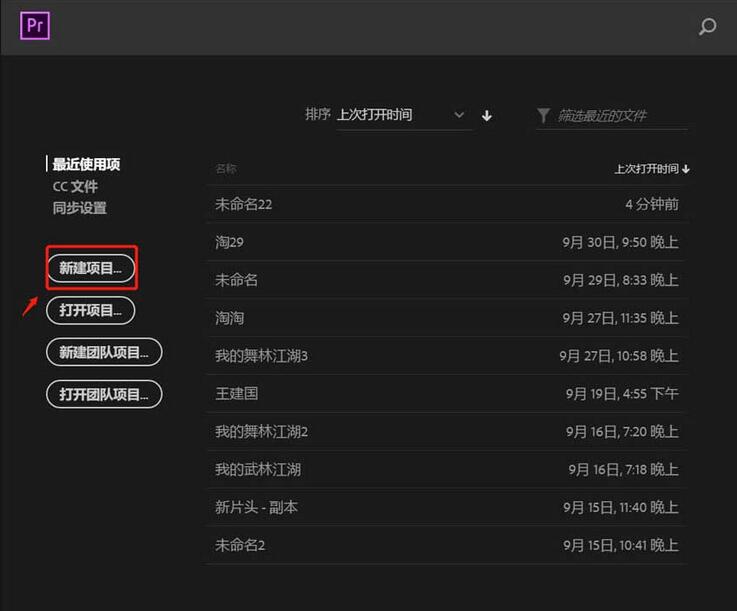 正版软件
正版软件
- premiere视频画面怎么翻转
- 1、打开premiere,点击新建项目,创建一个视频剪辑项目。2、点击软件左下方,将需要的视频素材导入进来。3、按住鼠标左键,从左侧导入的素材拖动到右侧时间轴上面。4、点击右侧效果窗口中的【视频效果】——【变换】——【水平翻转】,将该效果拖动到时间轴视频轨道上。5、点击左上方的效果控件窗口,点击水平翻转效果创建蒙版,设置翻转区域。6、处理完之后,将制作好的文件导出为想要的格式即可。
- 20分钟前 0
-
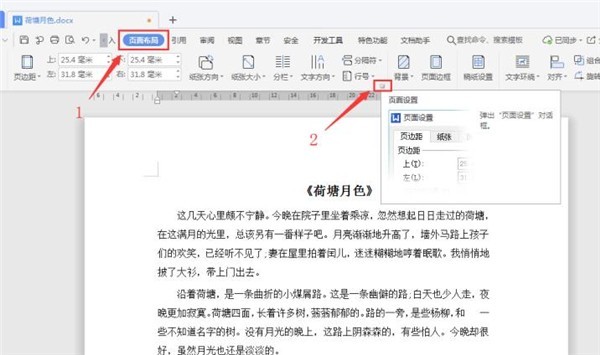 正版软件
正版软件
- Word怎么设置页码外侧对齐 Word设置页码外侧对齐方法
- 第一步,打开文档后在菜单栏中点击【页面布局】,点击【页面设置】的小图标:第二步,在【页面设置】对话框中选择【版式】选项卡,页眉和页脚勾选【奇偶页不同】后点击【确定】:第三步,依次点击【插入】-【页码】,在页码预设样式中选择【页脚外侧】:如下图所示,设置完成后奇数页页码显示为右下角,偶数页页码显示在左下角,打印出来后页码则为外侧:
- 35分钟前 0
-
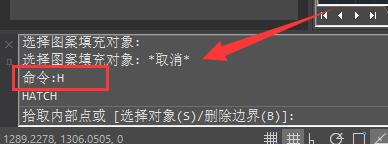 正版软件
正版软件
- 浩辰CAD看图王怎么填充颜色 浩辰CAD看图王填充颜色方法
- 1、首先,在下方命令行中输入【H】回车确定。2、然后,就会打开填充菜单,其中可以修改填充的颜色。3、浩辰CAD看图王支持自由更改和索引颜色,在其中可以修改。4、如果想要使用图案来填充,可以点击图案右侧的三个点。5、在其中就可以选择自己想要的图案了,点击【确定】保存。6、设置完成后,点击边界下的【添加:拾取点】。7、最后,选中想要填充的位置,就可以填上颜色了。
- 50分钟前 0
-
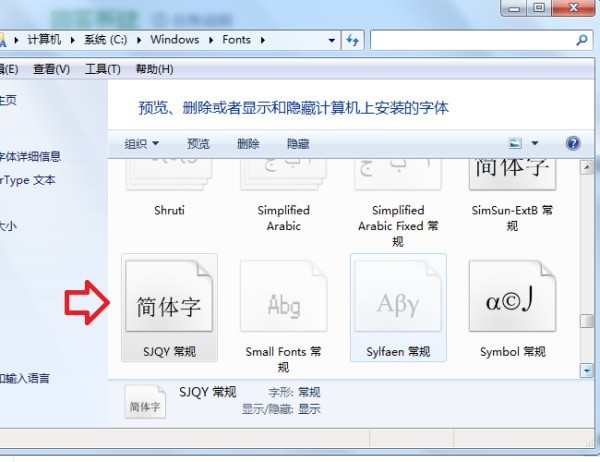 正版软件
正版软件
- excel中怎么输入sjqy字体 sjqy字体钢筋符号输入excel的方法
- 1、首先确保电脑的字体文件夹Fonts中有SJQY字体,如果没有,可到网上下载,然后将字体复制粘贴至该文件夹中。2、然后打开一个Excel文件,选择一个单元格,点击上方菜单栏选项【插入】。3、然后在插入的页面中找到【符号】图标,进行点击。4、然后会弹出一个对话框,在字体选项栏中选择【SJQY】选项。5、然后再根据个人实际需求插入相应的钢筋符号即可。6、完成
- 1小时前 03:04 0
最新发布
相关推荐
热门关注
-

- Xshell 6 简体中文
- ¥899.00-¥1149.00
-

- DaVinci Resolve Studio 16 简体中文
- ¥2550.00-¥2550.00
-

- Camtasia 2019 简体中文
- ¥689.00-¥689.00
-

- Luminar 3 简体中文
- ¥288.00-¥288.00
-

- Apowersoft 录屏王 简体中文
- ¥129.00-¥339.00








