excel怎么设置动态目录文件_excel动态目录文件设置步骤一览
 发布于2025-05-05 阅读(0)
发布于2025-05-05 阅读(0)
扫一扫,手机访问
1、首先我们点击数据选项卡下的新建查询,选择从文件,点击从文件夹。
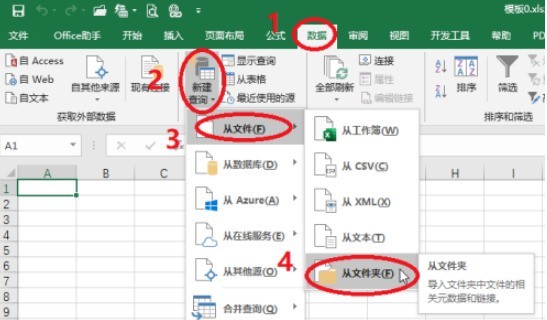
2、我们点击浏览来选择文件,从文件文件夹的路径选择我们想要制作目录的文件夹,点击确定。
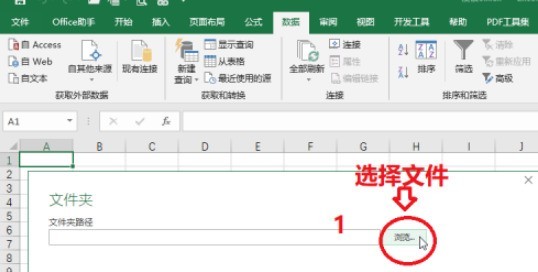
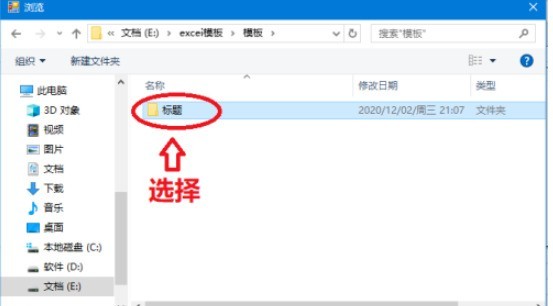
3、之后我们选择加载。
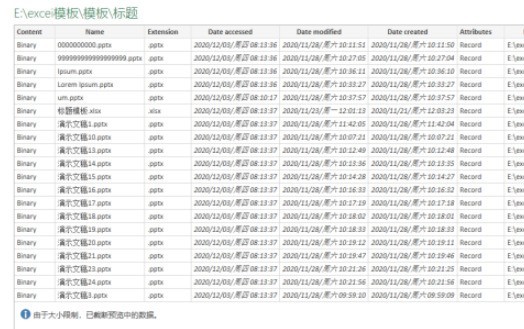
4、然后我们找到查询选项卡,选择查询选项卡下的编辑,在这里删除我们不需要的列,然后点击关闭并上载。
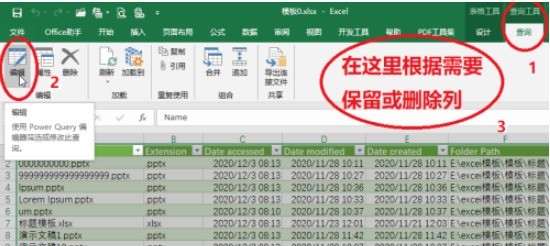
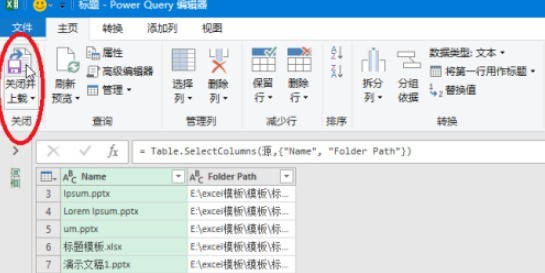
5、我们还需要添加一列,添加一个连接,在空白处输入公式=HYPERLINK([@[Folder Path]]&[@Name],"打开文件"),输入完成后我们按回车。
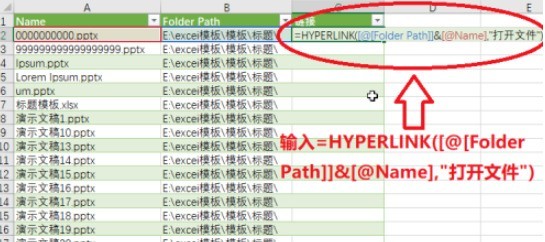
6、这样所有的目录就自动都连接好了,我们需要查找文件的时候,点击打开文件就可以了。
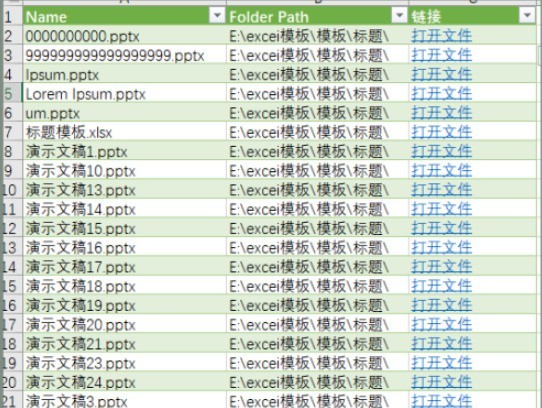
本文转载于:https://xiazai.zol.com.cn/jiqiao/109765.html 如有侵犯,请联系admin@zhengruan.com删除
产品推荐
-

售后无忧
立即购买>- DAEMON Tools Lite 10【序列号终身授权 + 中文版 + Win】
-
¥150.00
office旗舰店
-

售后无忧
立即购买>- DAEMON Tools Ultra 5【序列号终身授权 + 中文版 + Win】
-
¥198.00
office旗舰店
-

售后无忧
立即购买>- DAEMON Tools Pro 8【序列号终身授权 + 中文版 + Win】
-
¥189.00
office旗舰店
-

售后无忧
立即购买>- CorelDRAW X8 简体中文【标准版 + Win】
-
¥1788.00
office旗舰店
-
 正版软件
正版软件
- ai怎么绘制螺旋线-ai绘制螺旋线的具体方法
- 1.首先,打开ai软件界面后,鼠标点击选中圆形,找到右侧的画笔按钮2.然后,打开画笔面板,在画笔库菜单中找到图像画笔栏目中的图像画笔库按钮3.接着,选择其中的螺旋线样式4.最后,将描边大小修改为0.5pt,就可以完成螺旋线的绘制了
- 16分钟前 0
-
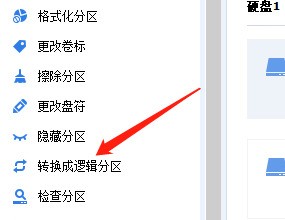 正版软件
正版软件
- 分区助手怎么转换为逻辑分区_分区助手转换为逻辑分区方法
- 1、首先选中分区后,点击左侧的转换成逻辑分区。2、然后在弹出框中,点击确定。3、最后转换完成后,点击提交即可转换。
- 41分钟前 0
-
 正版软件
正版软件
- 手机QQ浏览器表格怎么贴照片
- 手机QQ浏览器表格怎么贴照片?不少用户喜欢使用QQ浏览器来编辑整理各种各样的文件,大家可以直接在QQ浏览器里对文档或者表格进行添加或者删除内容,在很多时候我们需要在Excel表格里插入图片来更加直观的查看数据,不少用户在使用qq浏览器的时候并不清楚要怎么插入图片,接下来小编就给大家带来QQ浏览器Excel表格添加照片步骤,希望能够对大家有所帮助。QQ浏览器Excel表格添加照片步骤1、打开手机QQ浏览器,点击“文件”(如图所示)。2、选择并点击需要编辑的Excel表格(如图所示)。3、进入页面,点击左下角
- 56分钟前 手机QQ浏览器 表格添加照片 0
-
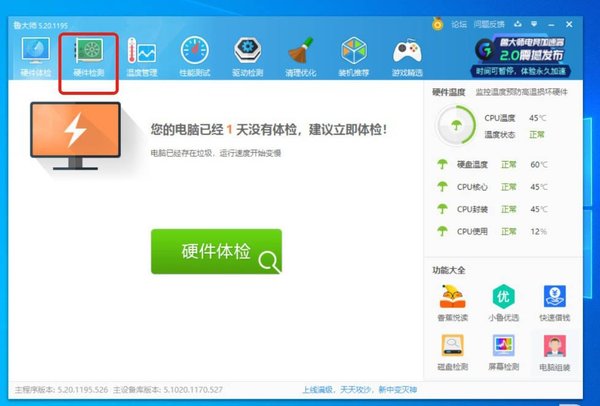 正版软件
正版软件
- 鲁大师怎么生成电脑配置详单_鲁大师生成电脑配置详单的方法介绍
- 1、打开鲁大师,点击【硬件测试】。2、点击右上角的【生成报表】按钮。3、点击【生成详细报表】按钮。4、鲁大师切换到文件保存页面,点击【保存】按钮。5、在询问是否打开报表的对话框中,点击【确定】。6、鲁大师打开以TXT纯文本格式保存的电脑配置详细信息。
- 1小时前 01:24 0
-
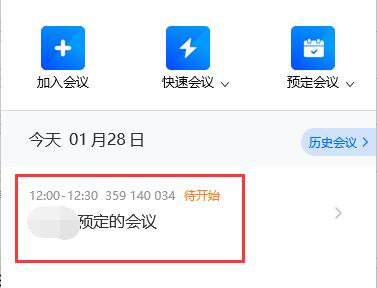 正版软件
正版软件
- 腾讯会议怎么获取链接 腾讯会议获取链接的方法介绍
- 1、如果是预订的会议,可以双击预订的会议。2、打开详情页后,点击其中的【邀请】按钮。3、打开邀请页面后,点击其中的【复制会议号和链接】。4、复制后,发送给与会人员,点击链接就可以直接加入会议了。二、会议中1、如果会议已经开始,那么点击底部栏的【邀请】按钮。2、进入后也可以直接【复制会议号和链接】
- 1小时前 01:04 0
最新发布
相关推荐
热门关注
-

- Xshell 6 简体中文
- ¥899.00-¥1149.00
-

- DaVinci Resolve Studio 16 简体中文
- ¥2550.00-¥2550.00
-

- Camtasia 2019 简体中文
- ¥689.00-¥689.00
-

- Luminar 3 简体中文
- ¥288.00-¥288.00
-

- Apowersoft 录屏王 简体中文
- ¥129.00-¥339.00








