Adobe PhotoShop CS6怎么把图片变成线稿 Adobe PhotoShop CS6把图片变成线稿的方法
 发布于2025-05-07 阅读(0)
发布于2025-05-07 阅读(0)
扫一扫,手机访问
1、首先打开进入Adobe PhotoShop CS6,然后将图片拖进来,如下图所示。
2、之后按下快捷键【ctrl+shift+u】去色,如下图所示。
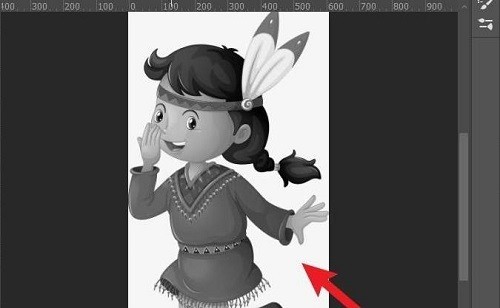
3、打开图层面板,按下快捷键【ctrl+j】复制图片,如下图所示。
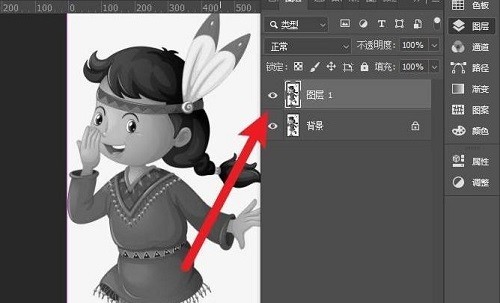
4、再按【ctrl+i】将图片变成反相,如下图所示。

5、再将这张图片设置为【颜色减淡】,如下图所示。
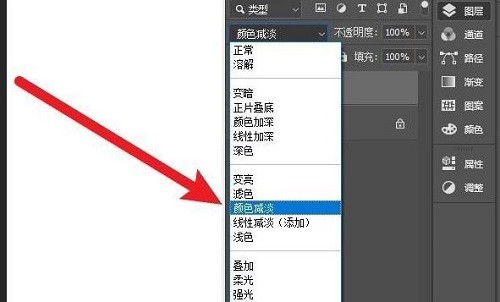
6、点击任务栏的【滤镜】再点击【其它—>最小值】,如下图所示。
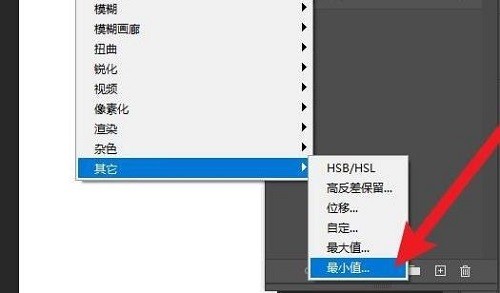
7、在半径处将参数设置为1,如下图所示。
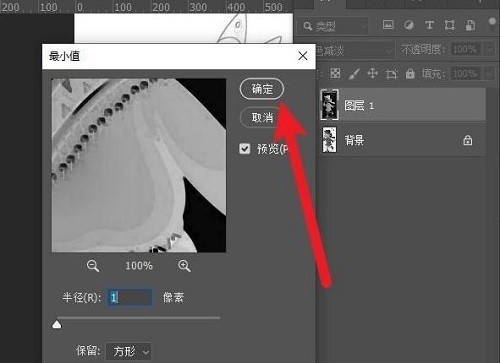
8、最后点击确定即可将其变成线稿,如下图所示。
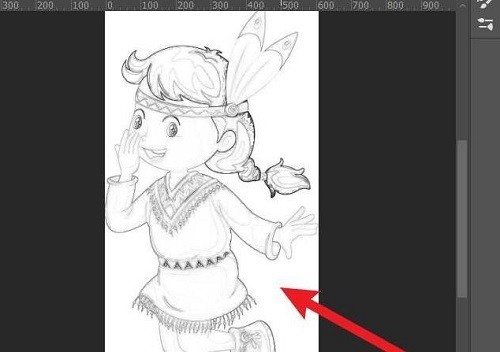
本文转载于:https://xiazai.zol.com.cn/jiqiao/86047.html 如有侵犯,请联系admin@zhengruan.com删除
产品推荐
-

售后无忧
立即购买>- DAEMON Tools Lite 10【序列号终身授权 + 中文版 + Win】
-
¥150.00
office旗舰店
-

售后无忧
立即购买>- DAEMON Tools Ultra 5【序列号终身授权 + 中文版 + Win】
-
¥198.00
office旗舰店
-

售后无忧
立即购买>- DAEMON Tools Pro 8【序列号终身授权 + 中文版 + Win】
-
¥189.00
office旗舰店
-

售后无忧
立即购买>- CorelDRAW X8 简体中文【标准版 + Win】
-
¥1788.00
office旗舰店
-
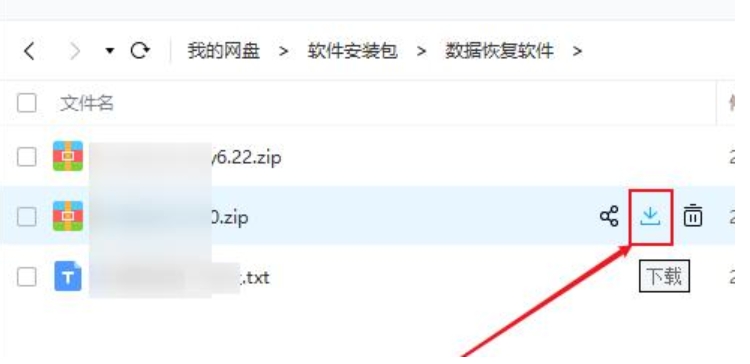 正版软件
正版软件
- 百度网盘怎么解压压缩包?-百度网盘解压压缩包方法
- 方法一:打开百度网盘,选择要解压的压缩包,使用鼠标右键点击压缩包,选择“下载”选项,将压缩包保存到本地电脑。在本地电脑上使用解压软件打开已下载的压缩包。方法二:在解压软件的界面中,选择“解压到当前文件夹”或“解压到指定文件夹”,并指定解压文件的保存路径。
- 11分钟前 0
-
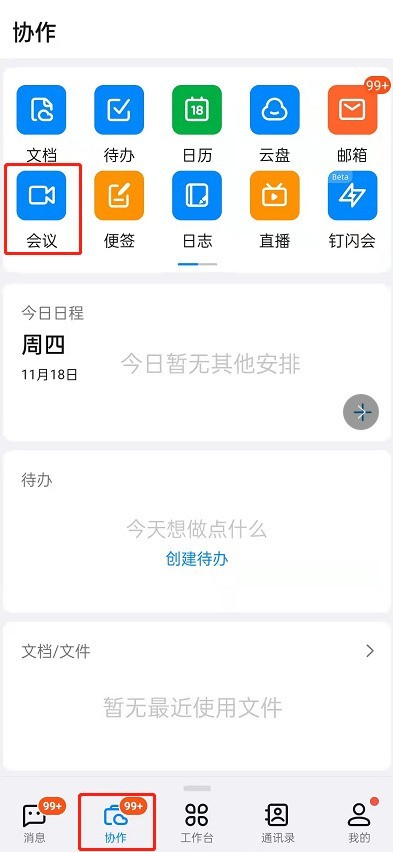 正版软件
正版软件
- 钉钉怎么设置视频美颜_钉钉视频会议开启美颜操作一览
- 1、打开钉钉app,点击协作,点击会议。2、点击加入会议,输入会议码加入。3、进入会议后,右下角点击更多。4、将美颜功能开启即可。
- 21分钟前 0
-
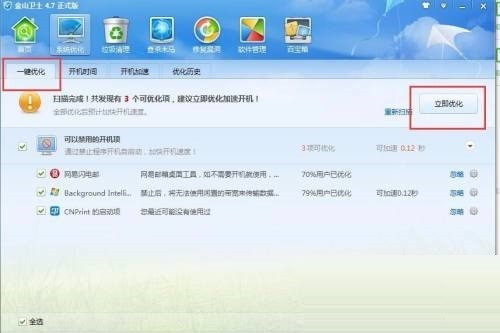 正版软件
正版软件
- 金山卫士怎么查杀木马_金山卫士查杀木马教程
- 1、首先进入木马查杀的界面后,点击快速扫描,等待扫描完成。2、然后如图,电脑没有木马,那么木马查杀的操作就完成了。
- 36分钟前 0
-
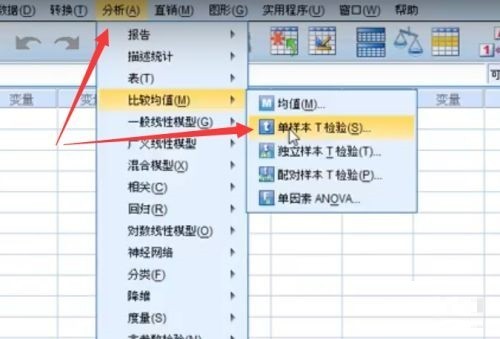 正版软件
正版软件
- SPSS怎么T检验 SPSS进行T检验的操作步骤
- 首先,打开电脑上的SPSS软件,导入检验数据(如图所示)。然后,点击分析菜单,选择比较均值下面的单样本T检验(如图所示)。接着,选择检验变量,输入检验值(如图所示)。单击选项按钮(如图所示)。输入置信区间百分比(如图所示)。最后,就得出了T检验的结果数据了(如图所示)。
- 1小时前 07:39 0
-
 正版软件
正版软件
- 手机模拟大师怎么自定义设置手机型号_手机模拟大师自定义手机型号设置方法
- 1、首先下载安装【手机模拟大师】后,打开软件快捷方式进入,如图所示。2、然后在主界面中,点击右上角【打开设置】按钮(六角螺母图标)进入,再点击【软件设置】如图所示。3、最后进入【手机设置】界面中,在【手机型号】选项下,在框内选取【自定义】后,即可对厂商、品牌、型号以及IME各项进行按需设置,如图所示。
- 1小时前 07:24 0
最新发布
相关推荐
热门关注
-

- Xshell 6 简体中文
- ¥899.00-¥1149.00
-

- DaVinci Resolve Studio 16 简体中文
- ¥2550.00-¥2550.00
-

- Camtasia 2019 简体中文
- ¥689.00-¥689.00
-

- Luminar 3 简体中文
- ¥288.00-¥288.00
-

- Apowersoft 录屏王 简体中文
- ¥129.00-¥339.00








