PS怎么制作水晶球效果_一个滤镜几个步骤搞定
 发布于2025-05-08 阅读(0)
发布于2025-05-08 阅读(0)
扫一扫,手机访问
1、将你的照片放到PS中后CTLR+J复制出两个图层分别为【图层1】和【图层1拷贝】
2、将【图层1】使用【滤镜】-【模糊】-【高斯模糊】
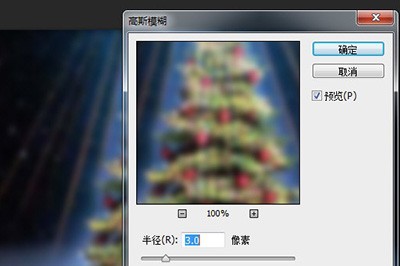
3、在【图层1拷贝】上使用【椭圆选框工具】,将你照片要进入水晶球的部分进行选择。选择后CTRL+SHIF+I进行反相选择。然后DEL删除。再次反相回到圆形选框。

4、在【图层1拷贝】上使用【滤镜】-【扭曲】-【球面化】。
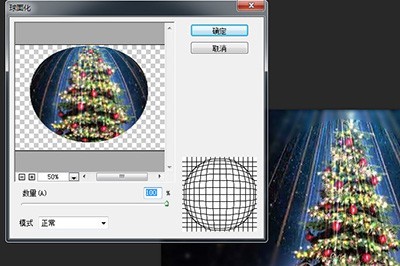
5、接着【选择】-【修改】-【收缩选区】,收缩量建议30
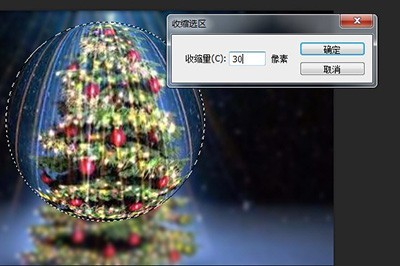
6、最后使用【图层样式】-【内发光】,设置不透明度为58,阻塞为3,大小为46像素。
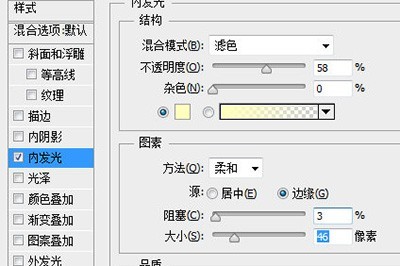

经过
本文转载于:https://xiazai.zol.com.cn/jiqiao/126282.html 如有侵犯,请联系admin@zhengruan.com删除
产品推荐
-

售后无忧
立即购买>- DAEMON Tools Lite 10【序列号终身授权 + 中文版 + Win】
-
¥150.00
office旗舰店
-

售后无忧
立即购买>- DAEMON Tools Ultra 5【序列号终身授权 + 中文版 + Win】
-
¥198.00
office旗舰店
-

售后无忧
立即购买>- DAEMON Tools Pro 8【序列号终身授权 + 中文版 + Win】
-
¥189.00
office旗舰店
-

售后无忧
立即购买>- CorelDRAW X8 简体中文【标准版 + Win】
-
¥1788.00
office旗舰店
-
 正版软件
正版软件
- foxmail邮件内容或主题乱码的处理方法
- 如果不清楚邮件采用何种语言编码,请点击格式=》编码=》自动选择,foxmail将根据邮件内容,自动选择一种最合适的编码。如果知道该邮件应采用何种语言编码,请手工选择一种编码,请点击格式=》编码=》其他,单击正确的语言编码。
- 10分钟前 0
-
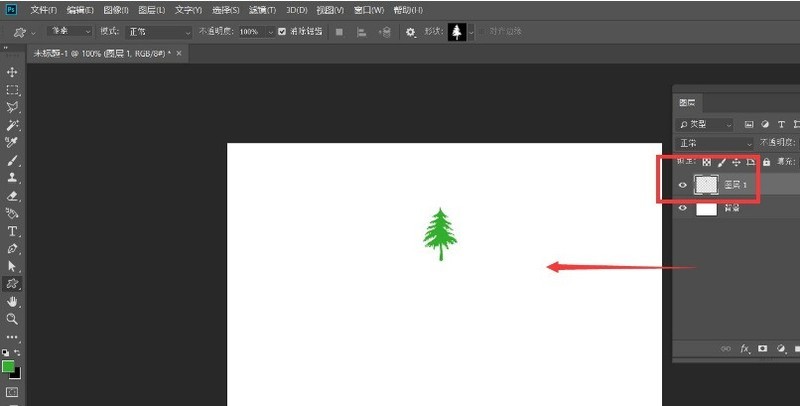 正版软件
正版软件
- ps怎么制作十字线织物填充图案背景 制作十字线织物填充背景方法
- 1.首先,在画布中新建一个空白图层,画一个树木图案2.随后,点击裁剪工具,将画布裁剪为图案大小3.接着,隐藏背景图层,点击编辑菜单中的定义图案按钮4.然后,保存图案后,点击编辑菜单中的填充按钮5.最后,将填充图案改为自定图案,勾选十字线织物脚本,如下图所示修改参数后,点击确定按钮保存即可
- 25分钟前 0
-
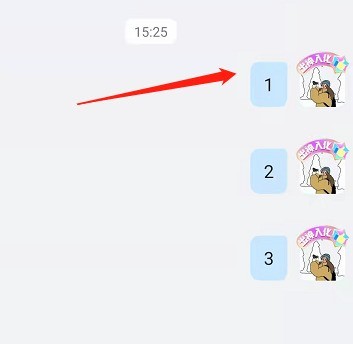 正版软件
正版软件
- 钉钉怎么一次转发多条信息_钉钉一次转发多条信息的方法
- 1、首先打开钉钉,选择一个聊天窗,发送消息后,长按其中一条消息。2、然后找到多选并点击。3、接着将需要发送的消息全部勾选上,点击转发。4、选择逐条转发。(也根据自己的需要选择合并、截图转发)。5、最后选择联系人,进行发送即可。
- 40分钟前 0
-
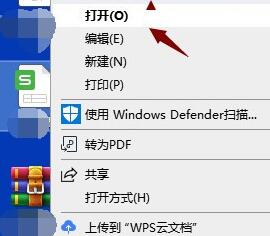 正版软件
正版软件
- excel中dollar函数怎么使用_excel中dollar函数使用教程
- 1、打开excel工作表。2、在工作表中找到公式功能区。3、在公式功能区中找到【文本】里面的DOLLAR函数。4、打开该函数,我们可以知道其表示将数值转化为文本。5、最后将需要转化为文本的数字运用该函数得到了如图结果。
- 1小时前 03:54 0
-
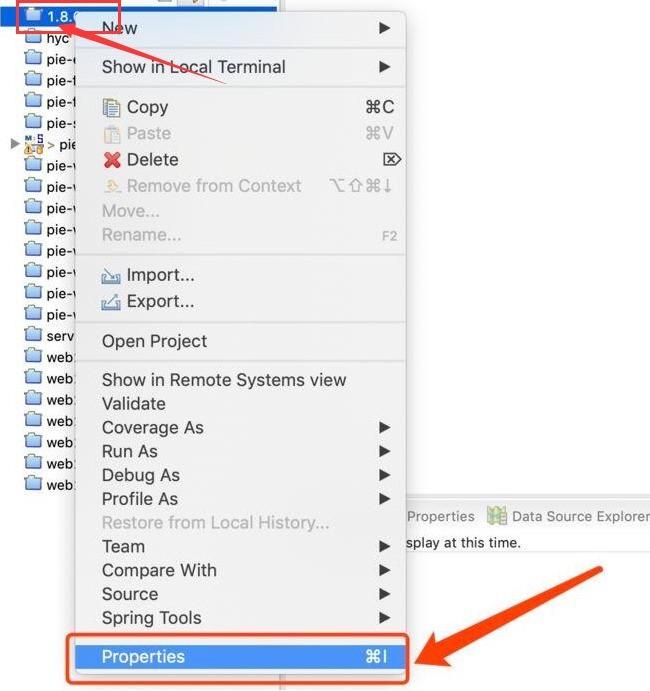 正版软件
正版软件
- eclipse怎么重设项目编码 eclipse重设项目编码的具体步骤
- 1.首先,在eclipse软件中,选中页面中需要编辑的项目,右键点击Properties按钮2.然后,在Resource栏目中找到Textfileencoding板块,将代码编码设置为UTF-83.接着,点击右下角的Apply按钮,保存设置即可
- 1小时前 03:39 0
最新发布
相关推荐
热门关注
-

- Xshell 6 简体中文
- ¥899.00-¥1149.00
-

- DaVinci Resolve Studio 16 简体中文
- ¥2550.00-¥2550.00
-

- Camtasia 2019 简体中文
- ¥689.00-¥689.00
-

- Luminar 3 简体中文
- ¥288.00-¥288.00
-

- Apowersoft 录屏王 简体中文
- ¥129.00-¥339.00








