Photoshop怎么制作文字切掉一部分的效果_Photoshop制作文字切掉一部分的效果教程
 发布于2025-05-08 阅读(0)
发布于2025-05-08 阅读(0)
扫一扫,手机访问
我们在数字的右边输入百分比的符号【%】,如图所示。
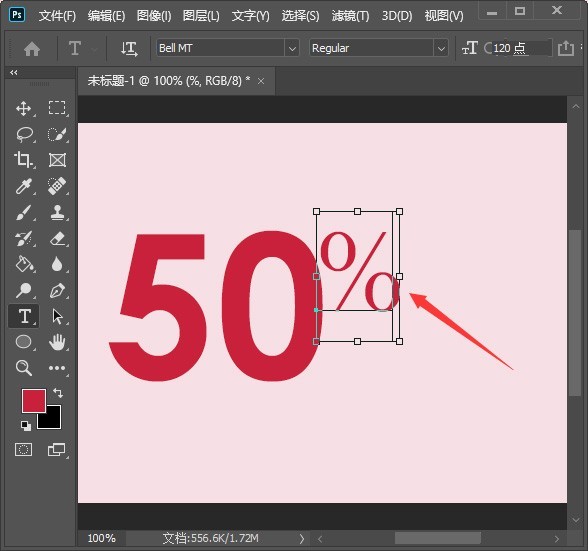
我们右键把百分比的符号【转换为形状】,如图所示。
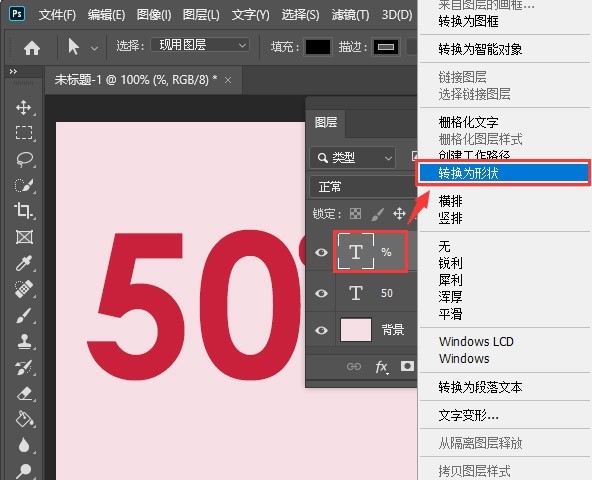
接着,我们用【直接选择工具】选中斜线下面的两个点,如图所示。

接下来,我们把斜线向下拉长一些,要超过数字,如图所示。
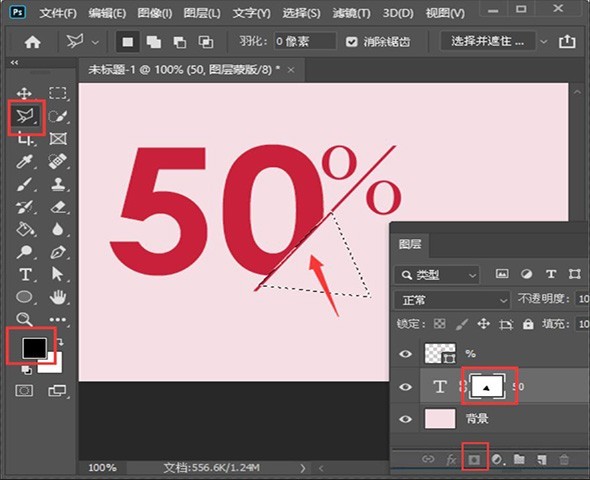
我们给数字的图层添加上蒙版,然后用【多边形套索工具】框出一个三角形填充上黑色即可,如图所示。
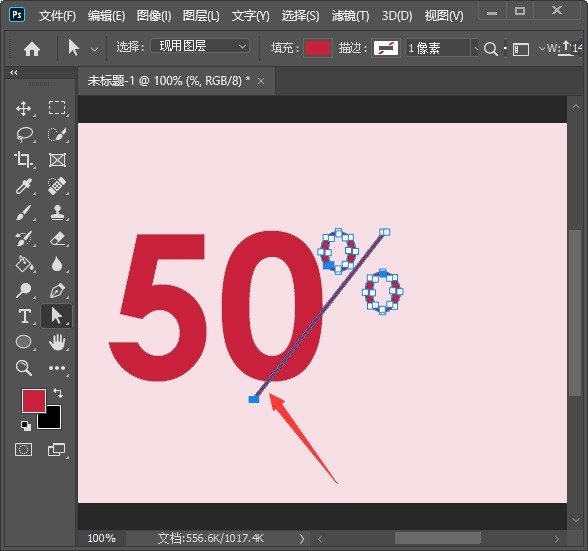
我们在切掉数字的右边再输入一些英文,和数字的底部对齐,如图所示。
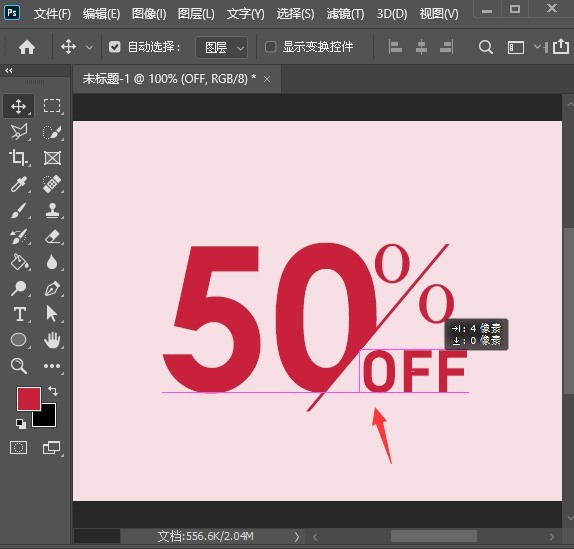
最后,我们看到数字切掉一部分的效果就完成了。
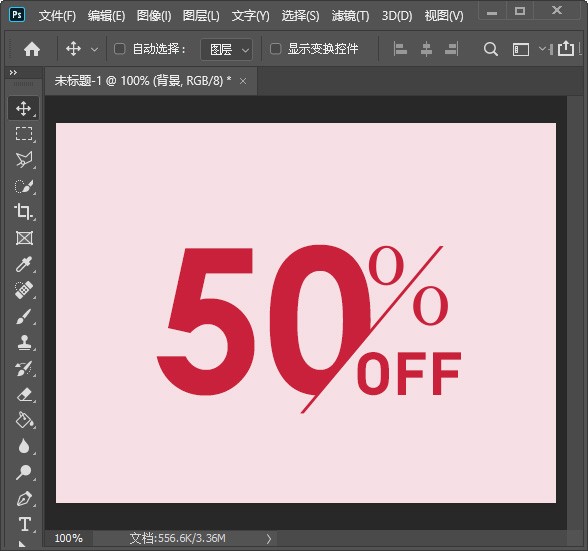
本文转载于:https://xiazai.zol.com.cn/jiqiao/107356.html 如有侵犯,请联系admin@zhengruan.com删除
产品推荐
-

售后无忧
立即购买>- DAEMON Tools Lite 10【序列号终身授权 + 中文版 + Win】
-
¥150.00
office旗舰店
-

售后无忧
立即购买>- DAEMON Tools Ultra 5【序列号终身授权 + 中文版 + Win】
-
¥198.00
office旗舰店
-

售后无忧
立即购买>- DAEMON Tools Pro 8【序列号终身授权 + 中文版 + Win】
-
¥189.00
office旗舰店
-

售后无忧
立即购买>- CorelDRAW X8 简体中文【标准版 + Win】
-
¥1788.00
office旗舰店
-
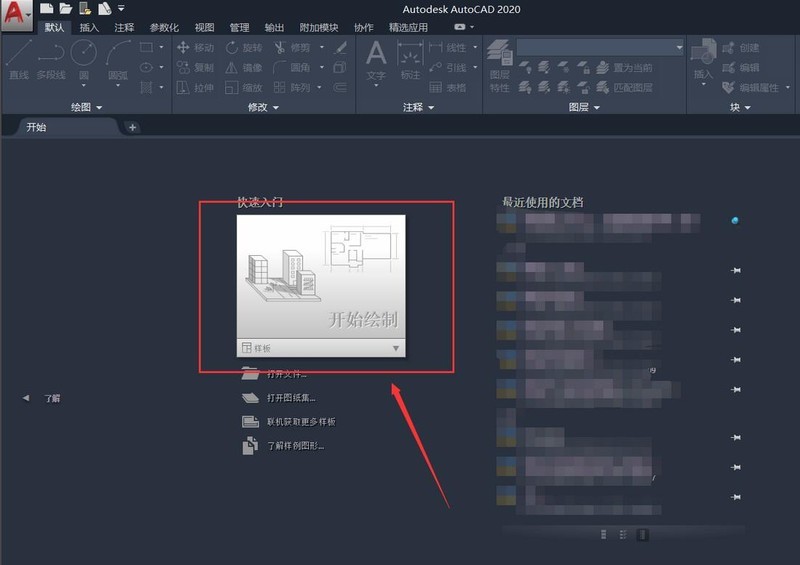 正版软件
正版软件
- Auto CAD2020怎么设置标注的属性
- 首先,进入AutoCAD2020界面,选择【开始绘制】进入CAD2020设计界面,选择【注释】菜单【注释】菜单栏下选择【标注】类型,并点击【标注】右下角的箭头图标弹出【标注样式管理器】,可以【新建】,【修改】,【置于当前】等样式点击【修改】样式,弹出【修改标注样式】设置对话框,这里可以设置箭头的属性,文字的属性,线的属性等等,修改之后点击【确定】如下图回到【标注样式管理器】,点击【关闭】,就设置成功了。
- 7分钟前 0
-
 正版软件
正版软件
- 酷家乐怎么铺地板_酷家乐铺地板教程
- 第一步:打开设计方案。第二步:点击公共素材库。第三步:点击硬装。第四步:点击地板。第五步:选择合适的地板拖入设计方案,完成。
- 27分钟前 0
-
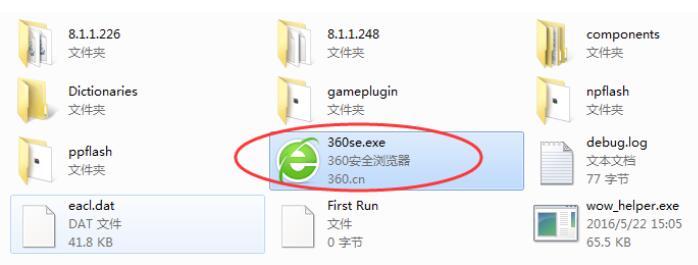 正版软件
正版软件
- 360安全浏览器图标不见了解决办法
- 将360安全浏览器的桌面图标不小心删除其实并没有将整个程序给删除,删除的只是一个快捷方式,我们只要找到360安全浏览器的安装位置在重新创建一个快捷方式就可以了。搜索360安全浏览器的安装位置,再在找到【360se.exe】的程序,接着右键它找到【发送到】,然后选择【桌面快捷方式】就行了。
- 42分钟前 0
-
 正版软件
正版软件
- Photoshop加强光照效果的简单详细步骤
- 比如要将这个原图的豹子进行光照加强。用【套索】工具选中这个豹子。选中后点击【选择】-【修改】-【羽化】(快捷键SHIFT+F6)。将羽化的像素调整到90。新建一个图层,点击【编辑】-【填充】(快捷键SHIFT+F5),填充内容为白色。这样豹子的身上就覆盖了白色的一片。按CTRL+D取消选择,并将这个白色的图层的混合模式选择为【叠加】。如此一来,这只豹子的的光照效果就被你加强啦,不会影响图像中其他物体的光照效果。
- 57分钟前 0
-
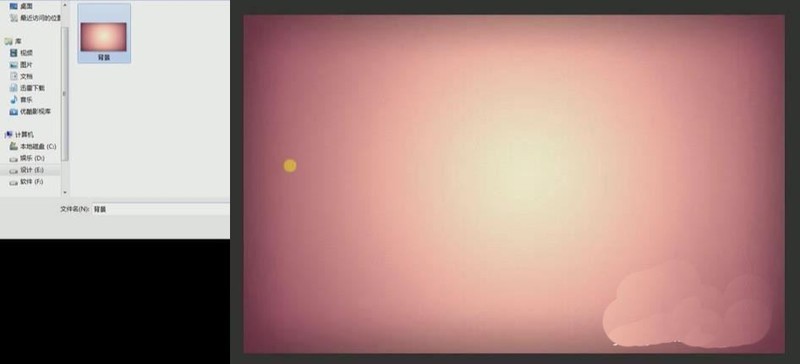 正版软件
正版软件
- ps怎么制作冰激凌融化效果文字 ps制作冰激凌融化效果文字教程
- 1.首先,打开ps软件界面后,导入图片背景素材2.随后,点击文字工具,输入yoght文本,字体设置为PoisonedParadigm,并适当调整大小位置3.接着,打开图层样式中的斜面和浮雕选项,如下图所示参数进行设置调节4.然后,完成以后找到纹理设置面板,将最后一个图案的深度调整为10%5.继续将图层内阴影的混合模式调整为线性加深,参数如下6.最后,再为图层添加内发光以及图案叠加效果,选择冰激凌状的填充图案样式后,点击确定保存即可
- 1小时前 00:04 0
最新发布
相关推荐
热门关注
-

- Xshell 6 简体中文
- ¥899.00-¥1149.00
-

- DaVinci Resolve Studio 16 简体中文
- ¥2550.00-¥2550.00
-

- Camtasia 2019 简体中文
- ¥689.00-¥689.00
-

- Luminar 3 简体中文
- ¥288.00-¥288.00
-

- Apowersoft 录屏王 简体中文
- ¥129.00-¥339.00








