word怎么制作环形的流程图 word制作环形流程图的具体方法
 发布于2025-05-11 阅读(0)
发布于2025-05-11 阅读(0)
扫一扫,手机访问
1、打开word文档后,如图点击【插入】选项卡,在【插图】分组中选择【SmartArt】。
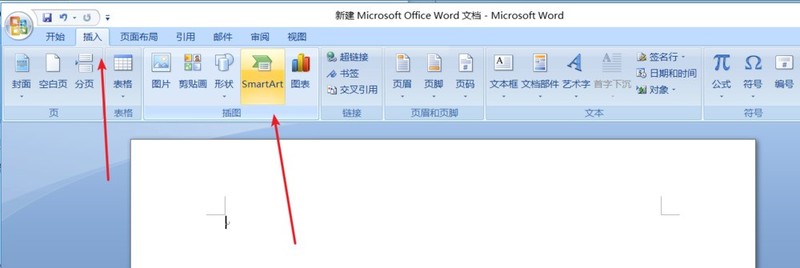
2、如图打开【选择SmartArt图形】对话框,点击【循环】选项卡。
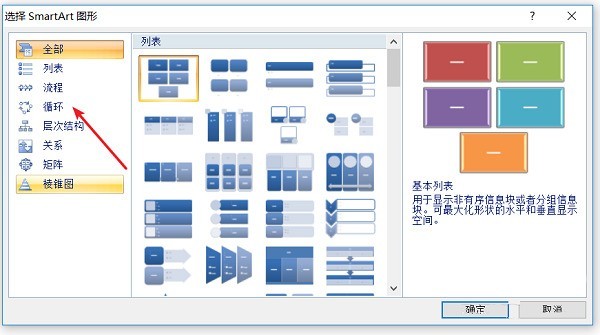
3、在【循环】菜单页面内点击选择【文本循环】图形。点击右下角【确定】按钮。
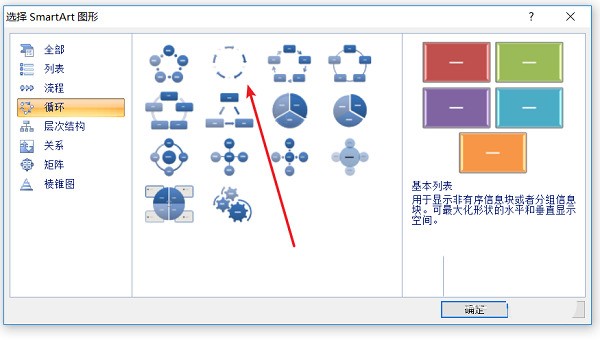
4、如图word文档中完成了环状流程图的插入。点击需要编辑内容的【文本】部分,在左侧点击输入内容。
5、如图我们可以看到完成的文本输入。

6、我们也可以点击选择其中的一个【文本】图形,然后删除此【文本】图形,就可以删除多余的【文本】和箭头图形。
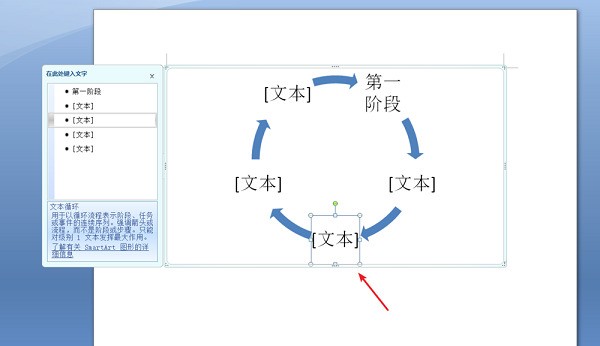
本文转载于:https://xiazai.zol.com.cn/jiqiao/91770.html 如有侵犯,请联系admin@zhengruan.com删除
产品推荐
-

售后无忧
立即购买>- DAEMON Tools Lite 10【序列号终身授权 + 中文版 + Win】
-
¥150.00
office旗舰店
-

售后无忧
立即购买>- DAEMON Tools Ultra 5【序列号终身授权 + 中文版 + Win】
-
¥198.00
office旗舰店
-

售后无忧
立即购买>- DAEMON Tools Pro 8【序列号终身授权 + 中文版 + Win】
-
¥189.00
office旗舰店
-

售后无忧
立即购买>- CorelDRAW X8 简体中文【标准版 + Win】
-
¥1788.00
office旗舰店
-
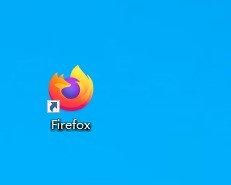 正版软件
正版软件
- 火狐浏览器在哪查看firefox帮助 火狐浏览器查看firefox帮助的方法
- 1、首先打开【火狐浏览器】,如下图所示。2、进入到火狐浏览器页面后,点击右上角的【三杆】,打开菜单,如下图所示。3、打开菜单后,选择【帮助】,如下图所示。4、在弹出来界面中,选择【获得帮助】,如下图所示。5、这样就进入到帮助页面了,如下图所示。
- 2分钟前 0
-
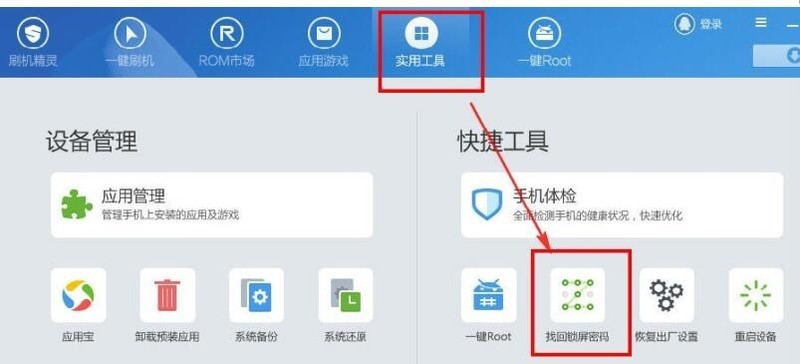 正版软件
正版软件
- 刷机精灵怎么解除密码 刷机精灵解除密码的操作方法
- 打开刷机精灵。然后点击【实用工具】之后,会看到很多功能。点击【清楚锁屏密码】就可以了。如果有的手机没有ROOT,则会提示会【需要先获得ROOT权限是否继续】,这时你点击继续就可以了。有时会出现导致清除密码失败,我们点击【恢复出厂设置】就可以,如果有资料需要备份则先备份,没有则直接恢复出厂设置,这样你的密码也就自然清除了。
- 17分钟前 0
-
 正版软件
正版软件
- deepl翻译怎么完全退出 deepl翻译完全退出的具体操作
- 首先,打开deepl。然后,单击箭头所指的那三个点。最后,单击退出就可以完全退出deepl了。
- 32分钟前 0
-
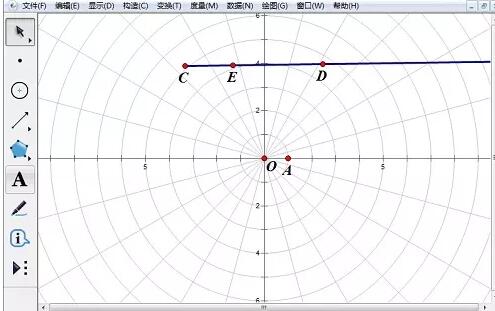 正版软件
正版软件
- 几何画板极坐标系构造函数图像的详细操作方法
- 1.选择【绘图】——【网格样式】——【极坐标网格】菜单命令,极点标签为【O】,单位点为【A】。选择【射线】工具,按住【shift】键不放,绘制出一条水平射线,标签为CD。利用【点】工具,在射线上绘制出任意一点E。2.选中点C和点E,选择【度量】——【坐标距离】度量出点C和点E的【坐标距离】。,同样方法,度量出点C和点D的【坐标距离】。选中CE和CD度量值,选择【数据】——【计算】,在【新建计算】对话框,单击【CD】、【÷】、【CE】,单击【确定】按钮,出现计算结果。3.右键单击计算值,选择【属性】——【标
- 46分钟前 0
-
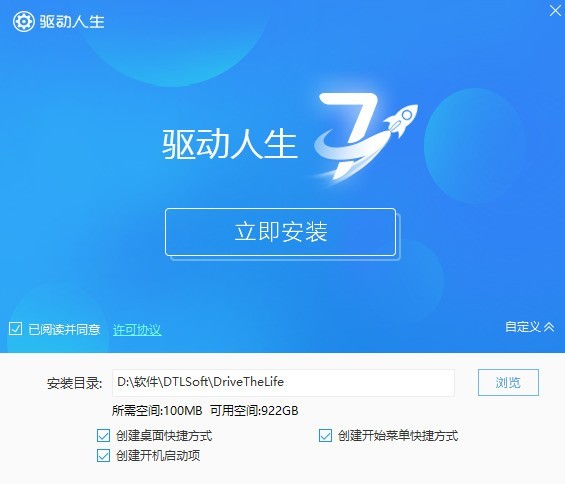 正版软件
正版软件
- 驱动人生怎么安装 驱动人生安装步骤
- 1、下载驱动人生软件包,解压并双击安装程序,出现一个安装界面,点击【浏览】,小编建议安装在D盘,点击立即安装。2、驱动人生正在安装当中,过程很快,请耐心等候。3、驱动人生安装完毕,点击立即体验即可。
- 1小时前 14:04 0
最新发布
相关推荐
热门关注
-

- Xshell 6 简体中文
- ¥899.00-¥1149.00
-

- DaVinci Resolve Studio 16 简体中文
- ¥2550.00-¥2550.00
-

- Camtasia 2019 简体中文
- ¥689.00-¥689.00
-

- Luminar 3 简体中文
- ¥288.00-¥288.00
-

- Apowersoft 录屏王 简体中文
- ¥129.00-¥339.00








