ps怎么调整人物嘴型 ps调整人物嘴型的方法介绍
 发布于2025-05-14 阅读(0)
发布于2025-05-14 阅读(0)
扫一扫,手机访问
1.首先,在ps中打开需要处理的嘴唇图片,在图片上唇、上齿之间建立路径,按下键盘的Ctrl+enter键将路径转换为选区
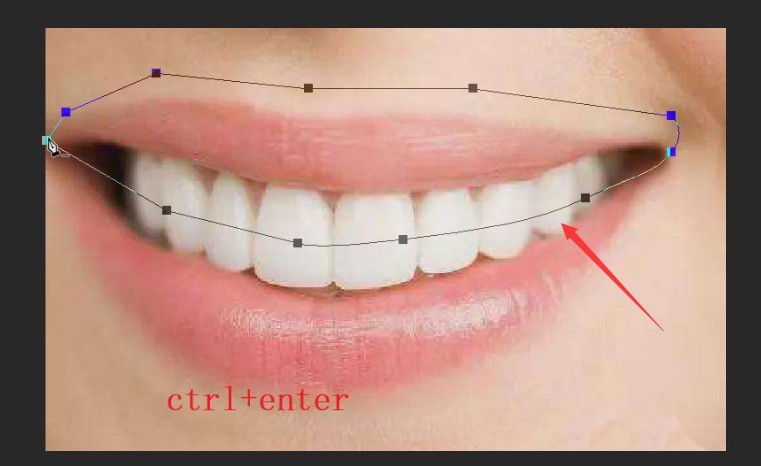
2.然后,按下键盘的shift+F6键打开羽化选区窗口,将半径修改为3像素并点击确定保存
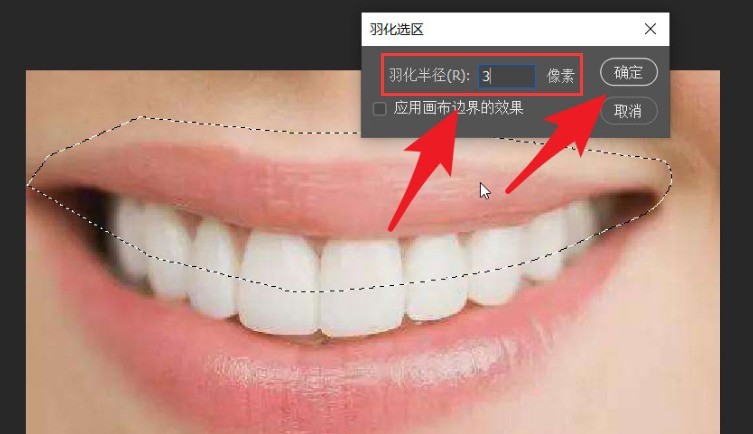
3.接着,在图层面板中拷贝选区内容
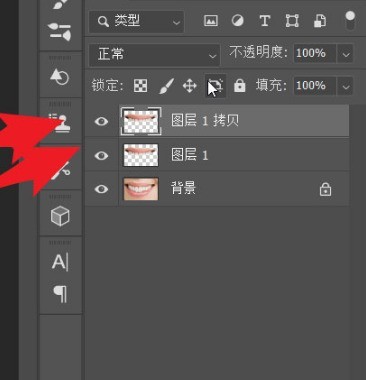
4.为最上方的选区图层添加剪贴蒙版
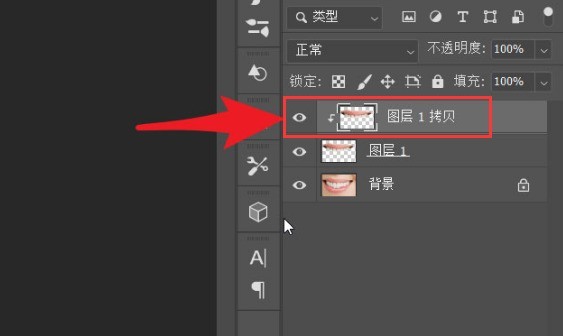
5.随后,按下键盘的Ctrl+T键,将选区效果更改为变换状态,右键选择变形按钮
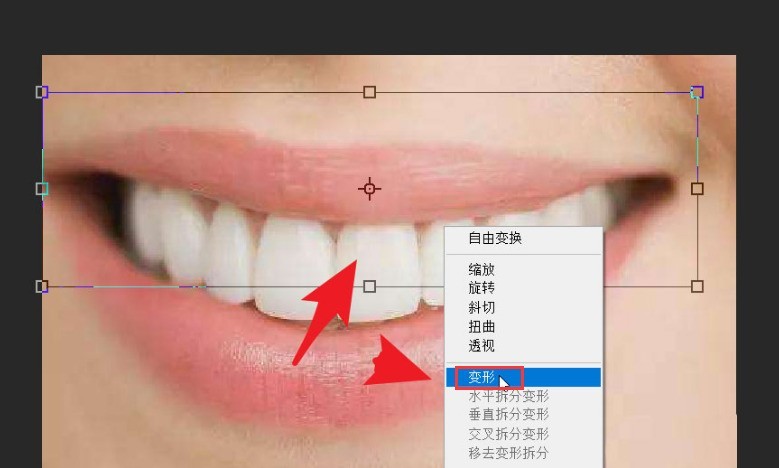
6.最后,鼠标选中选区图框,将选区画面拖拽下拉即可
本文转载于:https://xiazai.zol.com.cn/jiqiao/87755.html 如有侵犯,请联系admin@zhengruan.com删除
产品推荐
-

售后无忧
立即购买>- DAEMON Tools Lite 10【序列号终身授权 + 中文版 + Win】
-
¥150.00
office旗舰店
-

售后无忧
立即购买>- DAEMON Tools Ultra 5【序列号终身授权 + 中文版 + Win】
-
¥198.00
office旗舰店
-

售后无忧
立即购买>- DAEMON Tools Pro 8【序列号终身授权 + 中文版 + Win】
-
¥189.00
office旗舰店
-

售后无忧
立即购买>- CorelDRAW X8 简体中文【标准版 + Win】
-
¥1788.00
office旗舰店
-
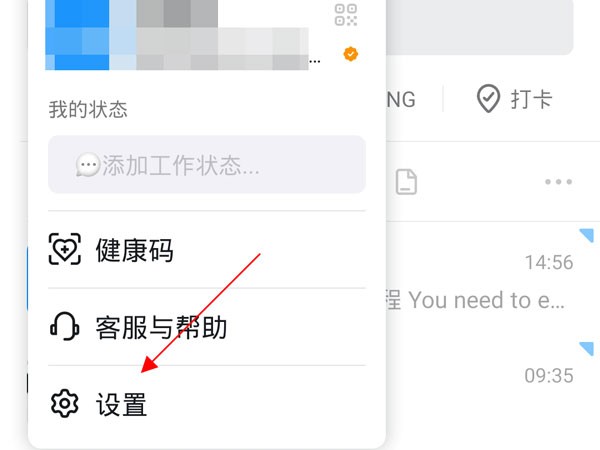 正版软件
正版软件
- 钉钉视频会议怎样变成横屏_钉钉视频会议开启横屏模式方法介绍
- 1、打开钉钉,点击左上角个人头像,点击设置。2、点击【通用】。3、将【开启横屏模式】右侧的开关打开即可。
- 7分钟前 0
-
 正版软件
正版软件
- Revit使用幕墙巧做瓦屋顶的操作方法
- 1、建瓦族备用,打开公制轮廓-竖梃族样板,并绘制瓦轮廓。2、新建一个项目,在项目中使用迹线屋顶绘制出一个矩形坡屋顶,并将属性改为玻璃斜窗,4、将瓦族载入到项目中,在建筑选项卡下选择竖梃,编辑矩形竖梃,**类型改为瓦,将轮廓改为族1,也就是瓦族。5、选择玻璃斜窗,将网格改为固定距离,网格1间距改为200,网格2改为500,网格1竖梃【内部类型】改为刚才创建的瓦。6、点击确认后效果如图。意义:在遇到繁多且简单的构件放置,可以通过创建族,并配合系统构件进行快速创建,省去繁杂的放置过程,节省时间。
- 28分钟前 0
-
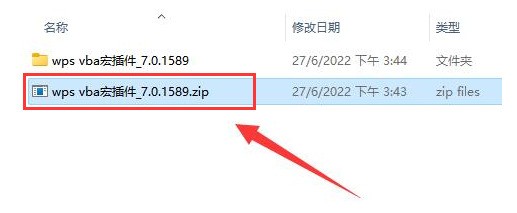 正版软件
正版软件
- WPS怎么安装vba插件_WPS安装vba插件教程
- 1.首先在本地磁盘中找到下载的插件进行解压。2.随后鼠标双击运行解压文件夹中的msi程序。3.接着打开WPS文件,找到开发工具菜单。4.最后工具栏中会同步显示安装的插件名称,鼠标点击使用即可。
- 37分钟前 0
-
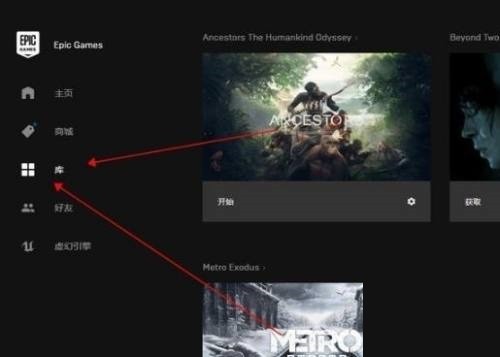 正版软件
正版软件
- epic游戏平台怎么取消游戏库云同步_epic游戏平台取消游戏库云同步教程
- 1、首先打开并登录epic平台,点击【库】。2、然后点击左下角的【设置】。3、最后将【启用云存储】前面的√取消,没有勾选的就不要打√。
- 48分钟前 0
-
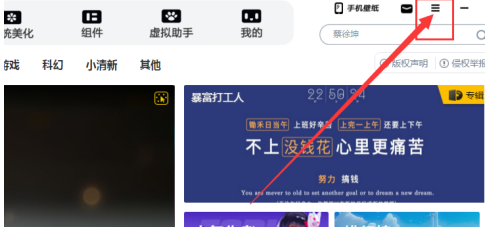 正版软件
正版软件
- 元气桌面在哪查看版本号-元气桌面查看版本号的方法
- 很多小伙伴还不了解元气桌面在哪查看版本号,所以下面小编就带来了元气桌面查看版本号的方法,有需要的小伙伴赶紧来看一下吧。1、首先打开元气桌面,点击右上角的三条横线图标,如下图所示。2、然后点击下方选项列表中的"检查更新",如下图所示。3、接着在打开的窗口中就可以查看当前的版本号信息了,如下图所示。上面就是小编为大家带来的元气桌面在哪查看版本号的全部内容,希望对大家能够有所帮助哦。
- 1小时前 13:24 版本号 元气桌面 0
最新发布
相关推荐
热门关注
-

- Xshell 6 简体中文
- ¥899.00-¥1149.00
-

- DaVinci Resolve Studio 16 简体中文
- ¥2550.00-¥2550.00
-

- Camtasia 2019 简体中文
- ¥689.00-¥689.00
-

- Luminar 3 简体中文
- ¥288.00-¥288.00
-

- Apowersoft 录屏王 简体中文
- ¥129.00-¥339.00








