PS怎么局部调亮_一个工具搞定
 发布于2025-05-18 阅读(0)
发布于2025-05-18 阅读(0)
扫一扫,手机访问
首先我们使用【矩形工具】,样式为【形状】,颜色为白色。
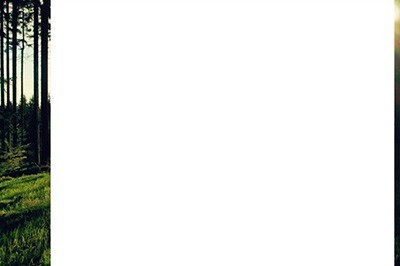
然后CTRL+T进入自由变换模式,将其矩形调整成光束的形状,为下方的操作做准备。

接着使用图层属性,将【羽化】拉高。直到白色矩形变成了一堆白雾效果。
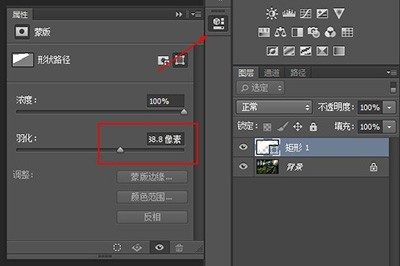

最后将矩形的图层混合模式设置为【叠加】。局部变亮的效果就出来啦。

同时你可以将这种方法运用到人脸的美白上。
但是这个时候你需要用到【椭圆工具】,在人脸上需要加亮的地方画一个圆形,然后同样是羽化。

最后用叠加效果,人脸也能进行局部增量啦!
本文转载于:https://xiazai.zol.com.cn/jiqiao/126285.html 如有侵犯,请联系admin@zhengruan.com删除
产品推荐
-

售后无忧
立即购买>- DAEMON Tools Lite 10【序列号终身授权 + 中文版 + Win】
-
¥150.00
office旗舰店
-

售后无忧
立即购买>- DAEMON Tools Ultra 5【序列号终身授权 + 中文版 + Win】
-
¥198.00
office旗舰店
-

售后无忧
立即购买>- DAEMON Tools Pro 8【序列号终身授权 + 中文版 + Win】
-
¥189.00
office旗舰店
-

售后无忧
立即购买>- CorelDRAW X8 简体中文【标准版 + Win】
-
¥1788.00
office旗舰店
-
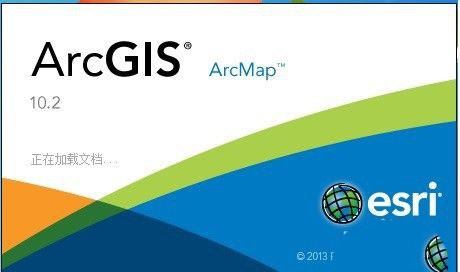 正版软件
正版软件
- arcgis怎样去掉黑边 arcgis影像黑边处理技巧
- 首先,打开arcgis软件。然后,使用添加按钮,加载影像。然后,鼠标右键点击影像的属性。在属性窗口中,找到显示背景值,在前面打勾。在显示背景值的后面三个值设置为0。最后,点击确定回到主界面,影像的黑边去掉成功。注意:这种方法仅是在显示的时候对黑边隐藏了,实际数据还是0值。
- 10分钟前 0
-
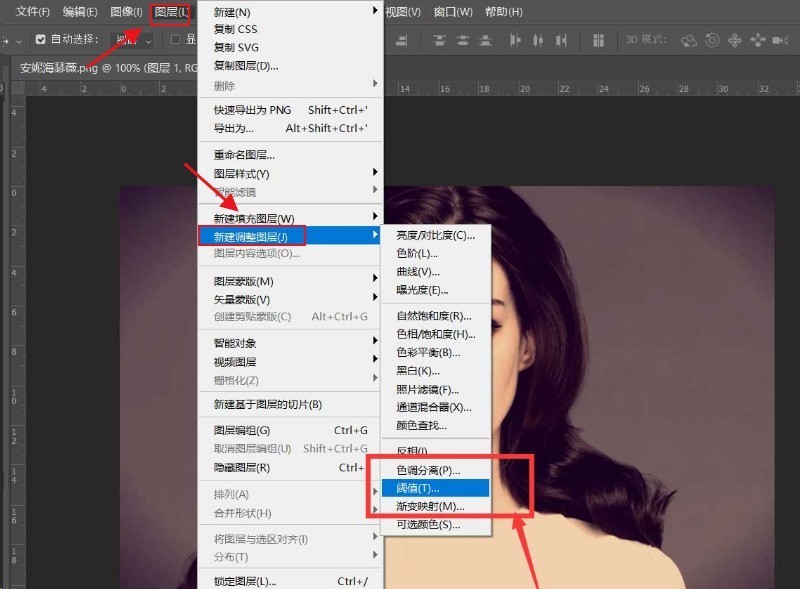 正版软件
正版软件
- ps怎么绘制黑白头像图片 ps绘制黑白头像图片方法
- 1.首先,在ps软件中,导入一张人像图片,在图层菜单的新建调整图层栏目中,点击阈值按钮2.然后,如下图所示调整色阶属性参数3.接着,点击椭圆选区工具,选中人像部分,接着点击键盘的ctrl+shift+i键反选选区,删除多余部分4.最后,为图层添加描边效果即可
- 25分钟前 0
-
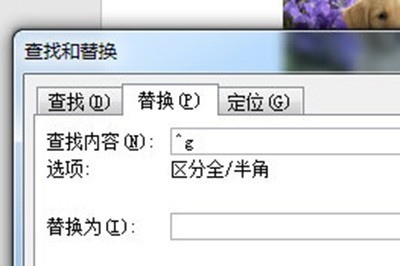 正版软件
正版软件
- Word图片怎么批量居中_一个查找替换帮你忙
- 首先我们用快捷键CTRL+H打开查找替换窗口,在查找框中输入^g,代表查找文档中所有图片。^这个符号是英文输入法下SHIFT+6输入而来。然后选择替换为,点击下方【更多】-【格式】-【段落】,在里面的对齐方式选择为居中。最后确定,点击全部替换,这样所有的图片就都被居中显示啦。
- 25分钟前 0
-
 正版软件
正版软件
- 直播伴侣怎么添加游戏素材?-直播伴侣添加游戏素材教程
- 添加游戏素材游戏素材设置当直播游戏时,推荐优先使用“游戏进程捕获”素材选择完游戏进程后,可进行绿幕抠图操作
- 45分钟前 0
-
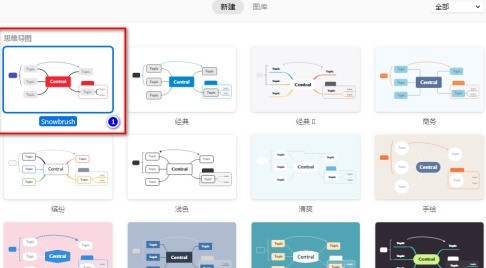 正版软件
正版软件
- XMind怎么更改形状_XMind更改形状的具体操作
- 首先打开XMind,选择默认模板,然后点击下面的创建。点击创建后,会出现如下的画面。然后选中中心主题,点击右上方的格式。然后选择下面的形状样式。就会出来很多样式,可以选择自己喜欢的样式。完成的效果如下图所示。
- 1小时前 18:40 0
最新发布
相关推荐
热门关注
-

- Xshell 6 简体中文
- ¥899.00-¥1149.00
-

- DaVinci Resolve Studio 16 简体中文
- ¥2550.00-¥2550.00
-

- Camtasia 2019 简体中文
- ¥689.00-¥689.00
-

- Luminar 3 简体中文
- ¥288.00-¥288.00
-

- Apowersoft 录屏王 简体中文
- ¥129.00-¥339.00








