Premiere怎么使用雷特字幕器功能_Premiere雷特字幕器功能使用教程
 发布于2025-05-19 阅读(0)
发布于2025-05-19 阅读(0)
扫一扫,手机访问
1、打开Premiere软件,导入视频素材,并将其移动到时间轴上。
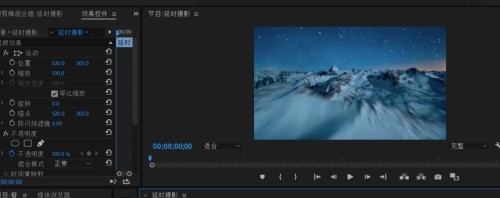
2、点击菜单栏的【文件】——【新建】——【VisTitleLEForPremiere】选项,如图。
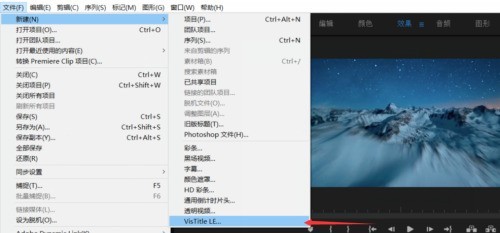
3、这时弹出【新建合成】窗口,点击确定,软件会根据视频大小来自动匹配尺寸(记得事先设置序列)。
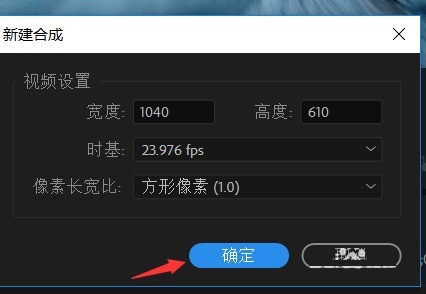
4、进入雷特字幕导入器,点击【自动匹配】,然后点击【从模板库选择】。

5、先来选择字幕模板,我选的是白字黑白居中,点击确定。
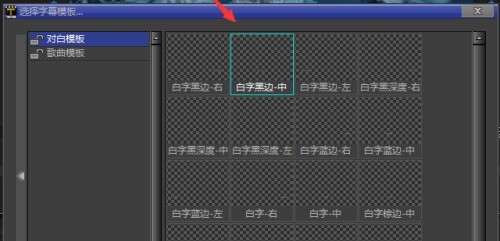
6、将刚刚建立的模板放到视频上方,然后把字幕素材拉至和视频素材长度一样,如图。
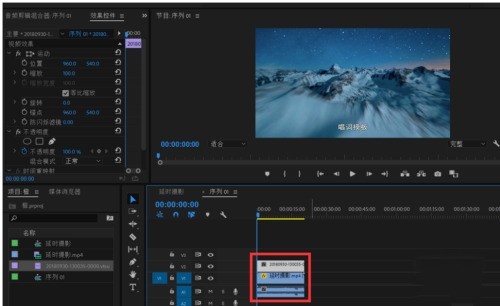
7、双击字幕模板,会弹出一个窗口,点击导入图标, 选中之前保存的记事本文件,将其添加进来,如图,定位到文案的第一句话,然后点击【录制唱词】按钮,听它说一句,你就按一下空格键,依次进行即可。

本文转载于:https://xiazai.zol.com.cn/jiqiao/110344.html 如有侵犯,请联系admin@zhengruan.com删除
产品推荐
-

售后无忧
立即购买>- DAEMON Tools Lite 10【序列号终身授权 + 中文版 + Win】
-
¥150.00
office旗舰店
-

售后无忧
立即购买>- DAEMON Tools Ultra 5【序列号终身授权 + 中文版 + Win】
-
¥198.00
office旗舰店
-

售后无忧
立即购买>- DAEMON Tools Pro 8【序列号终身授权 + 中文版 + Win】
-
¥189.00
office旗舰店
-

售后无忧
立即购买>- CorelDRAW X8 简体中文【标准版 + Win】
-
¥1788.00
office旗舰店
-
 正版软件
正版软件
- 暴雪战网怎么改国际服 暴雪战网改国际服的操作方法
- 首先要先下载暴雪战网安装包,安装后先不要启动,需要进行战网国服改国际服操作。找到国服客户端桌面快捷方式,右键点击快捷方式属性,目标栏的文件名最后加上--setregion=US。注意最前面会有一个空格。重新启动后,就可以选择区服登录了。界面会编程下方这个样子,然后自己选择地区就可以了!
- 20分钟前 0
-
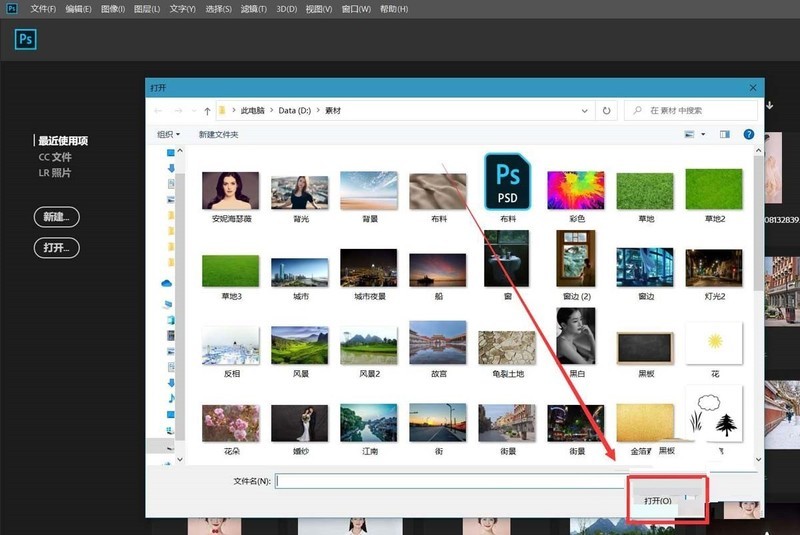 正版软件
正版软件
- ps怎么使用主体抠图_ps主体抠图使用方法
- 1、首先,我们打开photoshop,点击屏幕左侧【打开】,导入需要处理的图片。2、然后按快捷键ctrl+j将图片复制一层备用。点击菜单栏的【选择】——【主体】。3、接着应用主体功能,我们可以借助软件迅速识别出照片中的人物主体,如下图选区所示,我们可以用魔棒工具和套索工具对选区的细节进行处理。4、最后,我们按ctrl+j将选区复制到新图层,然后将原图层填充一个颜色,如下图,ps主体抠图操作完成了。
- 34分钟前 0
-
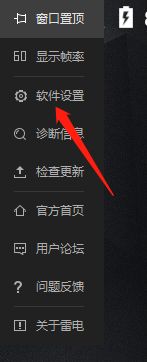 正版软件
正版软件
- 雷电模拟器怎么固定窗口位置大小_雷电模拟器固定窗口位置大小方法
- 1、首先打开雷电模拟器,点击右上角按钮。2、然后在弹出的菜单中点击软件设置。3、进入软件设置后,点击进入其他设置。4、最后找到固定窗口大小,点击选择开启即可。
- 50分钟前 0
-
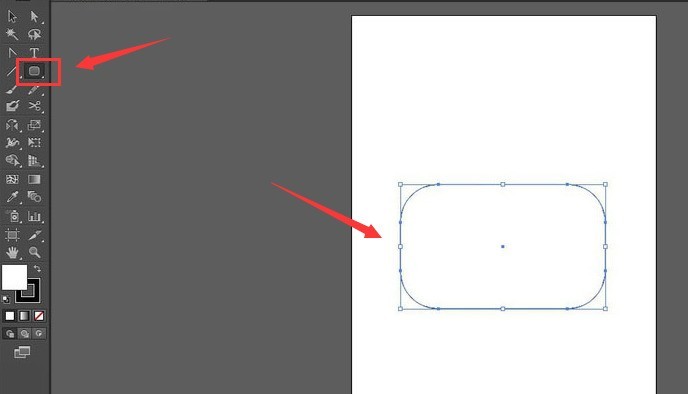 正版软件
正版软件
- ai怎么制作立体饭盒-ai制作立体饭盒的具体步骤
- 第一步,在ai软件中,新建A4画板后,点击矩形工具绘制一个圆角矩形第二步,点击自由变换工具调整矩形外观第三步,打开效果菜单中的路径查找器窗口,裁剪矩形上半部分第四步,复制图形,打开镜像面板按水平轴翻转,点击确定保存即可
- 1小时前 09:30 0
-
 正版软件
正版软件
- ai怎么用线条转平面-ai线条转平面的方法介绍
- 1.首先,点击直线工具绘制一个粉色填充直线2.接着,按住键盘的Alt键复制相同长度直线,修改绿色填充效果3.随后,同时选中两条直线,点击混合工具按钮4.最后,在打开的混合选项面板中,调高指定的步数间距即可
- 1小时前 09:20 0
最新发布
相关推荐
热门关注
-

- Xshell 6 简体中文
- ¥899.00-¥1149.00
-

- DaVinci Resolve Studio 16 简体中文
- ¥2550.00-¥2550.00
-

- Camtasia 2019 简体中文
- ¥689.00-¥689.00
-

- Luminar 3 简体中文
- ¥288.00-¥288.00
-

- Apowersoft 录屏王 简体中文
- ¥129.00-¥339.00








