怎么用ps滤镜制作漂亮边框 ps滤镜制作漂亮边框的方法
 发布于2025-05-20 阅读(0)
发布于2025-05-20 阅读(0)
扫一扫,手机访问
1.首先打开需要编辑的图片
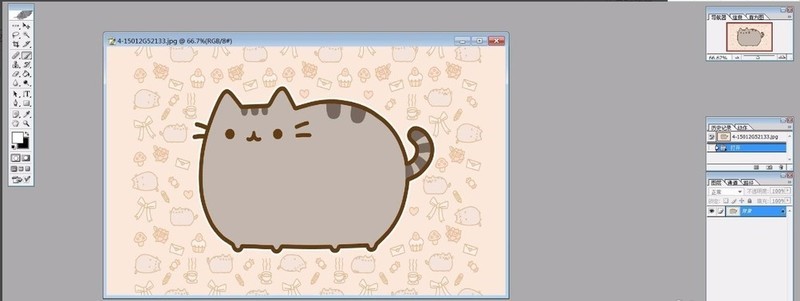
2.用矩形选取工具,选择需要加工的部分
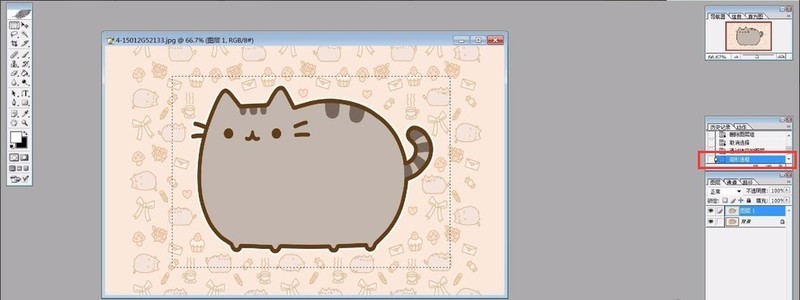
3.用Ctrl+Shift+I反选选区
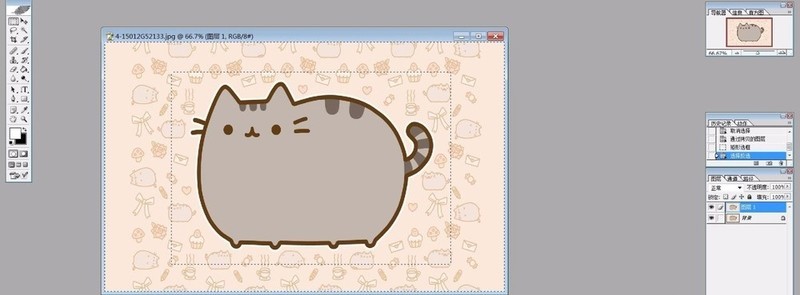
4.然后按【Q】键(启用快速蒙版的一个热键)
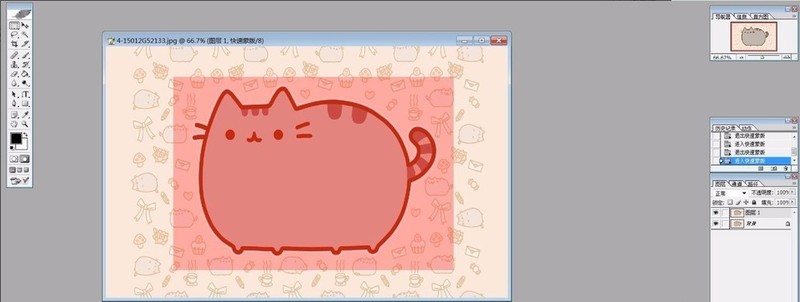
5.现在不要乱动,依次选择【滤镜】—【扭曲】—【波纹】,数值可以参照我的数值,也可以自己设置适合的数值
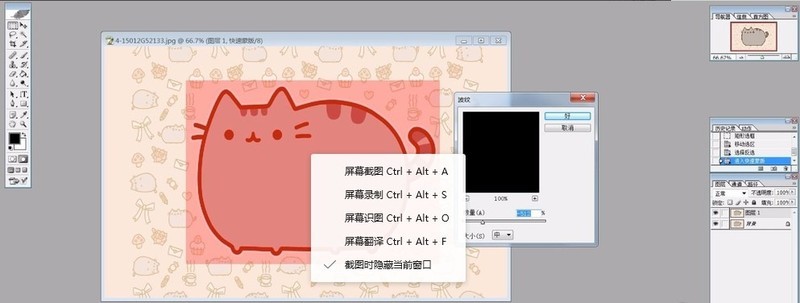
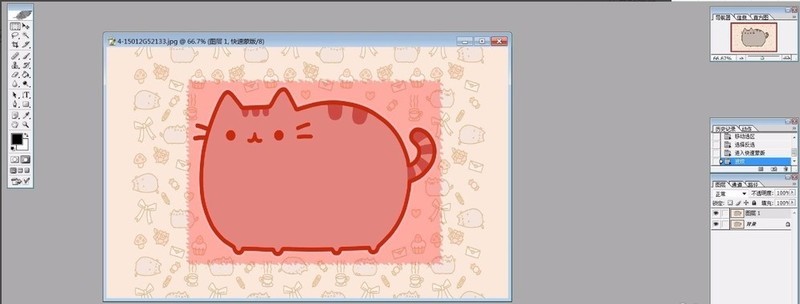
6.再按【Q】键退出快速蒙版,
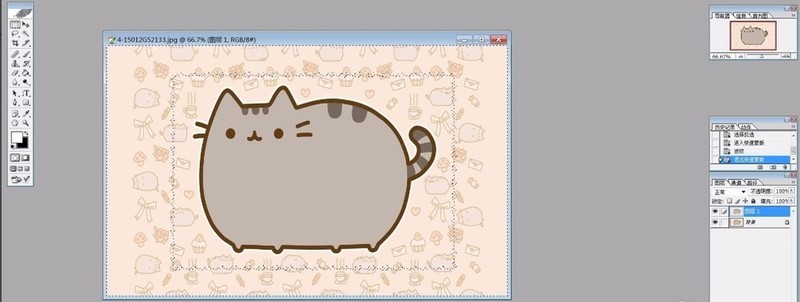
7.再用快捷键Ctrl+Shift+I反选选区。
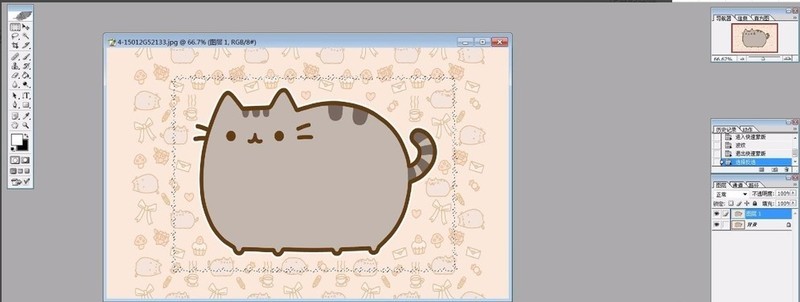
8.再图片上单击鼠标右键,选择【通过剪切的图层】,如图:
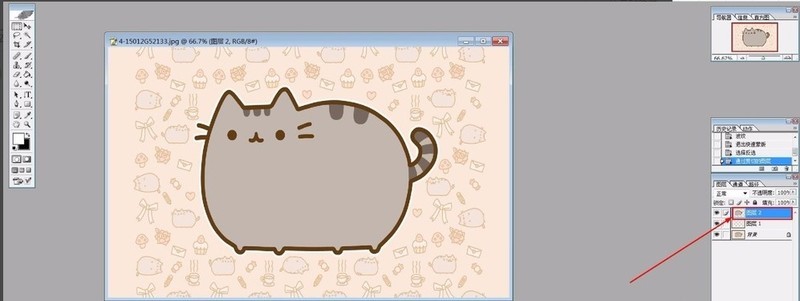
9.为了看得清楚些,在剪切好的图层下面,新增一个背景图层用黑色填充(把其它不需要显示的图层左边的【眼睛】关掉)
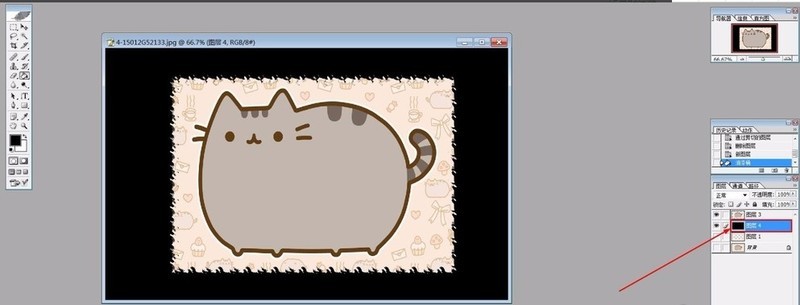
10.再加一个【玻璃】的效果

本文转载于:https://xiazai.zol.com.cn/jiqiao/90736.html 如有侵犯,请联系admin@zhengruan.com删除
上一篇:比特派钱包怎么兑换TRX
下一篇:华为p70屏幕是曲面屏还是直面
产品推荐
-

售后无忧
立即购买>- DAEMON Tools Lite 10【序列号终身授权 + 中文版 + Win】
-
¥150.00
office旗舰店
-

售后无忧
立即购买>- DAEMON Tools Ultra 5【序列号终身授权 + 中文版 + Win】
-
¥198.00
office旗舰店
-

售后无忧
立即购买>- DAEMON Tools Pro 8【序列号终身授权 + 中文版 + Win】
-
¥189.00
office旗舰店
-

售后无忧
立即购买>- CorelDRAW X8 简体中文【标准版 + Win】
-
¥1788.00
office旗舰店
-
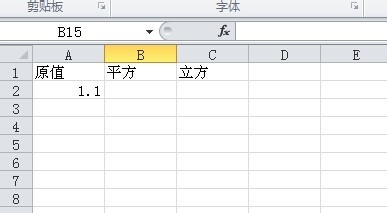 正版软件
正版软件
- Excel表格中求一个数的平方的详细步骤
- 1、比如,要求单元格A2的平方,并将求得的值放在单元格B2的位置。2、只需在单元格B2输入公式:=A2^2然后回车。3、这样子,A2的平方值就列在单元格B2的位置了。4、求平方还有另外一种方法,比如要求单元格A3的平方,只需在单元格B3输入公式:=POWER(A3,2)然后回车。5、下面一张图说明了一下怎么求立方,注意图中的公式。6、excel也可以直接求一个数的平方,比如要求1.1的平方,可以在任一个单元格,比如A10,输入公式:=1.1^2或=POWER(1.1,2)然后回车。
- 7分钟前 0
-
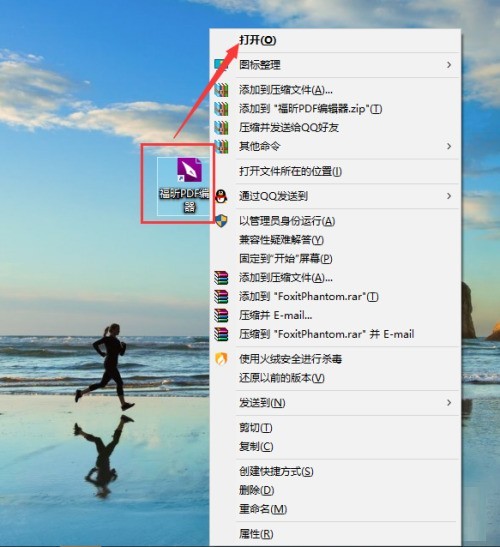 正版软件
正版软件
- 福昕PDF编辑器怎么设置PDF贝茨数_福昕PDF编辑器设置PDF贝茨数教程
- 1、首先打开电脑桌面福昕PDF编辑器。2、然后选择快速打开功能,选择要编辑的PDF文件。3、最后进入主页面选择贝茨数,既能对PDF使用贝茨数同时也可以在线添加。
- 17分钟前 0
-
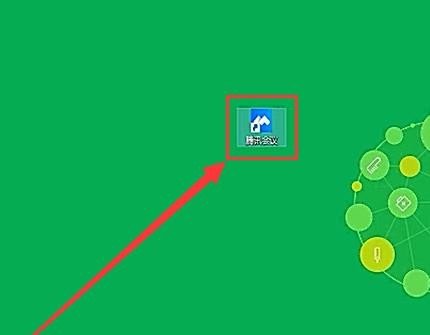 正版软件
正版软件
- 腾讯会议在电脑上使用的详细方法
- 打开【腾讯会议】。加入会议,点击【加入会议】。页面跳转后输入会议号。
- 32分钟前 0
-
 正版软件
正版软件
- PPT怎么实现动画效果_这个技巧要掌握
- 首先我们点击上方的【动画】栏,然后在选择你想要添加动画的效果的元素,然后点击自定义动画效果。在右边的动画效果编辑栏中点击添加效果,选择你想要的效果,效果支持实时预览,你可以随心选择。选择后我们可以修改效果的方向和速度。在动画效果编辑栏中,动画的顺序是可以随意的更改的,而且播放顺序是自上而下进行播放,请根据实际情况来更改动画的播放顺序。
- 47分钟前 0
-
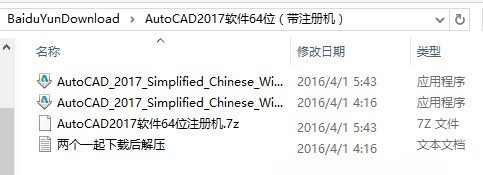 正版软件
正版软件
- cad2017怎么安装 cad2017安装教程
- 1、首先下载好CAD2017软件安装包(如图所示)。2、双击CAD2017安装程序,进行解压到,一般是C盘的AUTODESK文件夹中,点击确定(如图所示)。3、然后就会进入解压的模式,稍等即可(如图所示)。4、解压好后,在C盘的Autodesk文件夹中,找到Setup图标(如图所示)。5、双击打开安装面板,点击【安装】(如图所示)。6、国家地区选【china】,勾选【我同意】。点击【下一步】(如图所示)。7、如果都要安装,就在程序里面打色,如果要改到安装的路径,点击【浏览】(如图所示)。8、注意安装插件也
- 1小时前 21:50 0
最新发布
相关推荐
热门关注
-

- Xshell 6 简体中文
- ¥899.00-¥1149.00
-

- DaVinci Resolve Studio 16 简体中文
- ¥2550.00-¥2550.00
-

- Camtasia 2019 简体中文
- ¥689.00-¥689.00
-

- Luminar 3 简体中文
- ¥288.00-¥288.00
-

- Apowersoft 录屏王 简体中文
- ¥129.00-¥339.00








