ps怎么制作图案画笔_ps制作图案画笔详细教程
 发布于2025-05-21 阅读(0)
发布于2025-05-21 阅读(0)
扫一扫,手机访问
1、首先开启ps,导入需要做成画笔的图片。
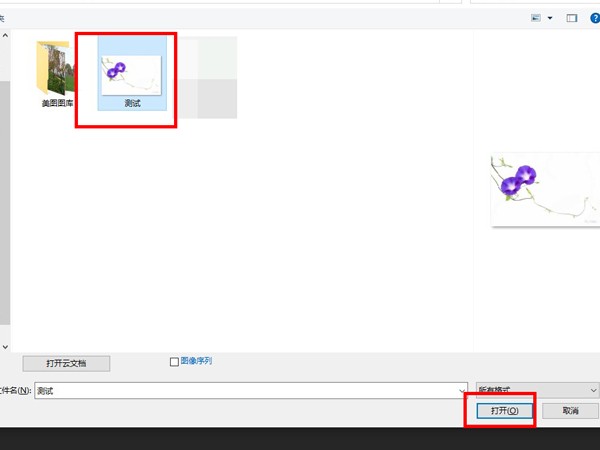
2、然后使用抠图工具将需要做成画笔的图案抠出来,按【ctrl+j】复制图层。
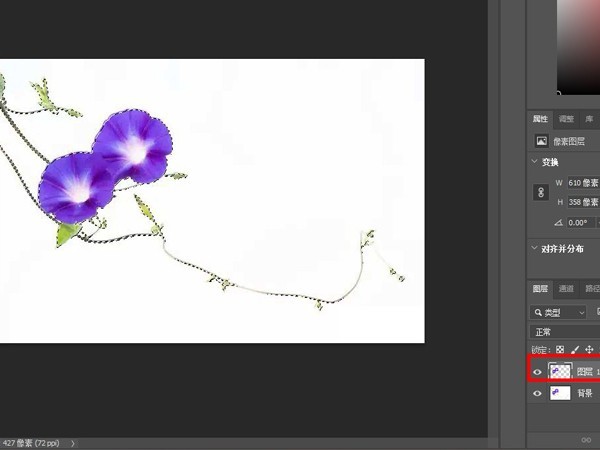
3、接着点击选框工具,框选需要做成画笔的区域。
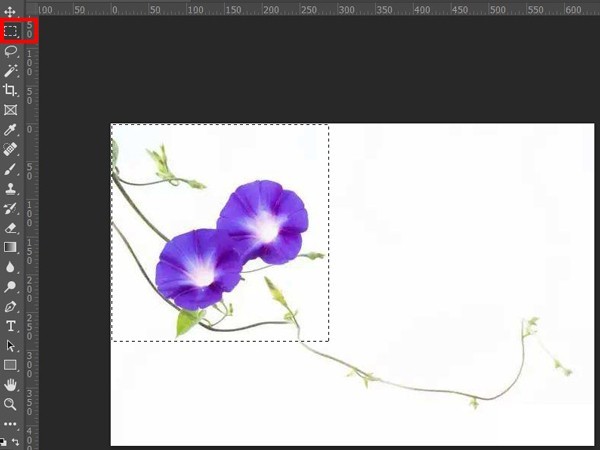
4、随后点击【编辑】,找到【定义画笔预设】,输入画笔名称,选择【确定】即可。
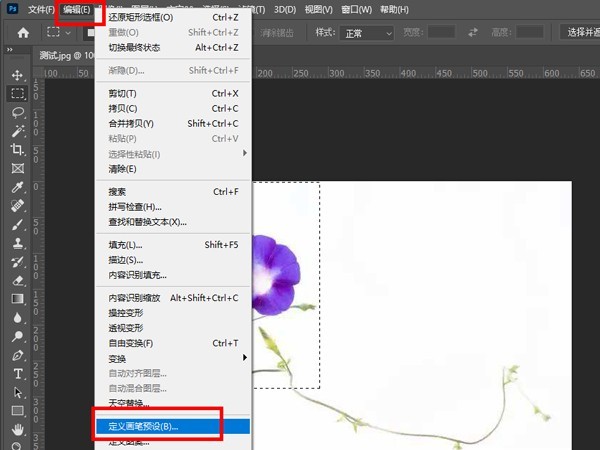
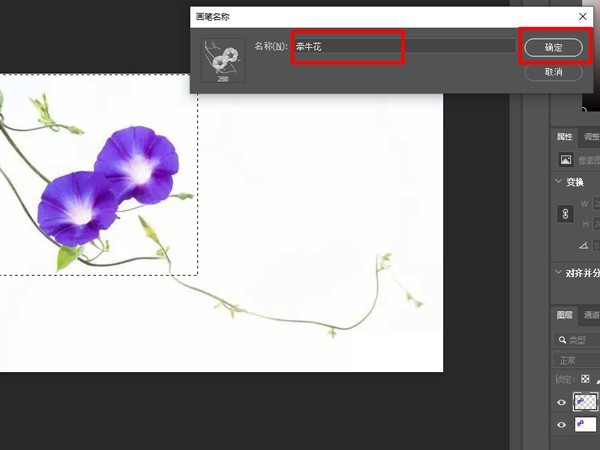
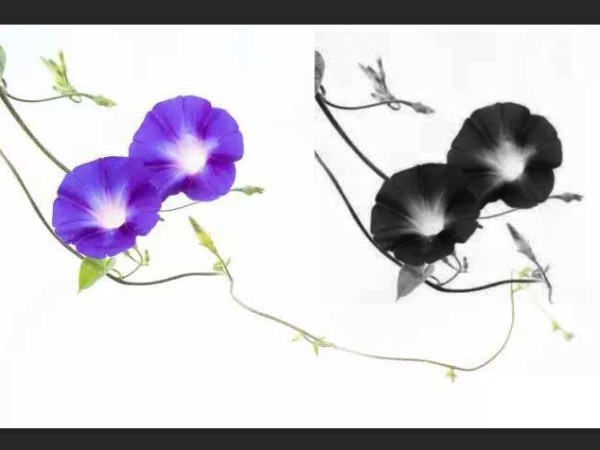
本文转载于:https://xiazai.zol.com.cn/jiqiao/101111.html 如有侵犯,请联系admin@zhengruan.com删除
产品推荐
-

售后无忧
立即购买>- DAEMON Tools Lite 10【序列号终身授权 + 中文版 + Win】
-
¥150.00
office旗舰店
-

售后无忧
立即购买>- DAEMON Tools Ultra 5【序列号终身授权 + 中文版 + Win】
-
¥198.00
office旗舰店
-

售后无忧
立即购买>- DAEMON Tools Pro 8【序列号终身授权 + 中文版 + Win】
-
¥189.00
office旗舰店
-

售后无忧
立即购买>- CorelDRAW X8 简体中文【标准版 + Win】
-
¥1788.00
office旗舰店
-
 正版软件
正版软件
- 搜狗高速浏览器怎么替换收藏夹的网址_搜狗高速浏览器替换收藏夹的网址教程
- 1、首先打开电脑,打开【搜狗高速浏览器】。2、然后进去以后,打开你要添加的新网页,如下图。3、找到你要替换的收藏夹链接,右键点击一下。4、接着选择【替换为当前网址】。5、检查一下【新网址】是否正确。6、最后点击【替换】就可以了。
- 10分钟前 0
-
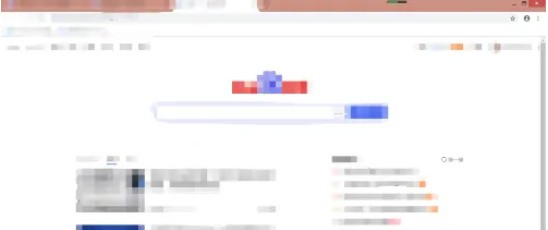 正版软件
正版软件
- Google浏览器怎么查看版本号_Google浏览器查看版本号教程
- 1、首先打开Google浏览器。2、点击右上方三个点的图标。3、点击关于Chrome。4、在图片红框处就是Google浏览器的版本号。
- 20分钟前 0
-
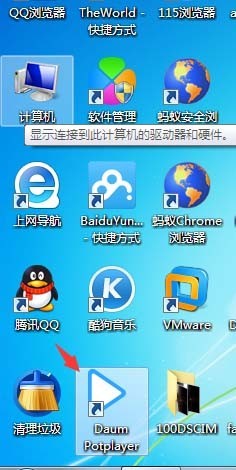 正版软件
正版软件
- PotPlayer添加视频列表的操作步骤
- 我们需要先点击PotPlayer图标,打开PotPlayer然后我们点击视频界面右侧,如图接着我们点击播放列表下的添加按钮这时我们选择添加文件夹然后找到视频所存放的文件夹最后一步就添加成功
- 36分钟前 0
-
 正版软件
正版软件
- 金山词霸2016小窗口怎么设置_看完你就懂了
- 1、首先,打开金山词霸2016这款软件,然后点击右上方的设置功能按钮旁边的MINI框功能界面。2、然后选择小窗口模式,可以选择可爱的怪物模式,还有一个就是正规的小窗口模式。3、之后金山词霸2016就可以以一个小窗口的方式出现在电脑角落了,也不会影响工作,非常不错!小窗口模式的好处就是不会影响用户的日常办公生活,可以随时调用翻译,极大的方便了用户的日常翻译工作,还不会小窗口模式的小伙伴们可以好好学学了!
- 50分钟前 0
-
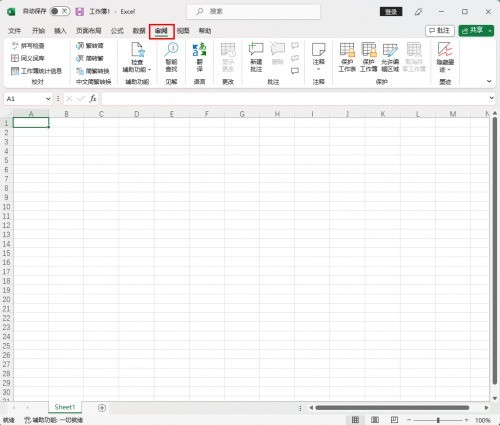 正版软件
正版软件
- excel翻译功能怎么用_excel翻译功能的使用方法
- 1、首先打开需要翻译的excel表格,接着点击【审阅】(如图所示)。2、然后点击【翻译】功能后在右侧会弹出一个【翻译工具】(如图所示)。3、选择【目标语言】,在【文档中选择文本】或在【输入框输入文本】,便会自动进行翻译(如图所示)。
- 1小时前 21:40 0
最新发布
相关推荐
热门关注
-

- Xshell 6 简体中文
- ¥899.00-¥1149.00
-

- DaVinci Resolve Studio 16 简体中文
- ¥2550.00-¥2550.00
-

- Camtasia 2019 简体中文
- ¥689.00-¥689.00
-

- Luminar 3 简体中文
- ¥288.00-¥288.00
-

- Apowersoft 录屏王 简体中文
- ¥129.00-¥339.00








