PPT怎样在形状中填充图片_PPT在形状中填充图片的简单教程
 发布于2025-05-21 阅读(0)
发布于2025-05-21 阅读(0)
扫一扫,手机访问
如本例,依次点击【插入】-【形状】选项,在弹出的选项中点击要插入的形状。
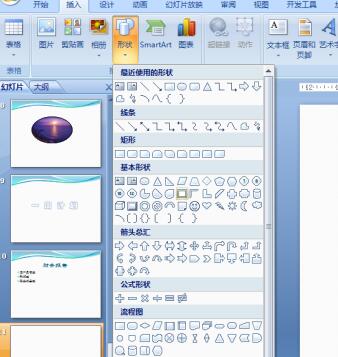
在页面中插入选中的形状,如图:
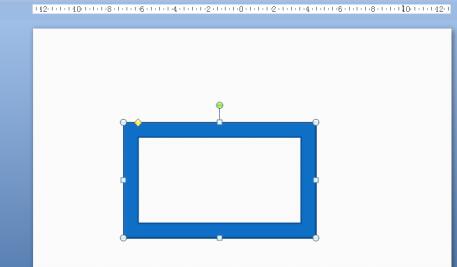
点击选中形状,点击鼠标右键,在弹出的菜单选项中点击选择【设置形状格式】选项。
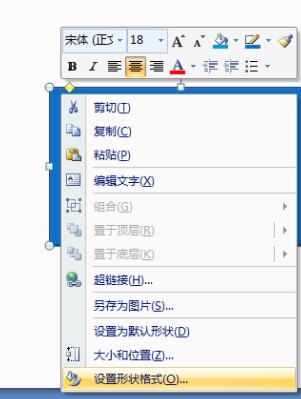
如图,通过上一步骤,系统中弹出了【设置图片格式】对话框:左边点击选择[填充]选项;右边勾选[图片或纹理填充]选项,点击[文件]按钮。
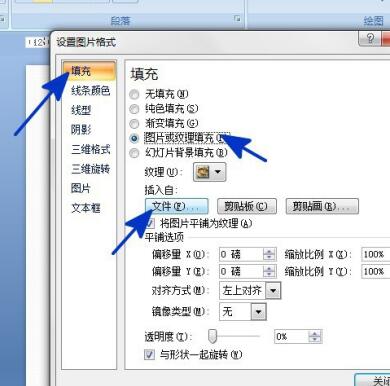
通过上一步骤,系统中弹出了【插入图片】对话框,在对话框中选择要插入的图片,选择好后点击【插入】按钮。
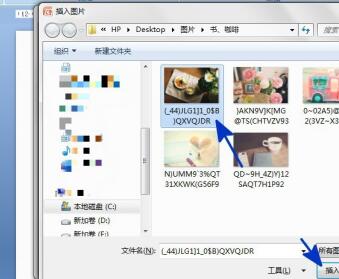
返回到页面中,通过
本文转载于:https://xiazai.zol.com.cn/jiqiao/110918.html 如有侵犯,请联系admin@zhengruan.com删除
产品推荐
-

售后无忧
立即购买>- DAEMON Tools Lite 10【序列号终身授权 + 中文版 + Win】
-
¥150.00
office旗舰店
-

售后无忧
立即购买>- DAEMON Tools Ultra 5【序列号终身授权 + 中文版 + Win】
-
¥198.00
office旗舰店
-

售后无忧
立即购买>- DAEMON Tools Pro 8【序列号终身授权 + 中文版 + Win】
-
¥189.00
office旗舰店
-

售后无忧
立即购买>- CorelDRAW X8 简体中文【标准版 + Win】
-
¥1788.00
office旗舰店
-
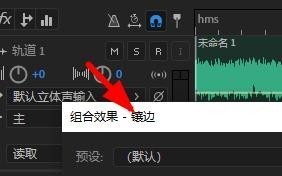 正版软件
正版软件
- Audition怎么添加镶边效果_Audition镶边效果添加步骤分享
- 1、在Audition软件中,我们找到镶边效果即可添加。2、然后我们就能使用镶边的基本预设。3、因此,我们还能设置他的初始延迟时间。4、这时候,我们就能在这里设置最终的延迟时间。5、这个时候,我们还能设置他的立体声相位。6、我们也能够在这里设置反馈、调制、速率属性。
- 8分钟前 0
-
 正版软件
正版软件
- 向日葵X远程控制怎么查看日志文件_向日葵X远程控制查看日志文件的方法
- 1、双击打开向日葵X远程控制软件,点击右上角的三条横线图标(如下图所示)。2、接着选择下方选项列表中的"日志"(如下图所示)。3、然后在打开的文件夹页面中就可以查看到日志了(如下图所示)。4、最后任意打开一个文本,就可以查看到日志的详细内容了(如下图所示)。
- 23分钟前 0
-
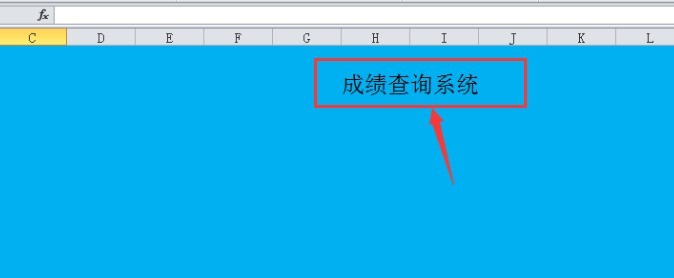 正版软件
正版软件
- Excel怎么设置vlookup函数 Excel设置vlookup函数的方法
- 1.首先,打开Excel界面后,为表格设置蓝色的纯色背景,并在中间位置输入标题内容2.然后,打开一份编辑好的成绩表格数据3.接着,设置好查找的原始文件后,添加查询内容,输入vlookup函数4.最后,在姓名框中输入姓名名称,修改函数最后的列数位置,就能精准地显示对应的语数英学科成绩
- 43分钟前 0
-
 正版软件
正版软件
- foxmail更改附件默认打开方式的操作步骤
- 鼠标右击任意附件—打开方式—设置默认操作弹出附件窗口—在下拉▼中选择默认打开的程序,勾选【总是对该种类型附件应用选中操作】—点击确定。
- 58分钟前 0
-
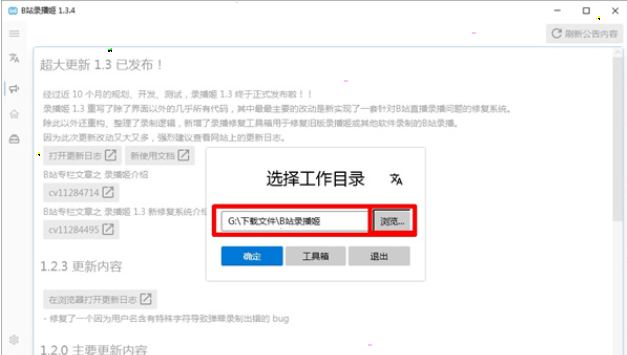 正版软件
正版软件
- 哔哩哔哩录播姬录制视频怎么操作的 录播姬录制视频的方法
- 《哔哩哔哩》录播姬录制视频的方法,那么b站录播姬如何录制房间视频呢?很多网友都不清楚,下面跟随我们去看看吧。b站录播姬怎么录屏1、首先打开软件,选择录制文件的保存目录2、在主页中,点击添加房间,输入对应的房间号3、添加房间后,选择旁边的三个点,点击开始录制4、录制完成后,点击停止录制,软件会自动保存
- 1小时前 02:14 0
最新发布
相关推荐
热门关注
-

- Xshell 6 简体中文
- ¥899.00-¥1149.00
-

- DaVinci Resolve Studio 16 简体中文
- ¥2550.00-¥2550.00
-

- Camtasia 2019 简体中文
- ¥689.00-¥689.00
-

- Luminar 3 简体中文
- ¥288.00-¥288.00
-

- Apowersoft 录屏王 简体中文
- ¥129.00-¥339.00








