photoshop cs6怎么设置立体字效果 photoshop cs6设置立体字效果的方法
 发布于2025-05-22 阅读(0)
发布于2025-05-22 阅读(0)
扫一扫,手机访问
1、首先我们打开photoshop cs6,新建一个画布(如图所示)。
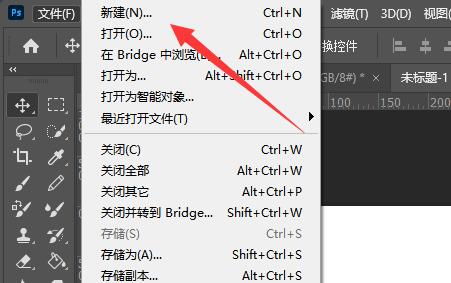
2、接着使用【T文字】工具,写上需要设置立体的字(如图所示)。
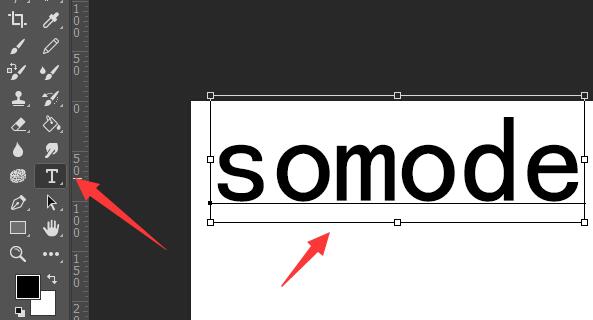
3、然后点击顶部【图层】,选择【图层样式】下的【投影】(如图所示)。
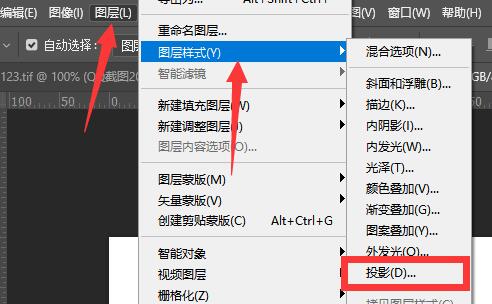
4、打开投影后,将混合模式改为【正片叠底】,角度改为【180度】,颜色根据文字颜色来定(如图所示)。
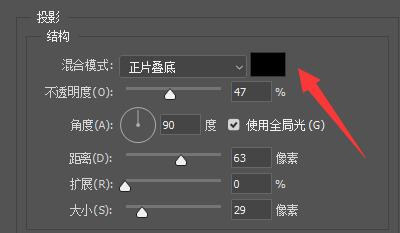
5、随后修改距离、扩展、大小参数,这几个参数和字体大小有关,需要结合具体情况进行设置(如图所示)。
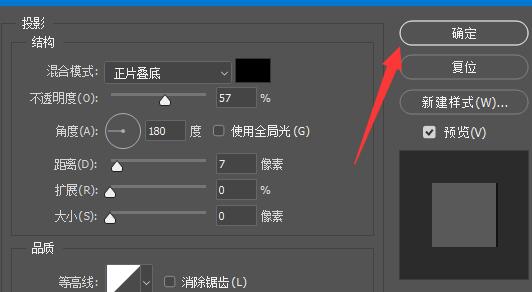
6、设置完成后,点击【确定】就能完成立体字的设置了(如图所示)。
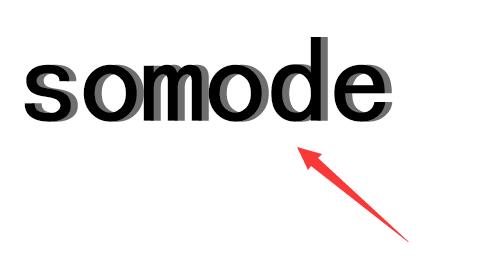
本文转载于:https://xiazai.zol.com.cn/jiqiao/93156.html 如有侵犯,请联系admin@zhengruan.com删除
上一篇:阿童木币是什么币
产品推荐
-

售后无忧
立即购买>- DAEMON Tools Lite 10【序列号终身授权 + 中文版 + Win】
-
¥150.00
office旗舰店
-

售后无忧
立即购买>- DAEMON Tools Ultra 5【序列号终身授权 + 中文版 + Win】
-
¥198.00
office旗舰店
-

售后无忧
立即购买>- DAEMON Tools Pro 8【序列号终身授权 + 中文版 + Win】
-
¥189.00
office旗舰店
-

售后无忧
立即购买>- CorelDRAW X8 简体中文【标准版 + Win】
-
¥1788.00
office旗舰店
-
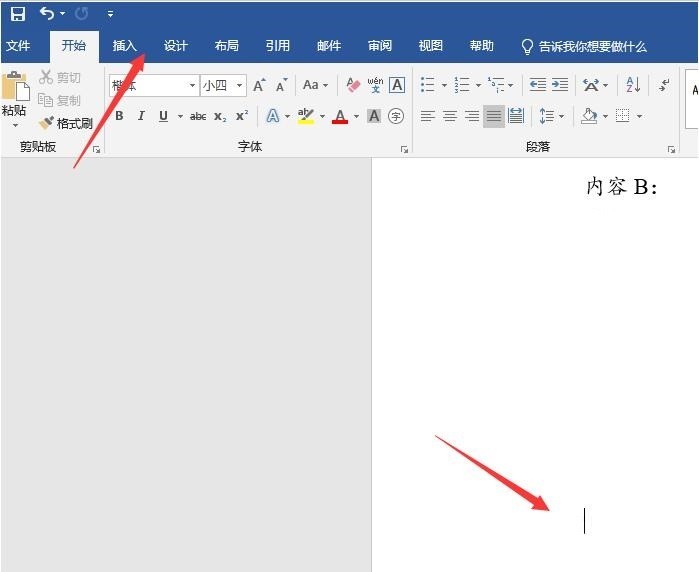 正版软件
正版软件
- word2019插入公式项目呈灰色不可用怎么办 word2019插入公式项目呈灰色不可用的解决办法
- 1、打开文档找到插入公式位置点击插入选项。2、发现公式符号变为灰色且不可选择。3、点击左上角的【文件】菜单选项。4、点击【检查文档】下的【检查兼容性】。5、【将Word升级到最新格式】点击确定。6、点击插入发现公式可以选择编辑完成操作。
- 9分钟前 0
-
 正版软件
正版软件
- 快压中卸载的具体方法
- 1、首先随便找个压缩包,没有就创建一个,ziprar都行。2、打开它。3、召唤出Windows任务管理器,也就是[Ctrl+Alt+Delete]了。4、找到那个压缩包,右击转到进程。5、你会发现一个叫KuaiZip.exe的垃圾进程,右击,打开文件位置就可以找到它的根目录了。6、然后这里就是这个流氓的家了,用你的电脑管家粉碎它就好了。7、我用的是TX管家,其他电脑管家也差不多的吧,然后粉碎它。8、卸载完成。
- 20分钟前 0
-
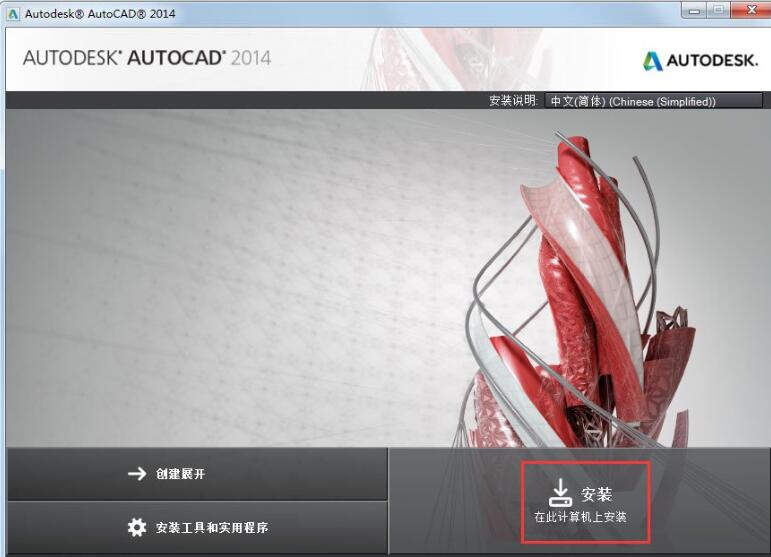 正版软件
正版软件
- Autocad2014怎么安装 Autocad2014安装教程
- 1、首先,下载AutoCAD2014软件包,解压,双击打开exe文件,进入安装程序,点击安装。2、阅读许可以协议,选择【我接受】,然后点击下一步。3、点击【浏览】选择软件的安装路径,然后点击【安装】。4、正在安装,请等待一会。5、安装完成,点击完成。
- 29分钟前 0
-
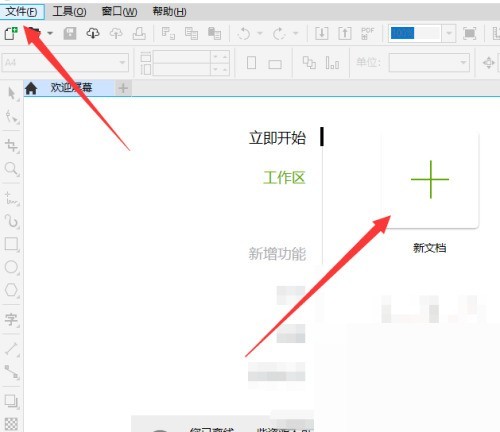 正版软件
正版软件
- coreldraw标尺怎么使用_coreldraw标尺使用教程
- 1、首先点击CorelDRAW文件点击加号。2、然后点击工具栏目查看按钮。3、最后点击CorelDRAW标尺,勾选使用标尺即可完成。
- 45分钟前 0
-
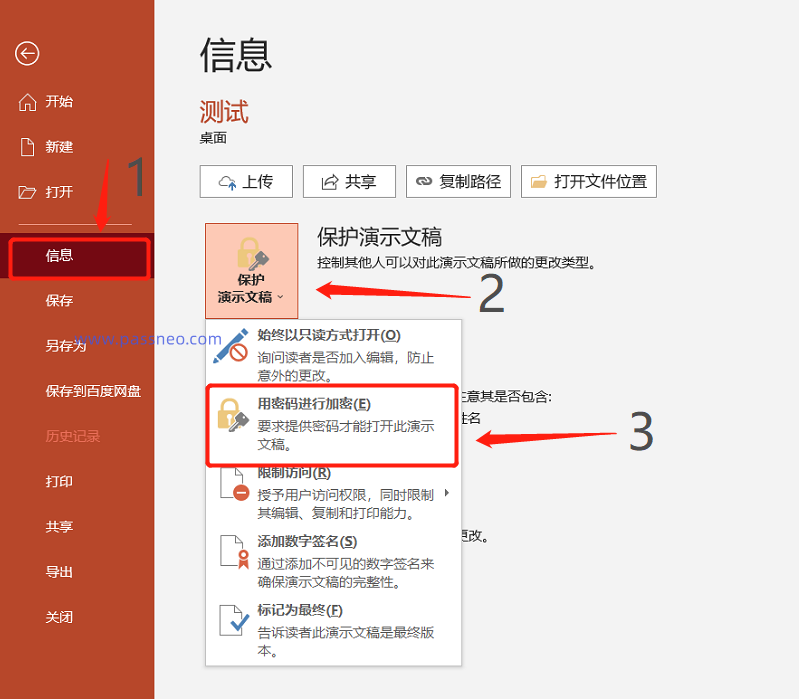 正版软件
正版软件
- PPT文件如何撤销密码保护?
- 对于重要的PPT文件,很多人会设置密码保护,那后续不需要保护的时候,要怎么撤销密码呢?首先,我们要看下想要撤销的是什么密码,以及在记得密码或者忘记密码的情况下,处理方式也不同,下面来具体说说。情况1:如果想要取消的是PPT的“打开密码”,即不想每次打开文件,都要做“输密码”这个操作,可以按以下方法操作。1.打开PPT文件,点击菜单选项卡【文件】,再依次点击【信息】-【保护演示文稿】-【用密码进行加密】;2.弹出【加密文档】对话框后,可以看到密码栏里已经存在密码,这个就是原本设置的“打开密码”,将密码选中并
- 55分钟前 解除PPT密码 0
最新发布
相关推荐
热门关注
-

- Xshell 6 简体中文
- ¥899.00-¥1149.00
-

- DaVinci Resolve Studio 16 简体中文
- ¥2550.00-¥2550.00
-

- Camtasia 2019 简体中文
- ¥689.00-¥689.00
-

- Luminar 3 简体中文
- ¥288.00-¥288.00
-

- Apowersoft 录屏王 简体中文
- ¥129.00-¥339.00








