CorelDraw怎样自定义调色板_CorelDraw自定义调色板的方法
 发布于2025-05-22 阅读(0)
发布于2025-05-22 阅读(0)
扫一扫,手机访问
首先,我们启动CorelDRAW软件。
然后找到上方菜单栏【窗口】按钮。
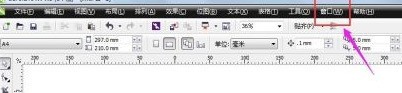
然后找到【窗口】按钮下的【调色板】
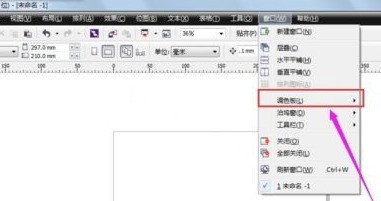
然后找到最下方【调色板编辑器】
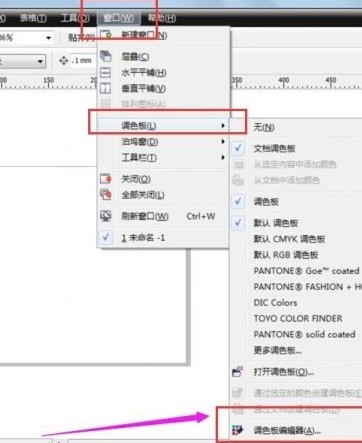
在弹出的对话窗口下编辑默认调色板。或者点击如图位置图标进行【新建调色板】。
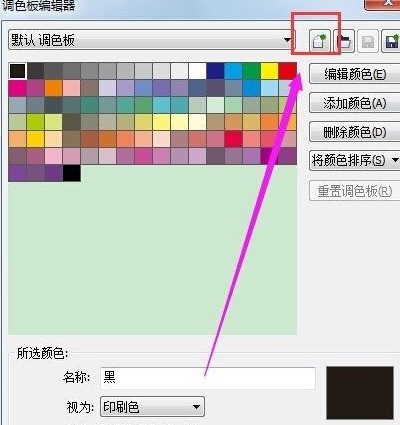
选择的自定义调色板的保存位置,

点击保存之后,我们就能编辑自己想要的调色板了。
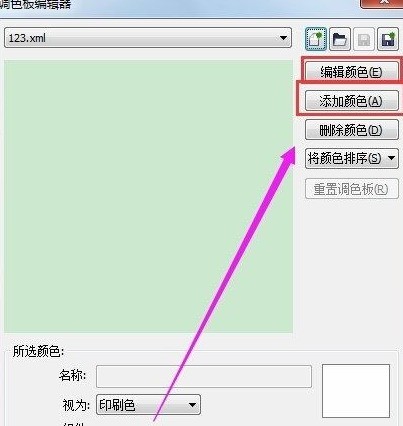
完成之后我们点击确定便能将自定义的调色板设置好了。便能使用我们自定义的调色板了。
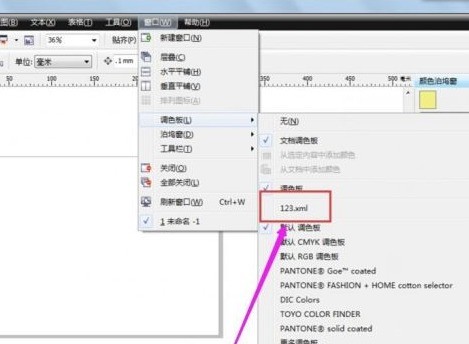
本文转载于:https://xiazai.zol.com.cn/jiqiao/95061.html 如有侵犯,请联系admin@zhengruan.com删除
产品推荐
-

售后无忧
立即购买>- DAEMON Tools Lite 10【序列号终身授权 + 中文版 + Win】
-
¥150.00
office旗舰店
-

售后无忧
立即购买>- DAEMON Tools Ultra 5【序列号终身授权 + 中文版 + Win】
-
¥198.00
office旗舰店
-

售后无忧
立即购买>- DAEMON Tools Pro 8【序列号终身授权 + 中文版 + Win】
-
¥189.00
office旗舰店
-

售后无忧
立即购买>- CorelDRAW X8 简体中文【标准版 + Win】
-
¥1788.00
office旗舰店
-
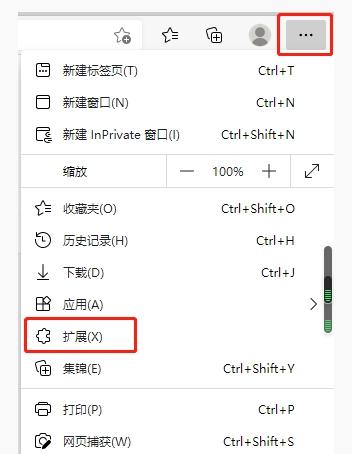 正版软件
正版软件
- edge浏览器flash插件怎么安装_edge浏览器flash插件安装教程
- 1、首先需要打开edge浏览器,然后在首页点击右上角的【...】,然后在弹出的界面中,点击中间的【扩展】进入到此功能界面中。2、然后在扩展界面中,点击右边的【获取MicrosoftEdge扩展】,然后进入到获取扩展的界面中。3、然后在扩展界面中,点击左上角的搜索框然后在其中输入【flash】进行搜索,然后在右边可以点击获取想要的flash。
- 9分钟前 0
-
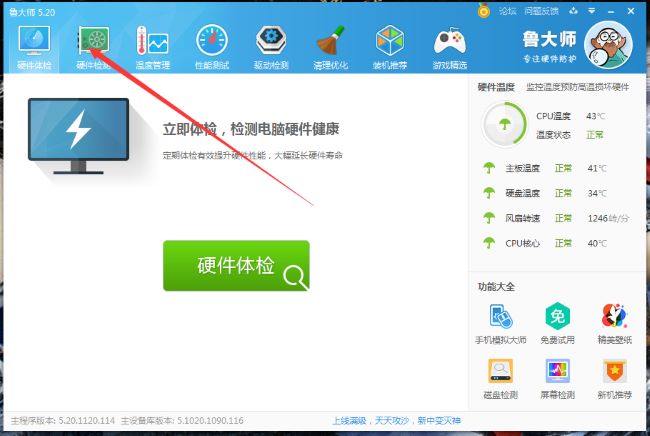 正版软件
正版软件
- 鲁大师怎么生成硬件检测报表
- 鲁大师是一款系统硬件检测软件,非常的实用方便,可以为电脑硬件安全保驾护航。有小伙伴知道鲁大师怎么生成硬件检测报表吗,下面小编就给大家详细介绍一下鲁大师生成硬件检测报表的方法,感兴趣的小伙伴快来和小编一起看一看吧。操作方法:1、双击进入软件,点击上方工具栏中的"硬件检测"选项。2、在给出的新界面中,点击右上角的"生成报表"选项。3、接着在弹出的窗口中选择需要生成报告的类型,这里以"生成详细报表"为例。4、然后在弹出的窗口中,选择一个合适的保存位置就可以了。
- 24分钟前 0
-
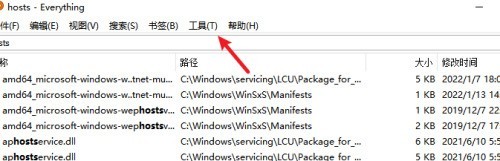 正版软件
正版软件
- Everything怎么设置搜索结果排序规则 Everything设置搜索结果排序规则的方法
- 第一步:打开everything软件,进入到软件主界面,点击上方箭头所指的工具选项。第二步:在工具选项的下拉栏目中,选择箭头所指的选项栏,来进入到设置页面。第三步:进入到设置页面,在左侧的栏目中,选择箭头所指的首页选项,来进行设置。第四步:在首页页面,在箭头所指的排序下拉框中选择想要设置的排序规则,然后点击应用,再点击确定,规则就设置好了。
- 39分钟前 0
-
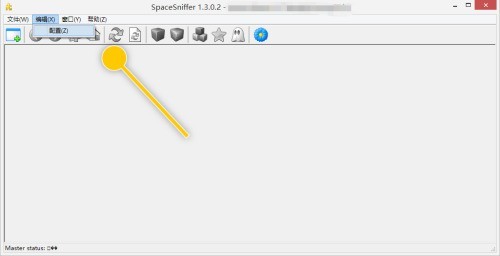 正版软件
正版软件
- SpaceSniffer怎么设置硬朗边界对比_SpaceSniffer设置硬朗边界对比方法
- 第一步:在【SpaceSniffer】主界面中,点击【编辑>配置】菜单项。第二步:在【配置>界面】界面框中,滑动【边界对比】面板中的圆块。第三步:滑动圆块到【硬朗】位置后,点击【确定】按钮。
- 59分钟前 0
-
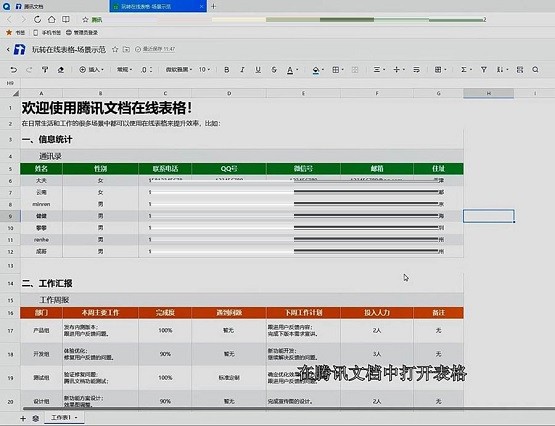 正版软件
正版软件
- 腾讯文档怎么筛选数据_腾讯文档批量筛选内容的方法
- 1.在腾讯文档中打开表格。2.选中需要进行筛选的单元格。3.在工具栏中点击筛选数据。4.表头上会出现筛选的条件。5.单击表头上的按钮,可以进行数据筛选。6.也可以对数据进行排序。
- 1小时前 19:55 0
最新发布
相关推荐
热门关注
-

- Xshell 6 简体中文
- ¥899.00-¥1149.00
-

- DaVinci Resolve Studio 16 简体中文
- ¥2550.00-¥2550.00
-

- Camtasia 2019 简体中文
- ¥689.00-¥689.00
-

- Luminar 3 简体中文
- ¥288.00-¥288.00
-

- Apowersoft 录屏王 简体中文
- ¥129.00-¥339.00








