Word文档怎么自动编页码 Word自动编页码方法
 发布于2025-05-22 阅读(0)
发布于2025-05-22 阅读(0)
扫一扫,手机访问
首先打开一个Word文档:
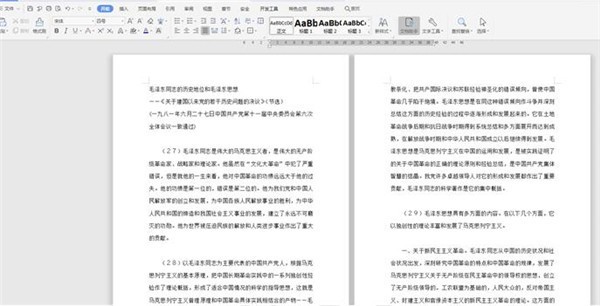
选择工具栏上的【插入】选项,在下拉菜单中点击【页码】,二级菜单中也选择【页码】:
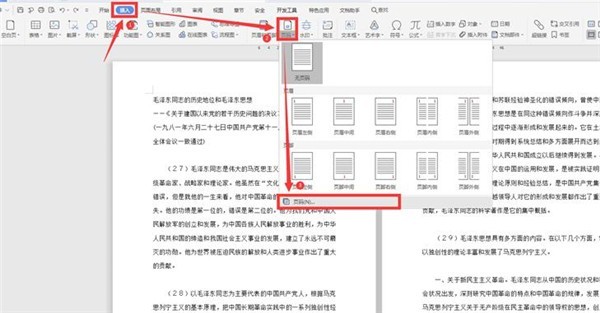
在弹出的对话框中,对页码的格式、位置、页码编号和应用范围进行设置,最后点击确定:
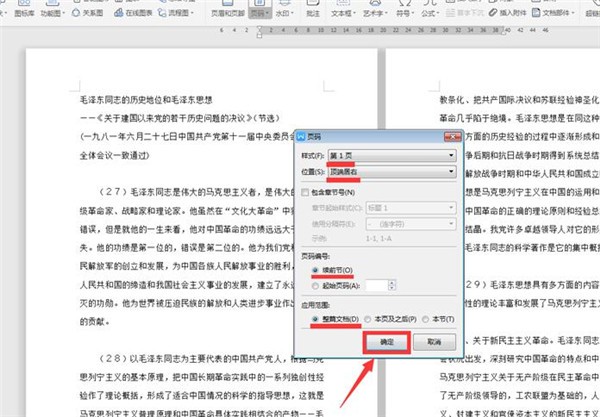
此时我们看到所有的页面都在右上角出现了连续性的页码:
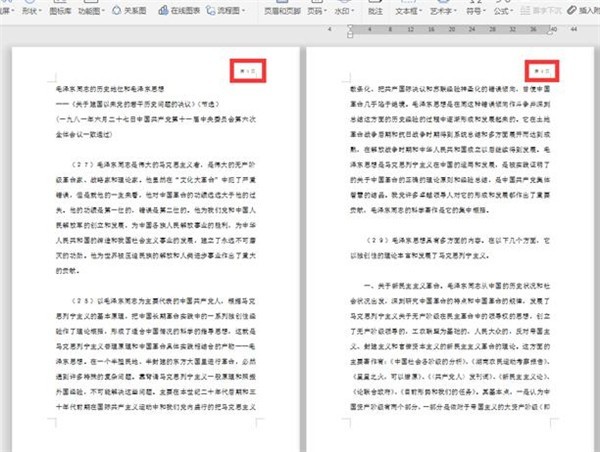
但有时候我们需要从某一页开始设置页码,此时要将鼠标光标移动到需要设置起始页码页面的行首:
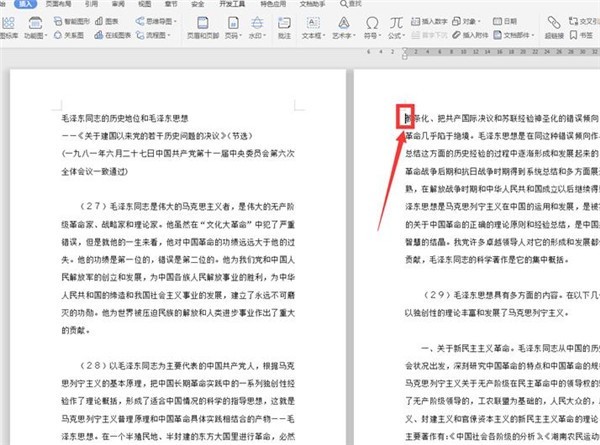
依旧弹出页码的设置框,在页码编号一栏选择【起始页码】,数字填写【1】,应用范围选择【本页及之后】,最后点击确定:
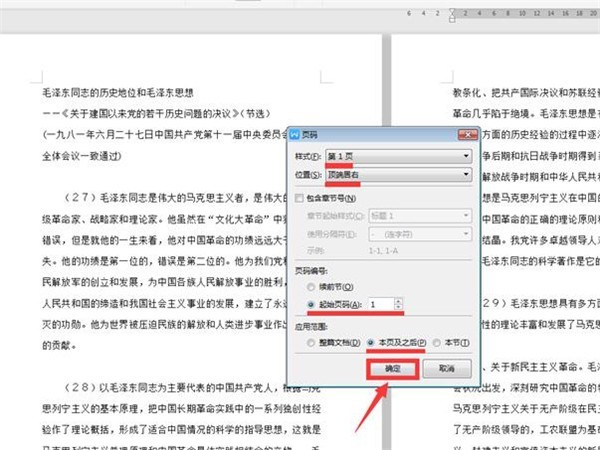
此时我们发现,页码从第二页开始。
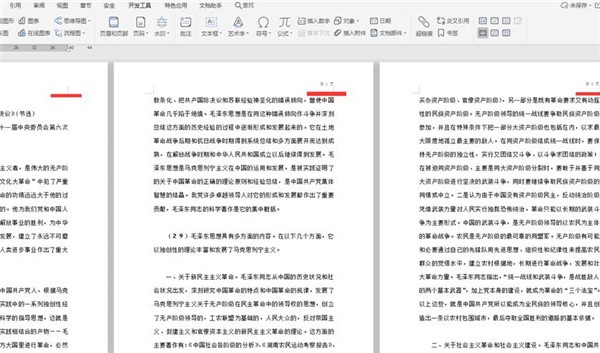
本文转载于:https://xiazai.zol.com.cn/jiqiao/90017.html 如有侵犯,请联系admin@zhengruan.com删除
产品推荐
-

售后无忧
立即购买>- DAEMON Tools Lite 10【序列号终身授权 + 中文版 + Win】
-
¥150.00
office旗舰店
-

售后无忧
立即购买>- DAEMON Tools Ultra 5【序列号终身授权 + 中文版 + Win】
-
¥198.00
office旗舰店
-

售后无忧
立即购买>- DAEMON Tools Pro 8【序列号终身授权 + 中文版 + Win】
-
¥189.00
office旗舰店
-

售后无忧
立即购买>- CorelDRAW X8 简体中文【标准版 + Win】
-
¥1788.00
office旗舰店
-
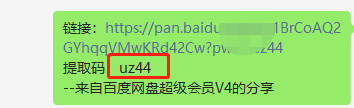 正版软件
正版软件
- 百度网盘怎么下载别人分享的链接?-百度网盘下载别人分享的链接教程
- 1.提取码:您想提取的文件已经找到,复制该链接,并且有该文件的提取码,需要使用提取码才能提取文件,每一个提取码都含有14位数字。2.打开链接:进入浏览器,将链接复制粘贴到浏览器的网址栏中,回车搜索之后就会跳出该文件的提取页面。3.保存:点击“保存”到“我的百度网盘”中,随后会跳出登陆页面。4.登陆:登陆您的手机账号,等待短信验证码。5.转移:登陆成功后,将您想要保存的文件放入您的百度网盘中即可。6.保存成功:随后该文件就能成功保存到了您的百度网盘中啦,正常打开使用就好啦。
- 9分钟前 0
-
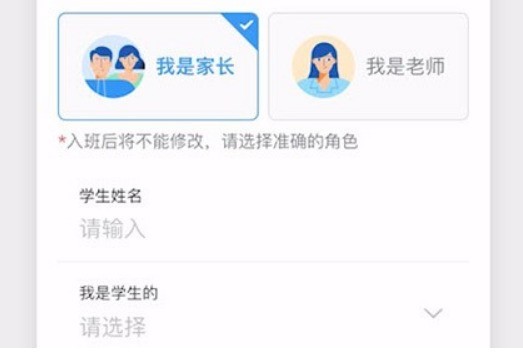 正版软件
正版软件
- 钉钉一个手机号进两个班级教程
- 一个家长账号,可以同时进入不同的学校、不同的班级。钉钉群一般有管理员认证环节,个人可以通过班级群二维码扫码添加班级群,管理百员通过后即可添加成功,也可以直接请求班级群管理员邀请你的钉钉账号进入办理群,个人接受邀请即可添加成功,两种方法均可达到你要的目的。钉钉支持Android手机/iPhone手机/Windows电脑/Mac电脑等在线设备,手机、电脑可同时登陆,消息同步,可手机电脑互传文件、消息等。但目前仅限1台手机和1台电脑同时登陆。2名学生:建议使用一个家长账号分别登陆手机和电脑,供2名学生分别在线上
- 24分钟前 0
-
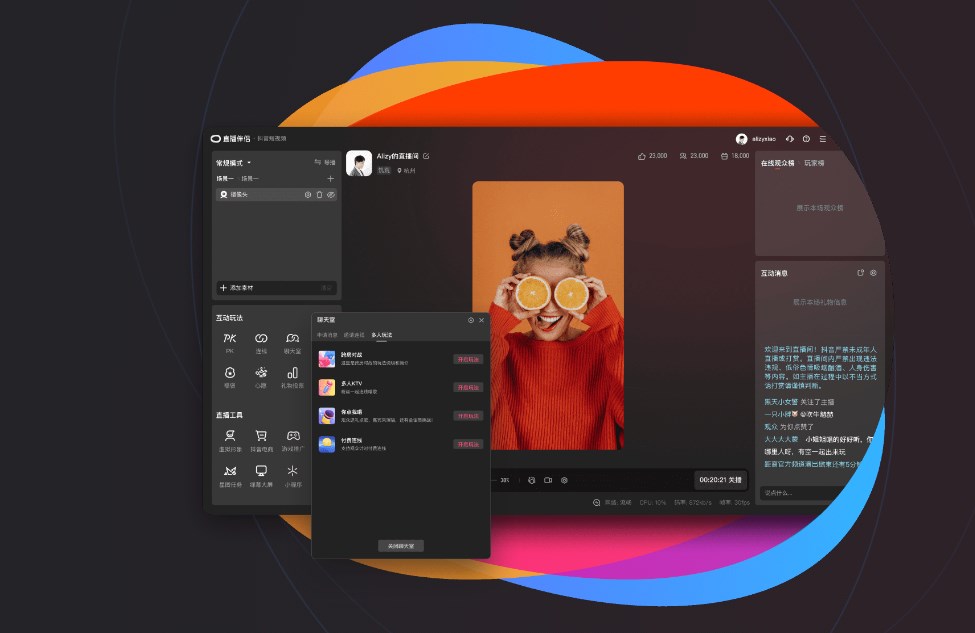 正版软件
正版软件
- 抖音直播伴侣怎么查看主播任务进度 查看主播任务进度方法介绍
- 《抖音直播伴侣》是一款非常好用的直播辅助工具,包含多种好用的功能,可以让用户更轻松更省心的专注直播,不需要繁复的操作,下面就给大家带来查看主播任务进度方法介绍。查看主播任务进度方法介绍1、打开抖音直播伴侣(需要登录账号)2、点击左侧的“主播任务”3、在弹出窗口可以看到当前正在进行的任务4、点击窗口右下角的“任务详细”5、窗口变为显示全部任务
- 39分钟前 0
-
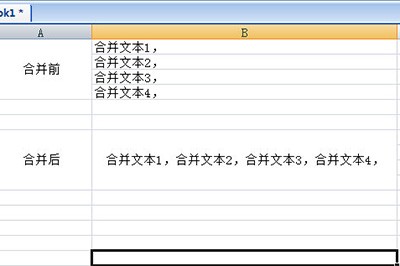 正版软件
正版软件
- Excel怎么竖向合并单元格内容_这个小技巧必须学会
- 首先我们准备一个表格示例,要上方的表格合并居中成下方的样子。我们只需调整单元格的宽度,让合并的文本畅读能够够适配,接着在上方的开始选项卡中,我们点击【填充】【内容对齐】,如果是低版本的Excel则是【两端对齐】。点击后,文本就被合并到一个单元格中,我们点击上合并单元格并居中就行啦。非常的简单。
- 59分钟前 0
-
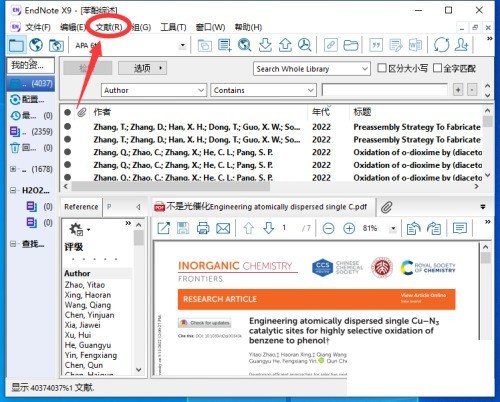 正版软件
正版软件
- Endnote怎么查看源文件_Endnote查看源文件教程
- 1、首先双击打开软件,点击文献。2、然后点击下拉菜单中的科学网络。3、最后点击新出现菜单栏里的查看源文件,完成设置。
- 1小时前 02:55 0
最新发布
相关推荐
热门关注
-

- Xshell 6 简体中文
- ¥899.00-¥1149.00
-

- DaVinci Resolve Studio 16 简体中文
- ¥2550.00-¥2550.00
-

- Camtasia 2019 简体中文
- ¥689.00-¥689.00
-

- Luminar 3 简体中文
- ¥288.00-¥288.00
-

- Apowersoft 录屏王 简体中文
- ¥129.00-¥339.00








