Excel表格怎么制作采购管理月报表 Excel表格制作采购管理月报表教程
 发布于2025-05-25 阅读(0)
发布于2025-05-25 阅读(0)
扫一扫,手机访问
首先打开Excel2007,点击右下角页面布局。
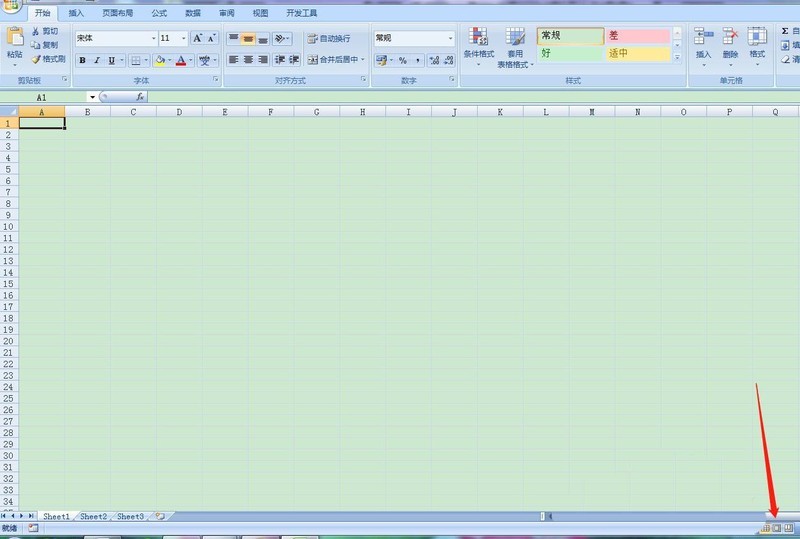
点击工具栏上【页面布局】选择【纸张方向】选择【横向】。
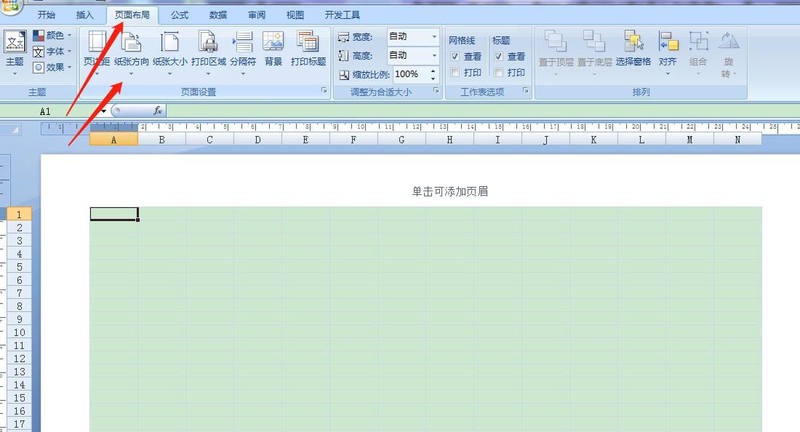
按住鼠标左键,框选第一行,点击工具栏,合并单元格,添加所有框线。然后在左侧调整行高。
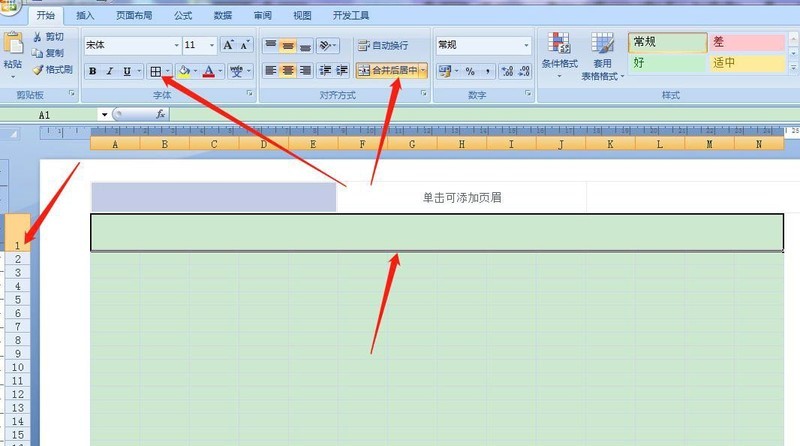
在第一行表头,填写表格名称【采购管理月报表】,然后字体设置24号,选择字体加粗,格式选择居中。
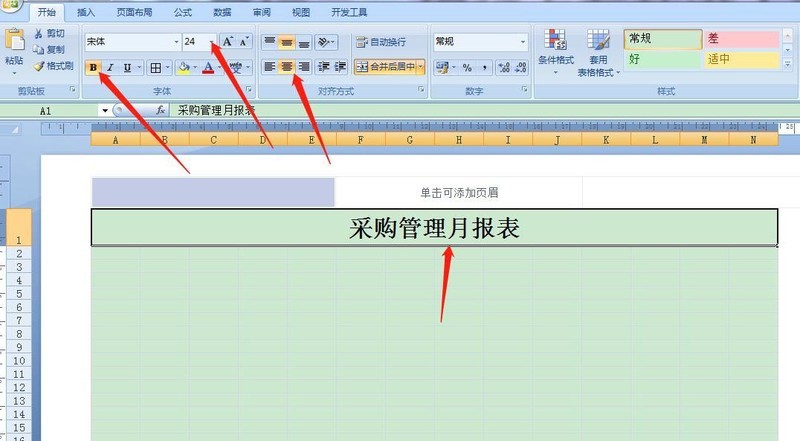
按住鼠标左键框选第2、第3、第4、第5行,然后点击工具栏,选择添加所有框线。
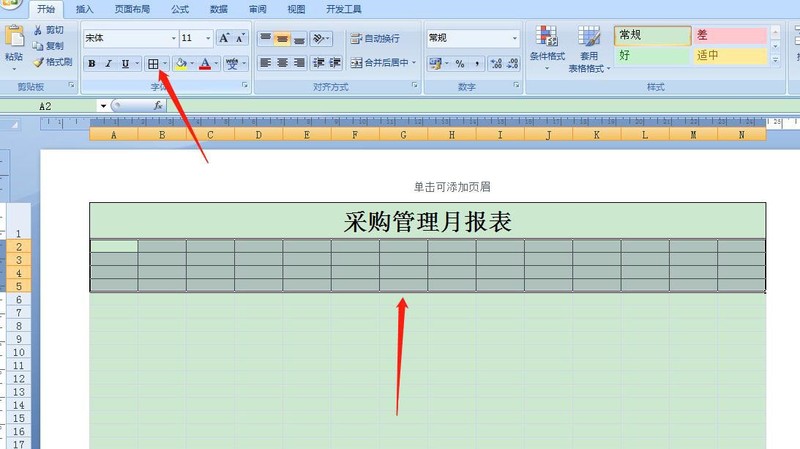
如下图所示,依次框选图中标记区域后,点击工具栏,合并单元格。
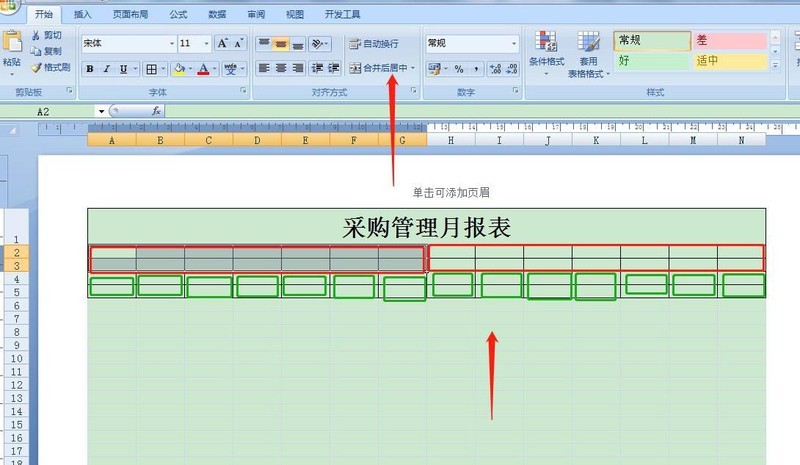
如下图所示,图中标记处项目名称字数较多,需要点击工具栏【自动换行】,然后点击居中对齐。
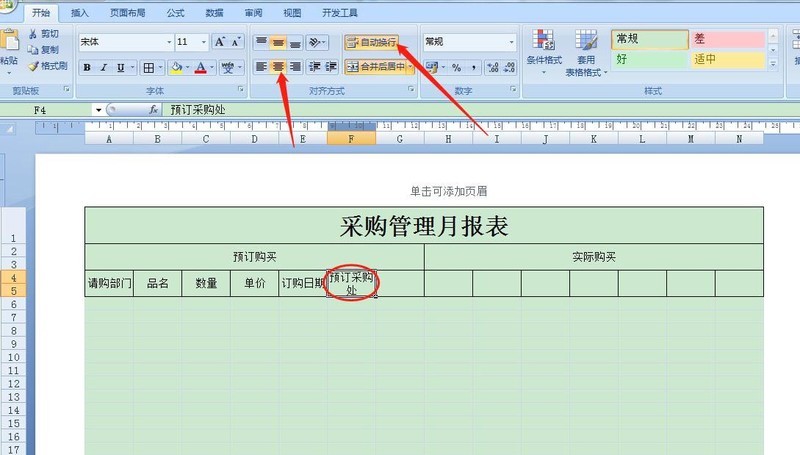
如下图所示,依次填写好对应的项目名称,然后按住鼠标左键框选表头,点击工具栏【居中】,【加粗】,然后点击【填充颜色】,选择底纹颜色。
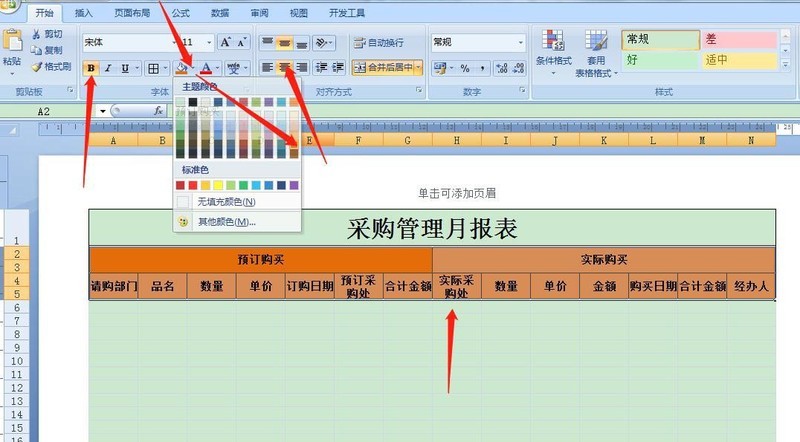
如下图所示,按住鼠标左键框选下图区域,点击工具栏添加所有框线。
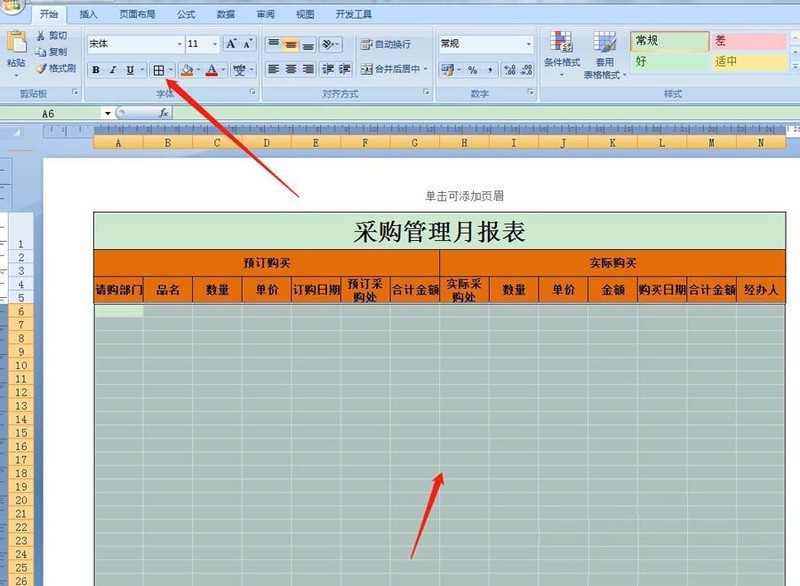
表格完成以后点击视图,取消网格线,然后点击打印预览,预览完毕,保存即可。
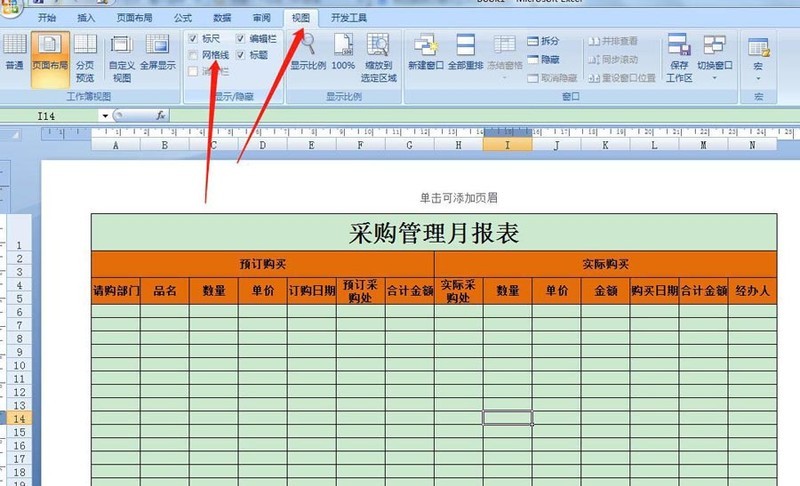
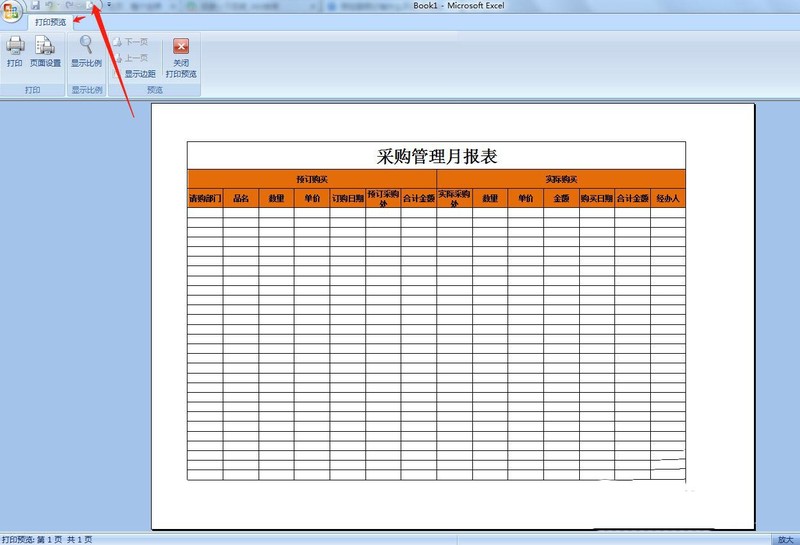
本文转载于:https://xiazai.zol.com.cn/jiqiao/89976.html 如有侵犯,请联系admin@zhengruan.com删除
产品推荐
-

售后无忧
立即购买>- DAEMON Tools Lite 10【序列号终身授权 + 中文版 + Win】
-
¥150.00
office旗舰店
-

售后无忧
立即购买>- DAEMON Tools Ultra 5【序列号终身授权 + 中文版 + Win】
-
¥198.00
office旗舰店
-

售后无忧
立即购买>- DAEMON Tools Pro 8【序列号终身授权 + 中文版 + Win】
-
¥189.00
office旗舰店
-

售后无忧
立即购买>- CorelDRAW X8 简体中文【标准版 + Win】
-
¥1788.00
office旗舰店
-
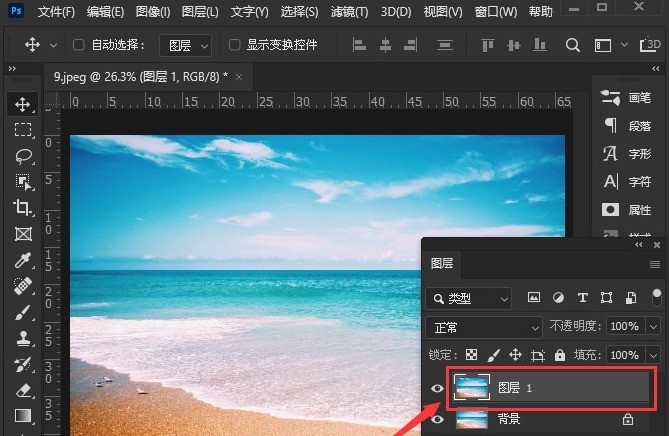 正版软件
正版软件
- ps怎么调色_ps添加霓虹灯光滤镜教程分享
- 1.打开界面后,插入一张海边图片,按下键盘的Ctrl+J键复制该图层2.点击上方滤镜菜单,打开滤镜库窗口3.选择艺术效果栏目下的霓虹灯光效果,如下图所示调整参数后,点击确定保存4.最后将该图层的混合模式设置为滤色即可
- 7分钟前 0
-
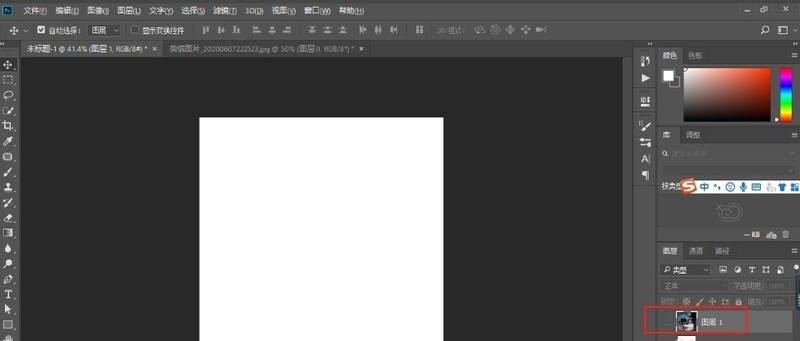 正版软件
正版软件
- Photoshop怎么快速制作超闪烁炫光效果_Photoshop快速制作超闪烁炫光效果的技巧
- 1.新建一个1000*1000的方形画布。并把素材图放进来。2.新建图层,填充黑色。3.执行滤镜>渲染>镜头光晕,选择电影镜头,拖动光的的位置。同样的操作再做两个。放在不同的位置。4.最后做一个35毫米的镜头放在右下角。5.执行滤镜>扭曲>极坐标。6.新建图层,填充渐变,颜色选择彩虹色渐变。混合模式改为颜色。7.合并这两个图层,混合模式改为变亮,效果完成。
- 22分钟前 0
-
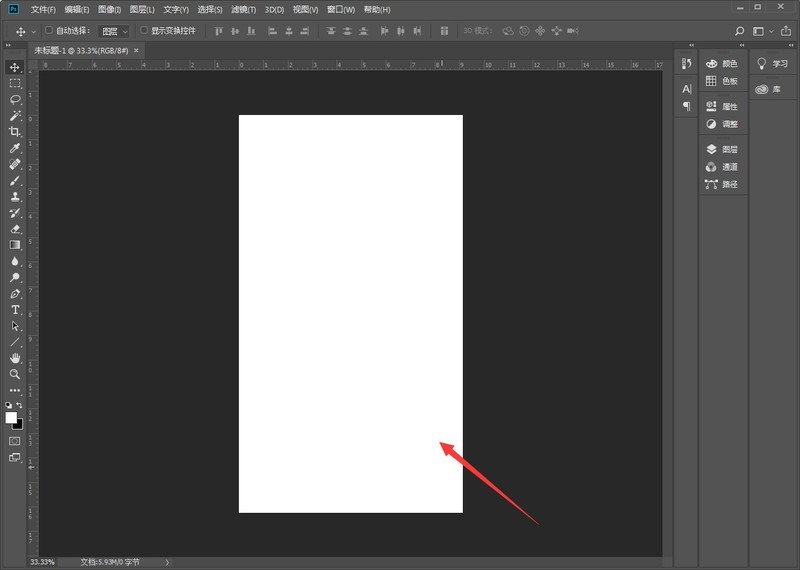 正版软件
正版软件
- ps怎么让一条直线变成波浪线 ps制作声音波浪线教程
- 打开软件,然后新建一个空白画布。接着我们用直线工具绘制一条直线,如下图所示。然后我们选择滤镜--扭曲--波浪。这时候弹出一个对话框,我们点击栅格化。然后我们根据实际需要设置合适的参数,点击确定即可。最后我们就看到波浪线了,如下图所示。
- 37分钟前 0
-
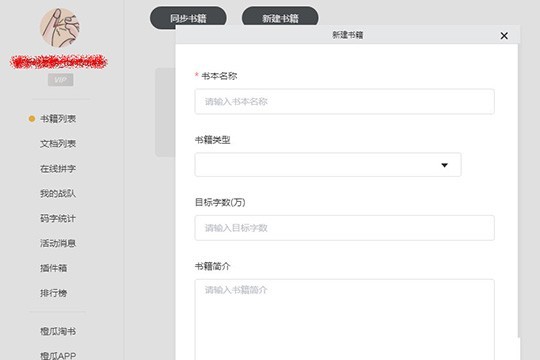 正版软件
正版软件
- 橙瓜码字怎么写大纲_让你随时记录你的写作灵感
- 1、首先需要进入并登录橙瓜码字,如果用户之前还没有新建书籍,只需要点击新建书籍功能,填写书本名称、类型、字数与简介等内容即可开始创建,如下图所示:2、成功新建一个书籍后,就可以写大纲了,由于每本书的故事与情节都所有不同,所以大家最好在写作前就把自己的写作思路理清楚,所以大纲将会是我们整理思路的最佳选择,点点击箭头所指的【大纲】功能选项即可开始写大纲,如下图所示:3、进入到大纲界面,默认进入到【文字大纲】栏目,此栏目的相比空白大纲更为直观,比较适合刚刚写作初学者进行使用,用户只需在其中输入作品的故事题材、风
- 47分钟前 0
-
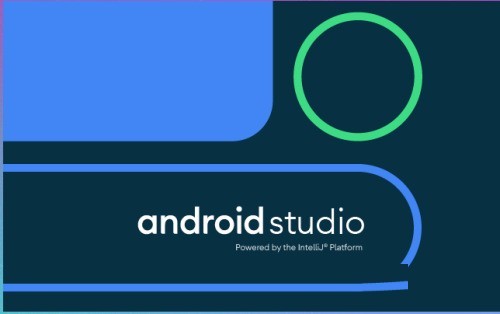 正版软件
正版软件
- Android Studio怎么更改字体大小 Android Studio更改字体大小的方法
- 第一步:打开AndroidStudio,进入主界面。第二步:进入软件后,点击菜单栏的File。第三步:在File选项中选择Settings。第四步:进入Settings选择EditorFont。第五步:找到size,并更改。第六步:最后点击OK即可。
- 1小时前 08:10 0
最新发布
相关推荐
热门关注
-

- Xshell 6 简体中文
- ¥899.00-¥1149.00
-

- DaVinci Resolve Studio 16 简体中文
- ¥2550.00-¥2550.00
-

- Camtasia 2019 简体中文
- ¥689.00-¥689.00
-

- Luminar 3 简体中文
- ¥288.00-¥288.00
-

- Apowersoft 录屏王 简体中文
- ¥129.00-¥339.00








