photoshop绘制一幅淡紫色的扁平化森林插画的操作流程
 发布于2025-05-25 阅读(0)
发布于2025-05-25 阅读(0)
扫一扫,手机访问
1、新建文档,填充背景,如图。
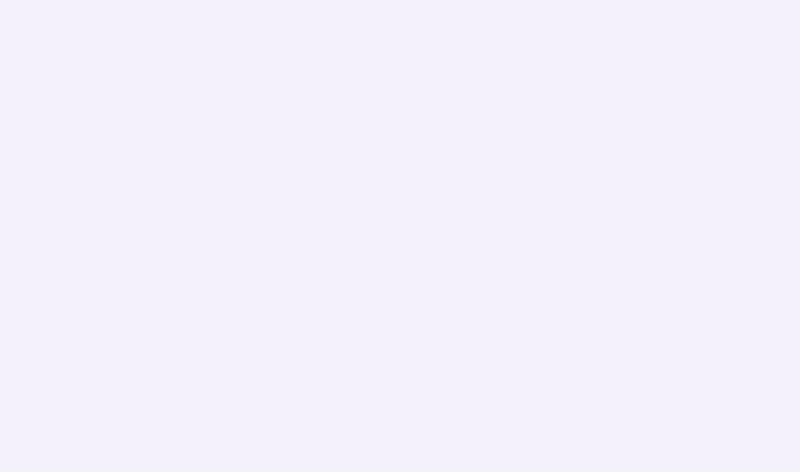
2、用钢笔工具画出山,注意山的层次关系,一山一图层。
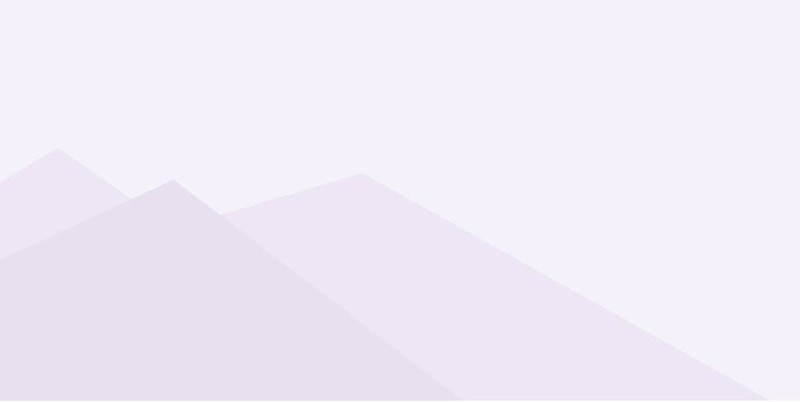
3、画出月亮。
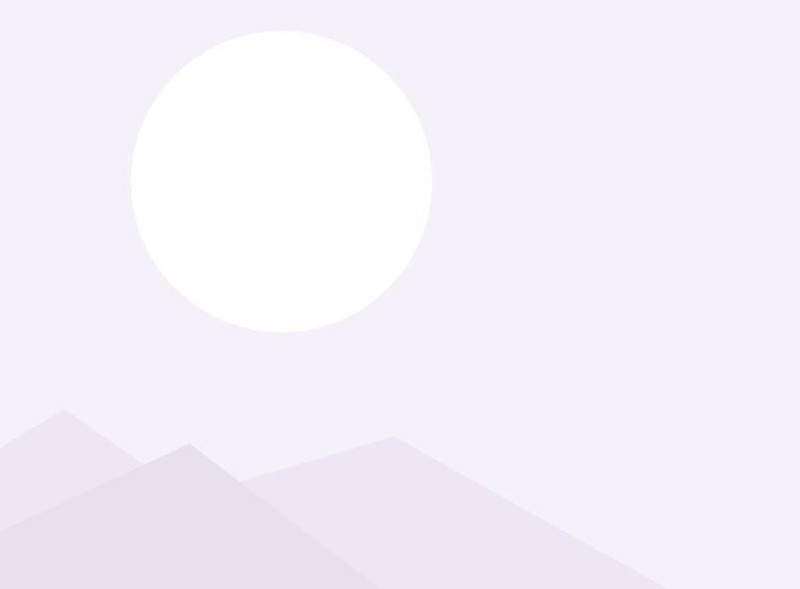
4、画出飞雁。
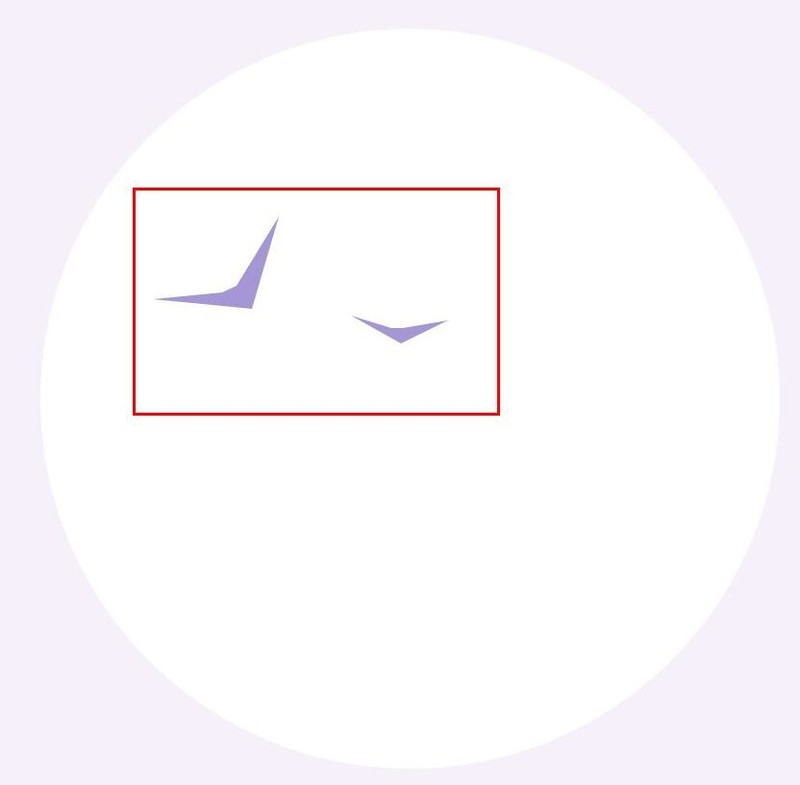
5、画出云彩,不透明度设置为70%。
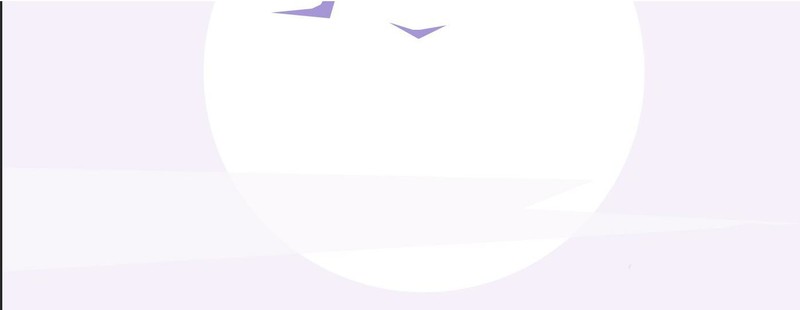
6、画出右侧的云彩。
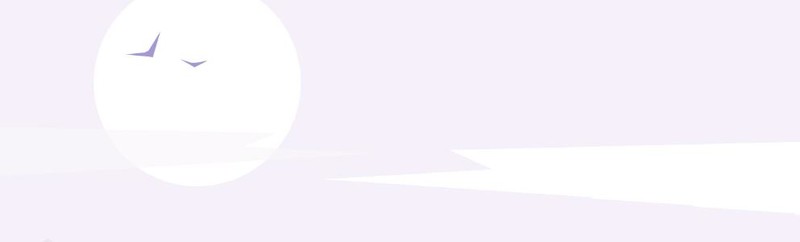
7、画出地面。
8、画第一棵树。
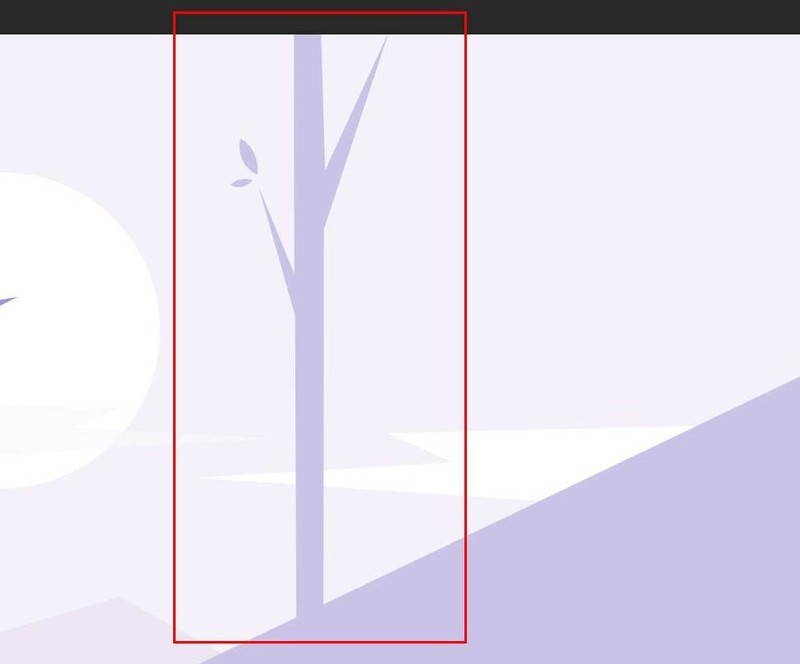
9、依次画出其它的树。
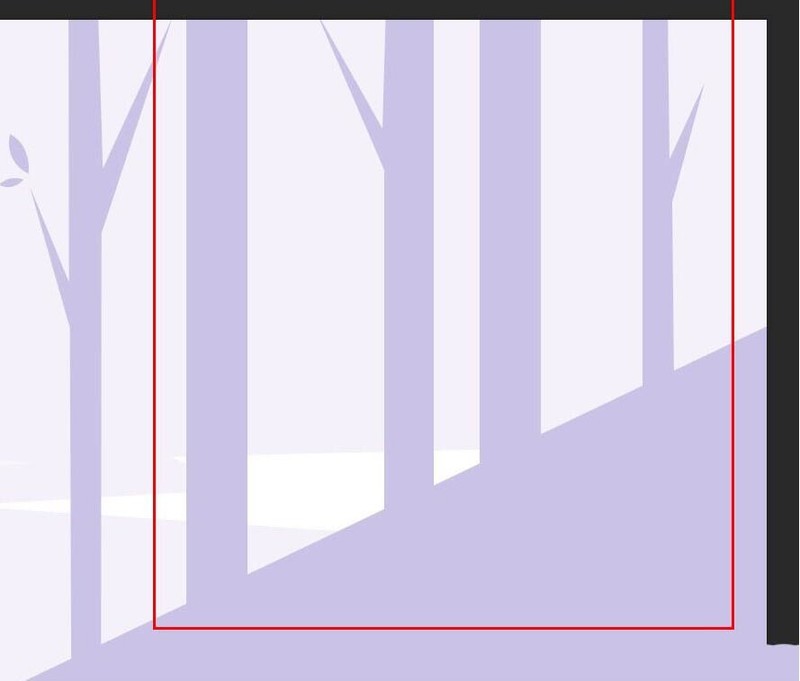
10、树的倒影。
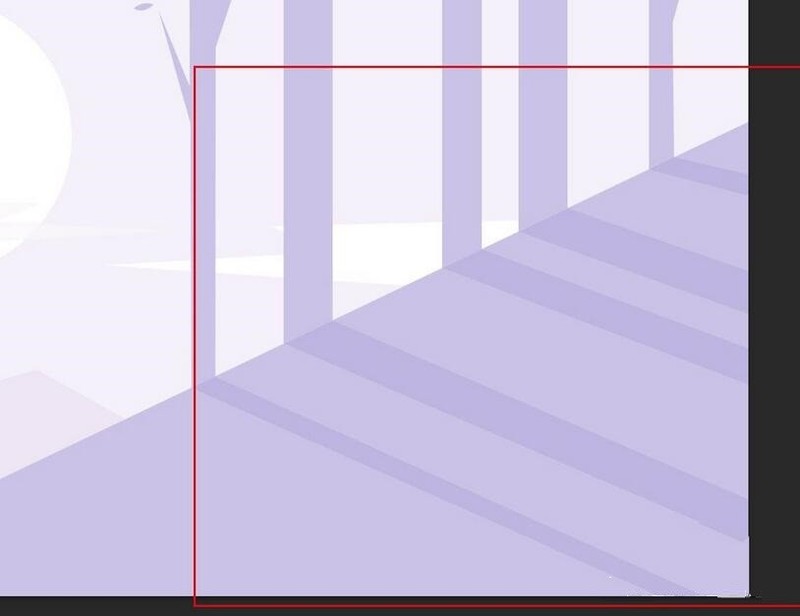
11、画出石头。
12、再作一些简单的修饰,调整图层顺序,完成最终效果。
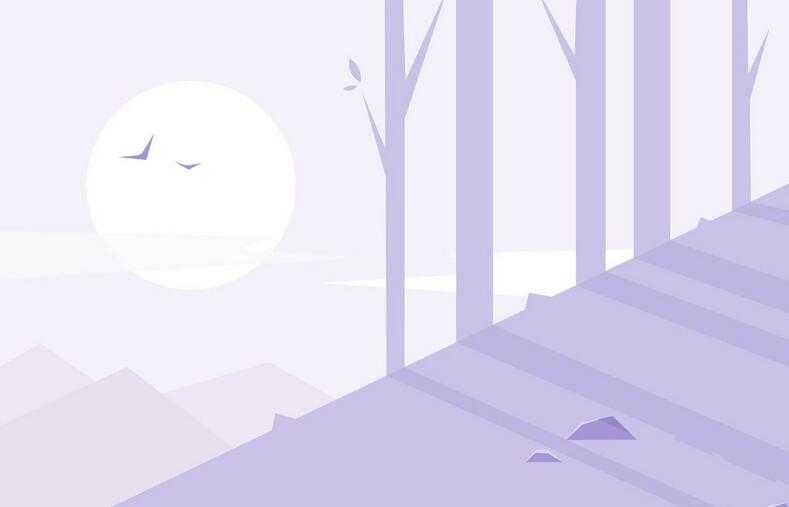
本文转载于:https://xiazai.zol.com.cn/jiqiao/114134.html 如有侵犯,请联系admin@zhengruan.com删除
产品推荐
-

售后无忧
立即购买>- DAEMON Tools Lite 10【序列号终身授权 + 中文版 + Win】
-
¥150.00
office旗舰店
-

售后无忧
立即购买>- DAEMON Tools Ultra 5【序列号终身授权 + 中文版 + Win】
-
¥198.00
office旗舰店
-

售后无忧
立即购买>- DAEMON Tools Pro 8【序列号终身授权 + 中文版 + Win】
-
¥189.00
office旗舰店
-

售后无忧
立即购买>- CorelDRAW X8 简体中文【标准版 + Win】
-
¥1788.00
office旗舰店
-
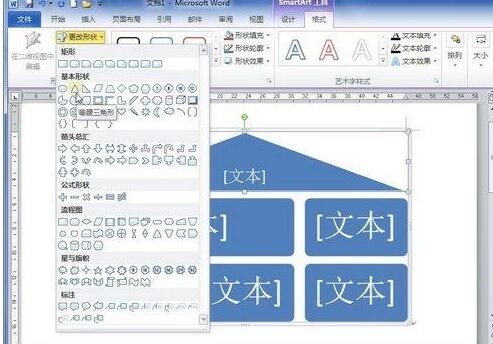 正版软件
正版软件
- word2010更改SmartArt图形几何形状的简单方法
- 打开word2010文档窗口,选中需要更改几何形状的SmartArt图形形状。不改变原文意思,只需单击【形状】分组中的【更改形状】按钮。在打开的形状列表中选择适合的几何形状即可。提示:若在更改SmartArt图形的几何形状后希望恢复默认形状,可以右键单击更改后的几何形状,在打开的快捷菜单中选择【重设形状】命令即可。
- 6分钟前 0
-
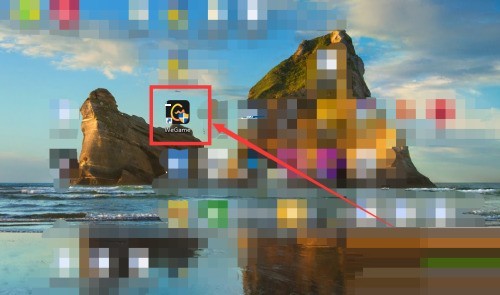 正版软件
正版软件
- 腾讯wegame怎么反馈问题_腾讯wegame反馈问题方法
- 第一步,我们在电脑桌面上打开并进入到wegame。第二步,我们进入后点击右上角如图所示的图标。第三步,最后我们点击【帮助反馈】就可以反馈问题了。
- 11分钟前 0
-
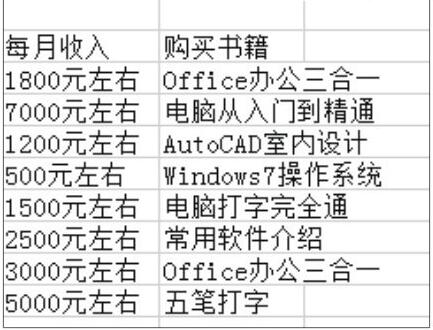 正版软件
正版软件
- excel2019怎样设置单元格大小_excel2019设置单元格大小的方法
- 1、放置鼠标指针至分隔线处。打开原始文件,将鼠标指针放置在列标与列标之间的分隔线处,这里放置在F列与G列的列标之间,此时鼠标指针变成双向箭头形状,如图所示。2、拖动调整列宽。?按住鼠标左键不放,向右拖动列分隔线,?在拖动过程中,Excel会实时显示当前的列宽值,如图所示。3、调整后的显示效果。拖到所需的宽度时,释放鼠标左键,此时可以看到F列中的数据不会超出该列的列宽,如图所示。二、精确设置列宽1、选择要调整的列。打开原始文件,选择要调整的列,如选择F列,如图所示。2、启用设置列宽功能。?单击【开始】选项卡
- 31分钟前 0
-
 正版软件
正版软件
- wps2007表格删除多个非数字文本的具体步骤
- 首先,我们打开我们电脑上面的wps表格。然后我们在表格中输入一些数字和文字,如图所示。接着我们选中这些数字和文字,如图所示。这时我们点击工具栏中的智能工具箱。接下来我们点击文字处理。我们点击清空数值,之后我们点击清空非数字。弹出的界面,我们点击确定。最后这样我们就将非数字的单元格中文字就清空了,还是比较容易的,相信大家现在都会清空非数字了。
- 46分钟前 0
-
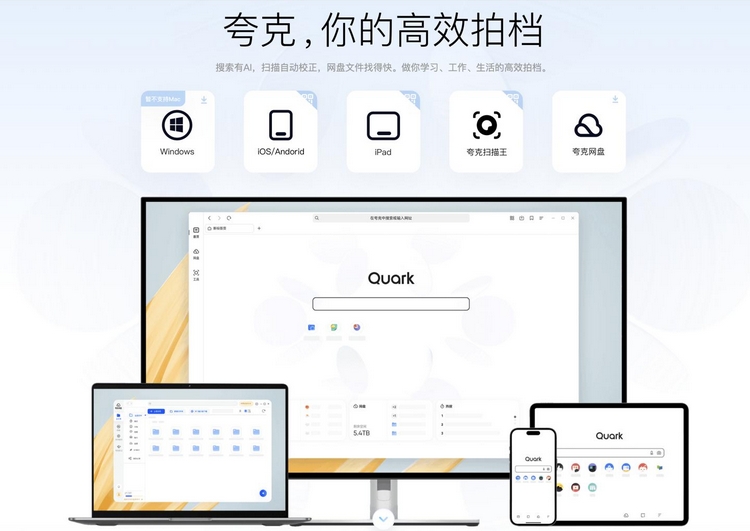 正版软件
正版软件
- 夸克浏览器下载速度慢怎么办
- 夸克浏览器是一款轻量级,兼容性非常好的浏览器,在如今得到了广大用户的认可。然而,一些用户在使用夸克浏览器时遇到了下载速度慢的问题,其实下载速度受到多种因素的影响,下面就和小编一起来看看吧!1、更换下载源:特定的下载源服务器可能因为负载过高或地理位置较远而导致下载速度缓慢。可以尝试通过搜索引擎查找备用下载链接,或者访问软件的官方网站获取直接下载链接。2、检查网络连接:确保你的网络连接稳定且速度快。如果使用的是无线网络,尝试靠近路由器或使用有线连接。3、关闭其他占用带宽的程序:关闭正在运行的其他可能占用网络带
- 51分钟前 0
最新发布
相关推荐
热门关注
-

- Xshell 6 简体中文
- ¥899.00-¥1149.00
-

- DaVinci Resolve Studio 16 简体中文
- ¥2550.00-¥2550.00
-

- Camtasia 2019 简体中文
- ¥689.00-¥689.00
-

- Luminar 3 简体中文
- ¥288.00-¥288.00
-

- Apowersoft 录屏王 简体中文
- ¥129.00-¥339.00








