找回丢失数据后保存文件小技巧
 梨花白 发布于2019-09-05 阅读(1426)
梨花白 发布于2019-09-05 阅读(1426)
扫一扫,手机访问
当EasyRecovery扫描完成后,数据恢复工作进行到“步骤5 - 保存文件”,在相应磁盘中查找丢失的文件,如何从文件列表中找到丢失的文件、如何更快保存丢失的文件?这也成为许多用户关注的问题。
1.找到目标文件。
进入“保存文件”步骤后,用户会发现EasyRecovery默认将找到的已删除文件以列表的形式显示,如下所示:

为了让用户更快地发现丢失的文件,EasyRecovery还提供了“缩略图”模式,这样可以更轻松地查看文件。在此模式下,用户可以更直观地查看信息,例如文件的缩略影像和文件格式等。

小编更推荐直观、一目了然的“缩略图”模式。
为了更快地找到丢失的文件,EasyRecovery还开发了“文件搜索”功能,在文本框中输入与目标文件相关的关键词,即可开始快速搜索相应的文件名。

2,保存目标文件
用户可以右键单击目标文件,然后将出现功能列表菜单。选择“另存为”或“保存并打开文件夹”选项,将丢失的文件保存到本地。

用户还可以对目标文件执行“以十六进制/文本模式读取”、“添加到扫描报告”或“查看属性”等操作;
一些用户在恢复已删除文件的过程中也许还会发现EasyRecovery提供了“保存”快捷键,只需一步,用户即可保存目标文件。

本文转载于:http://www.easyrecoverycn.net/article/diushiwenjian.html 如有侵犯,请联系admin@zhengruan.com删除
上一篇:你会进行word文档恢复吗
下一篇: EasyRecovery数据恢复小常识
产品推荐
-

售后无忧
立即购买>- DAEMON Tools Lite 10【序列号终身授权 + 中文版 + Win】
-
¥150.00
office旗舰店
-

售后无忧
立即购买>- DAEMON Tools Ultra 5【序列号终身授权 + 中文版 + Win】
-
¥198.00
office旗舰店
-

售后无忧
立即购买>- DAEMON Tools Pro 8【序列号终身授权 + 中文版 + Win】
-
¥189.00
office旗舰店
-

售后无忧
立即购买>- CorelDRAW X8 简体中文【标准版 + Win】
-
¥1788.00
office旗舰店
-
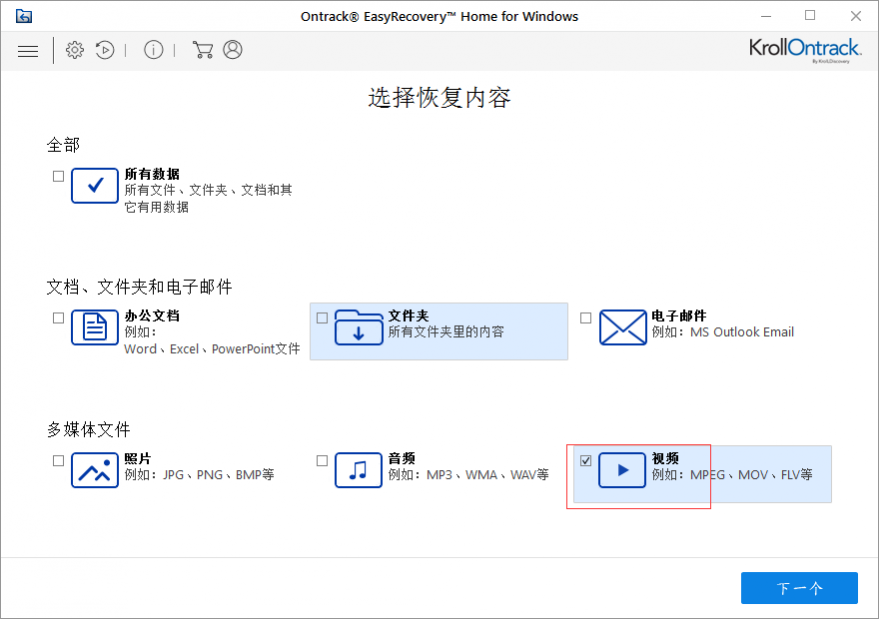 正版软件
正版软件
- 不小心删除的视频文件如何恢复
- 视频文件是互联网多媒体重要内容之一,主要指那些包含了实时的音频、视频信息的多媒体文件,通常其多媒体信息来源于视频输入设备。一般视频文件都是保存在电脑硬盘等存储设备里面的,不小心删除后也有办法恢复。本文将为大家介绍如何恢复误删除的视频文件。
- 2021天前 视频文件 恢复视频 文件恢复 数据恢复 1602
-
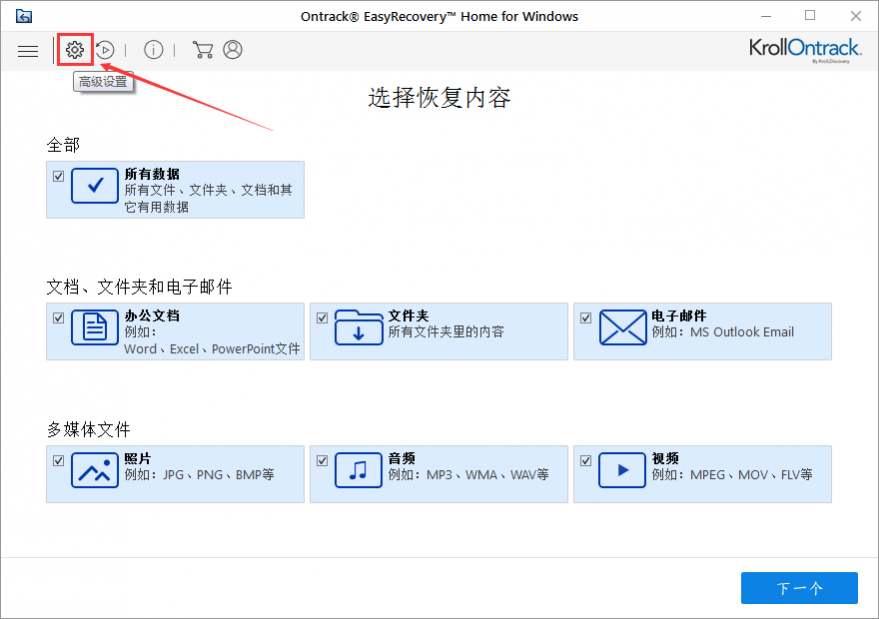 正版软件
正版软件
- EasyRecovery 12如何关闭预览
- 最新版的EasyRecovery 12中增加了不少新功能,其中就包括预览功能。预览功能可以预览扫描出来的文件,但是如果电脑运行内存不足,可能就会导致死机,所以在必要的时候可以选择关闭预览。本文就来为大家介绍如何关闭预览。
- 2024天前 关闭预览 预览文件 预览 1159
-
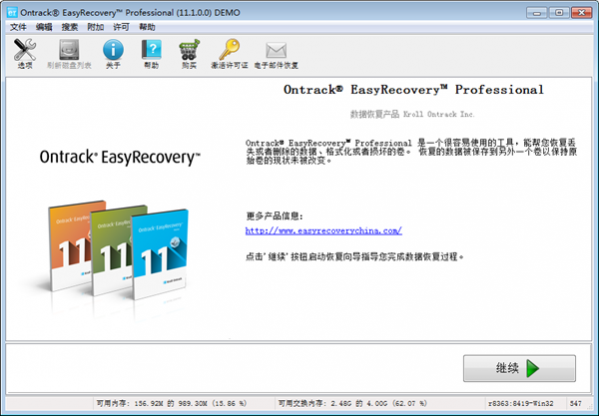 正版软件
正版软件
- 如何用EasyRecovery恢复QQ聊天记录
- 若是因为MsgEx.db文件的丢失造成QQ聊天记录丢失的,可以使用EasyRecovery恢复QQ聊天记录。本文就来为大家介绍如何用EasyRecovery恢复QQ聊天记录。
- 2028天前 QQ聊天记录 恢复聊天数据 文件恢复 1343
-
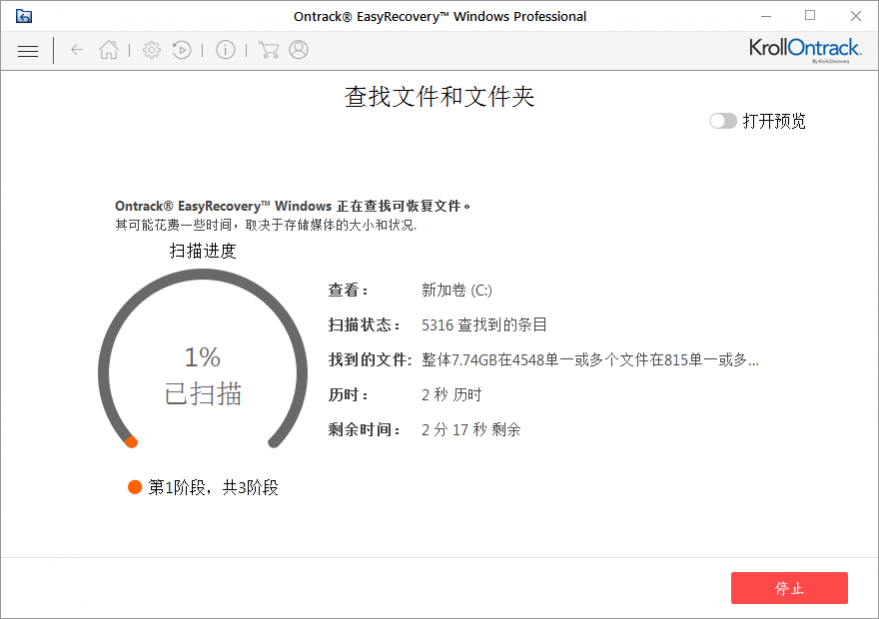 正版软件
正版软件
- 教您用EasyRecovery12快速恢复数据
- 数据恢复软件EasyRecovery升级了新版本,相信用户听到这个消息后应该都非常兴奋,想知道新版本是如何使用的吗?本文我们就来为大家介绍如何使用EasyRecovery12快速恢复数据。
- 2031天前 文件恢复 恢复数据 主界面 数据恢复步骤 1789
-
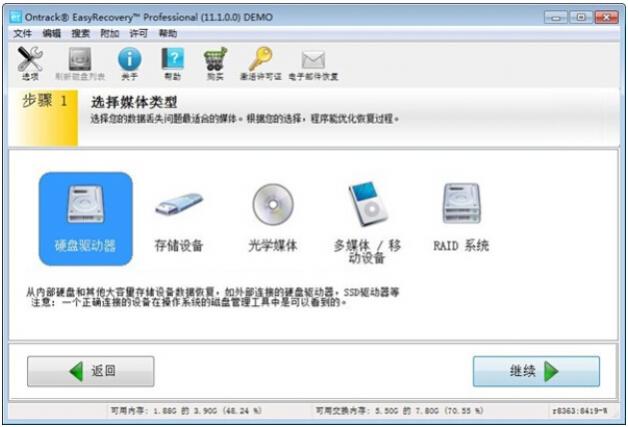 正版软件
正版软件
- 数据恢复设备解决文件删除后恢复问题
- 可能有人在使用电脑的时候会有这样的烦恼,一旦把电脑上的文件误删除了怎么办?若是电脑中病毒了导致数据丢失又怎么办呢?什么数据恢复设备可以来解决这些问题呢?easyrecovery数据恢复软件就是我们最佳的选择。
- 2040天前 数据恢复设备 文件删除后恢复 数据恢复步骤 1176
最新发布
-
 1
1
- Windows回收站删除的文件恢复怎么识别文件名
- 2064天前
-
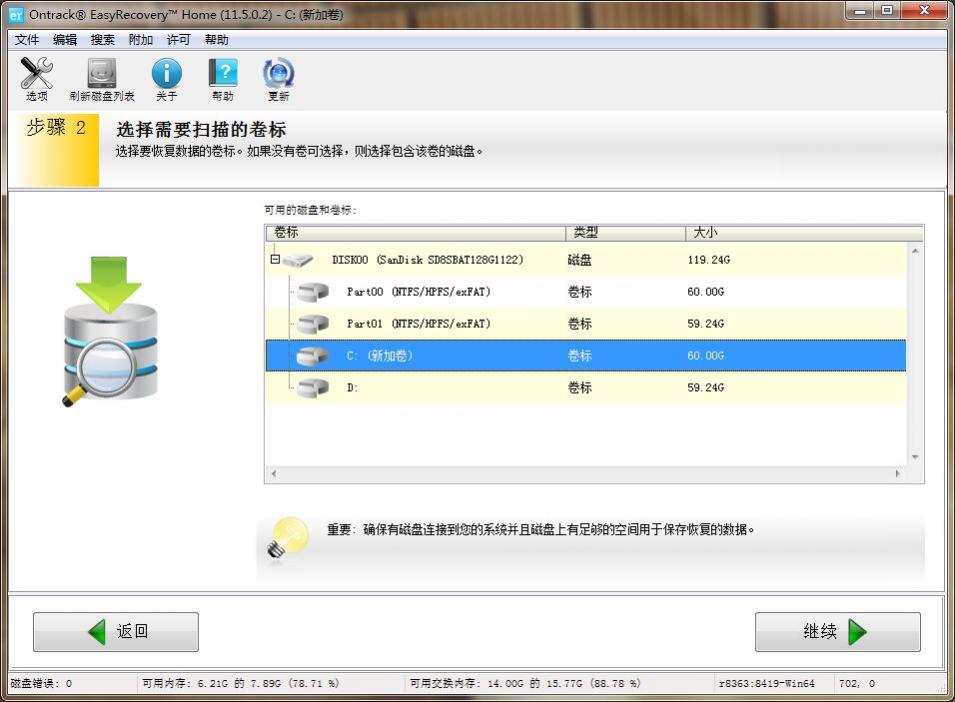 2
2
- 如何用文件恢复软件将覆盖文件恢复
- 2064天前
-
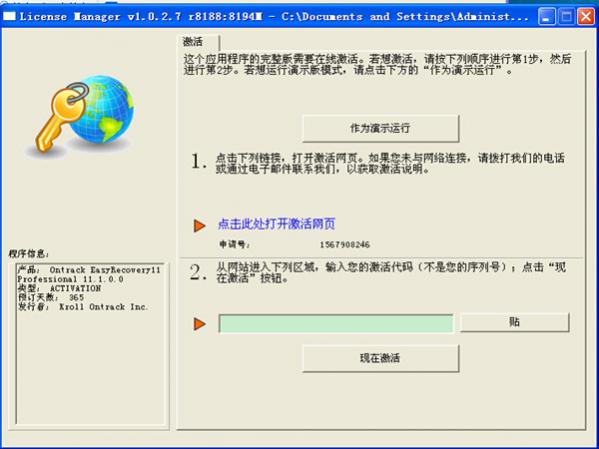 3
3
- EasyRecovery恢复光盘数据的方法
- 2051天前
-
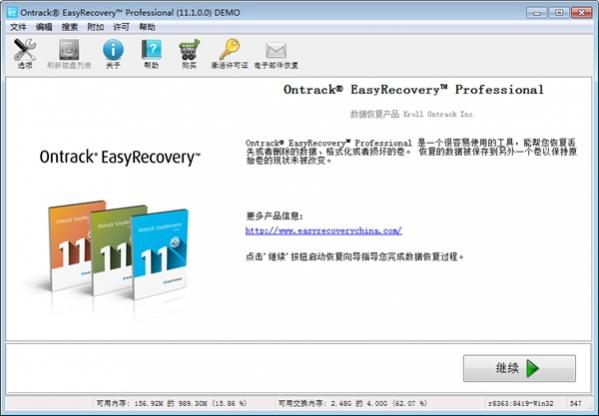 4
4
- 双击盘符无法访问 X:文件或目录损坏且无法读取
- 2064天前
-
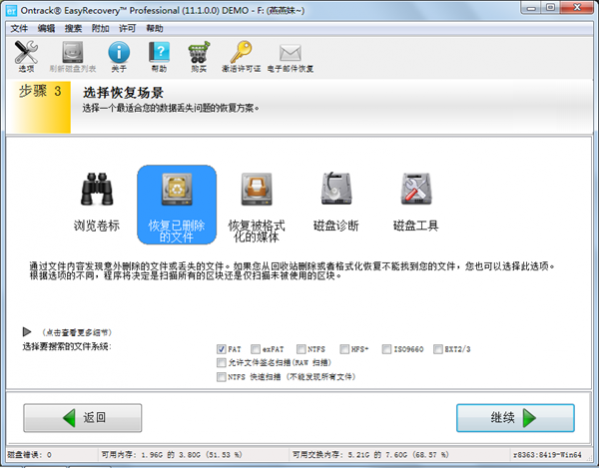 5
5
- 你会进行word文档恢复吗
- 2064天前
-
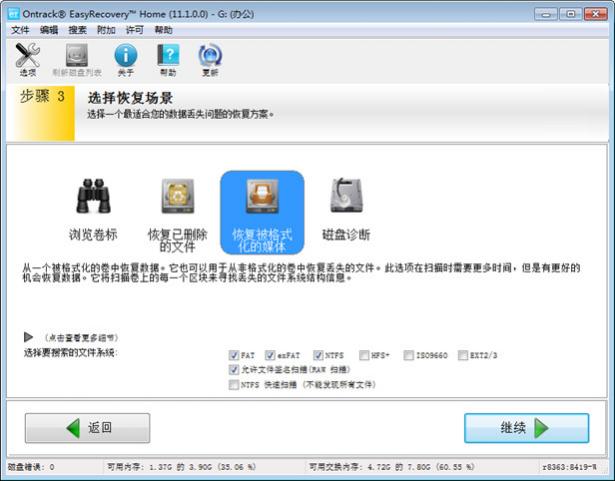 6
6
- EasyRecovery不能检测出丢失文件的大小
- 2064天前
-
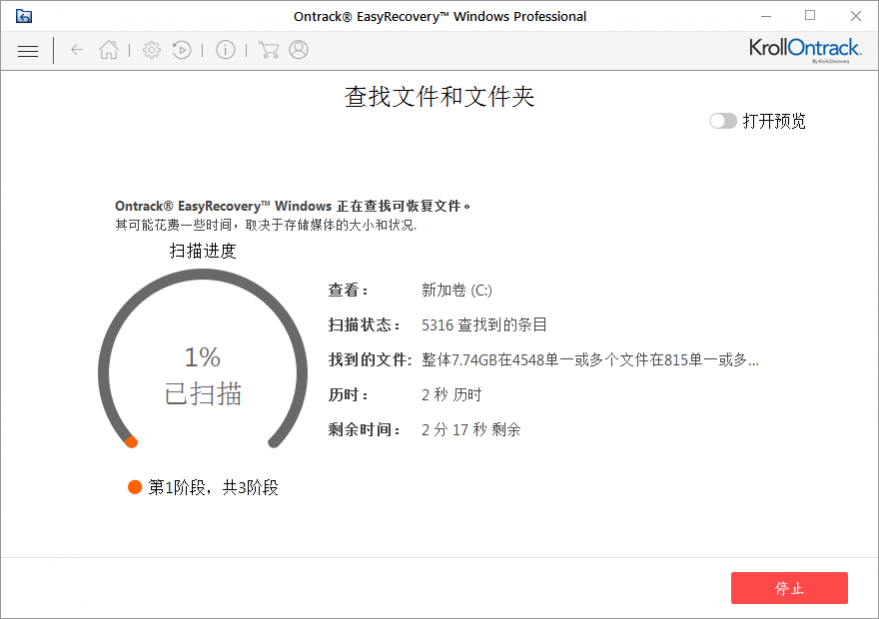 7
7
- 教您用EasyRecovery12快速恢复数据
- 2031天前
-
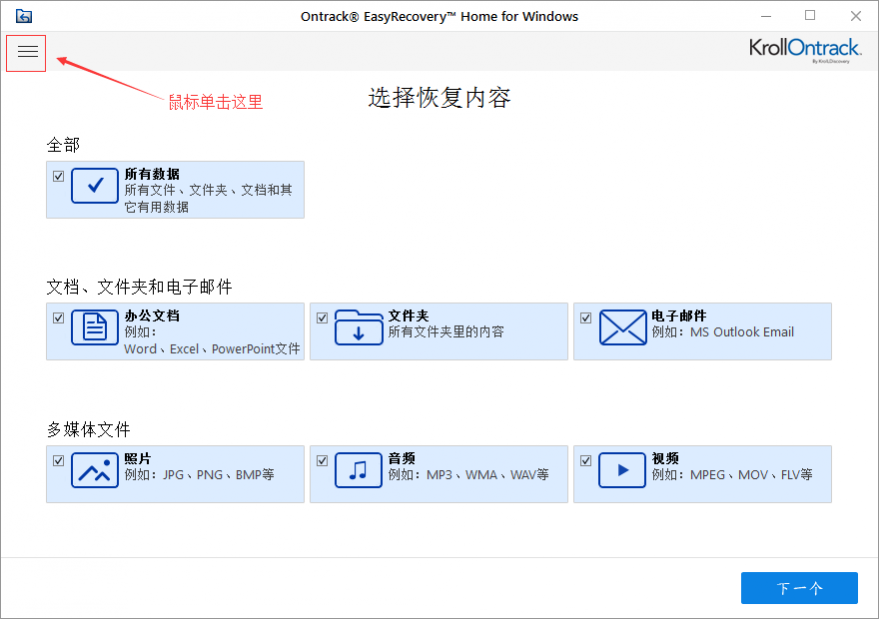 8
8
- EasyRecovery 12如何打开高级设置
- 2042天前
-
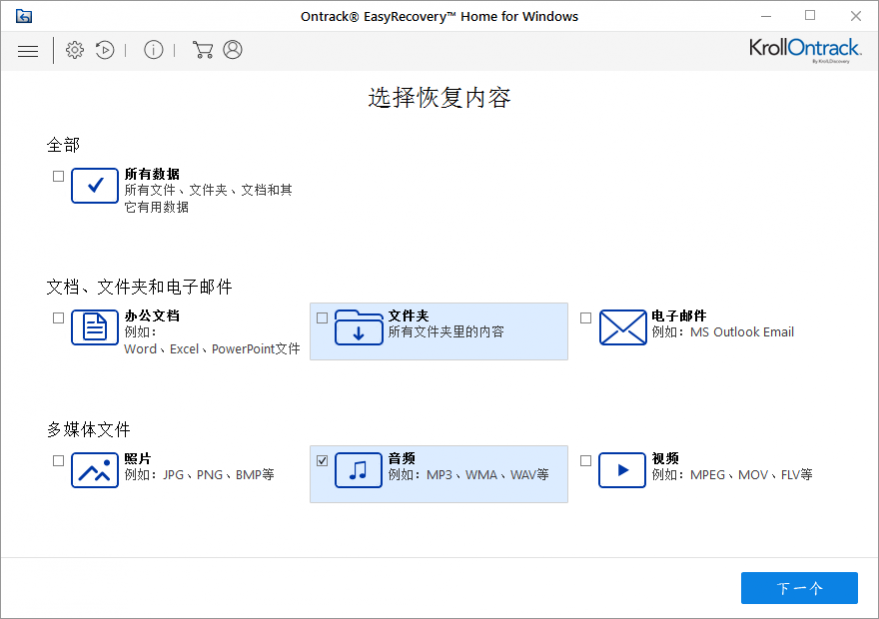 9
9
- 如何快速恢复丢失的音频文件
- 2064天前
相关推荐
热门关注
-

- Xshell 6 简体中文
- ¥899.00-¥1149.00
-

- DaVinci Resolve Studio 16 简体中文
- ¥2550.00-¥2550.00
-

- Camtasia 2019 简体中文
- ¥689.00-¥689.00
-

- Luminar 3 简体中文
- ¥288.00-¥288.00
-

- Apowersoft 录屏王 简体中文
- ¥129.00-¥339.00