MindManager15之如何使用Microsoft Project
 梨花白 发布于2019-08-03 阅读(1556)
梨花白 发布于2019-08-03 阅读(1556)
扫一扫,手机访问
作为Microsoft Office套餐的一部分,Microsoft Project项目管理软件程序,可以良好地帮助项目经理发展计划、为任务分配资源、跟踪进度、管理预算和分析工作量,大大提高工作效率,MindManager充分认识到这一点,在不断地改善中渐渐将Microsoft Project融入到软件里,给用户提供了更好的服务体验。本文将为大家详细介绍在MindManager中如何使用Microsoft Project。
在MindManager中使用Microsoft Project,前提是系统上必须安装了Microsoft Project 2003或更高版本才可以运用其中的功能,可以进行以下4个步骤:
1、导出整个导图到Microsoft Project文件
首先,在MindManager中打开导图;
其次,在文件选项卡上,点击导出,然后点击导出任务信息到Microsoft Project;或是在文件选项卡上,点击另存为,在保存类型列表里选择Microsoft Project Files;

注:此处导出选项中没有看到导出任务信息到Microsoft Project,是由于电脑上未安装Microsoft Project 2003或更高版本,需先安装才能使用。
然后,在导出对话框中,项目默认名称就是导图名称,但是可以变动名称和项目的保存位置,点击保存;
最后,出现的对话框里包含了导出设置,勾选要使用的选项。
2、导出选定的主题到Microsoft Project 文件
首先,在项目中,打开要添加义务的文件,若是没有打开项目,将创建新的项目;
其次,在MindManager中,选中导图主题进行导出;
然后,右击主题,点击发送到,然后点击Microsoft Project。

注:此处也没有Microsoft Project选项,也是由于电脑上未安装Microsoft Project 2003或更高版本,需先安装才可以使用。
主题将导出并添加到当前项目的尾端。
3、导入全部项目文件
首先,在文件选项卡上,点击导入,然后点击导入Microsoft Project文件;
其次,选中要导入的文件,点击打开;
最后,在打开的对话框中自定义导入设置,根据喜好调整设置以后,点击导入。
4、仅导入选定的项目任务
首先,若要添加任务到现有导图,在MindManager中打开导图,根据需要挑选目标主题;
其次,在Project中选择任务;
然后,点击Project功能区上的发送到MindManager导图按钮 ,或在文件选项卡上,点击发送到,然后点击MindManager,MindManager将启动并打开新导图。
,或在文件选项卡上,点击发送到,然后点击MindManager,MindManager将启动并打开新导图。
最后,在打开的对话框中自定义导入设置,根据喜好调节设置以后,点击导入。
注:若是在文件选项卡上的导出菜单、保存类型列表或发送到下面的快捷方式菜单中没有看到Microsoft Project,请参阅Office加载项故障排除。
项目导入是一次性操作,且项目任务和MindManager主题之间不保持链接,若是从项目导入任务然后在MindManager中变动任务,将不能导回任务到项目,来更新已有项目任务。相反,已有任务将保留,导出的任务将添加到项目末尾作为新任务。
若您在操作过程中遇到任何疑问,均可在教程页面检索和查看相关内容。
产品推荐
-

售后无忧
立即购买>- DAEMON Tools Lite 10【序列号终身授权 + 中文版 + Win】
-
¥150.00
office旗舰店
-

售后无忧
立即购买>- DAEMON Tools Ultra 5【序列号终身授权 + 中文版 + Win】
-
¥198.00
office旗舰店
-

售后无忧
立即购买>- DAEMON Tools Pro 8【序列号终身授权 + 中文版 + Win】
-
¥189.00
office旗舰店
-

售后无忧
立即购买>- CorelDRAW X8 简体中文【标准版 + Win】
-
¥1788.00
office旗舰店
-
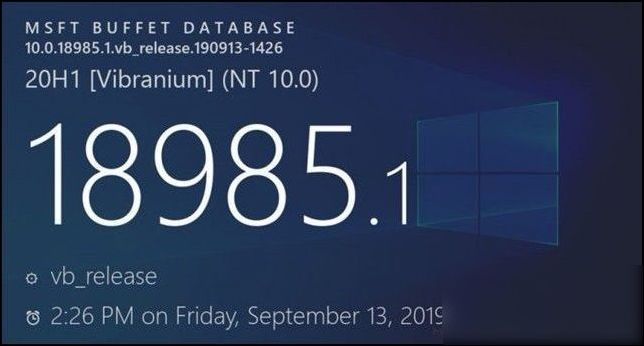 正版软件
正版软件
- 微软计划将从W10安全更新中剥离可选更新!
- 消息:近日据悉,微软已经意识到:部分或许是很多用户都希望他们能有更多的控制权,可以掌控如何以及何时接收Windows10更新。 在近期更新的官方博文中,微软宣布启动新一轮的更新机制改革,将会从关键安全更新中剥离出可选Windows10更新。
- 1993天前 微软 W10 安全更新 可选更新 1668
-
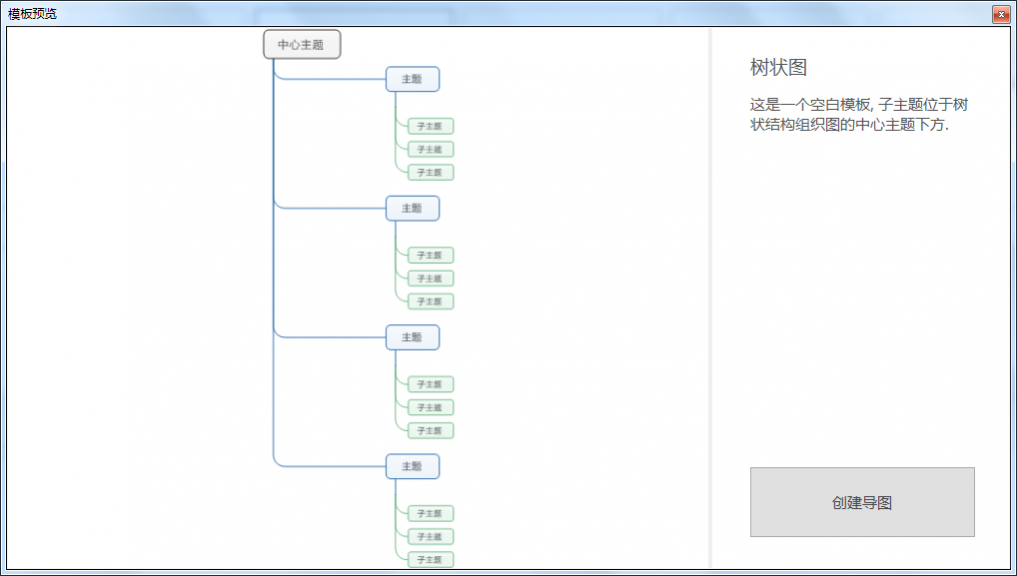 正版软件
正版软件
- MindManager如何画树状思维导图
- 有很多可行的导图结构能够帮助我们分析问题,比如鱼骨图、树状图等。其中树状图的作用主要是拓展分析,MindManager思维导图软件提供的多种导图结构中就有树状图。本文就来为大家介绍MindManager中如何画树状图。
- 1994天前 导图结构 树状图 布局 1439
-
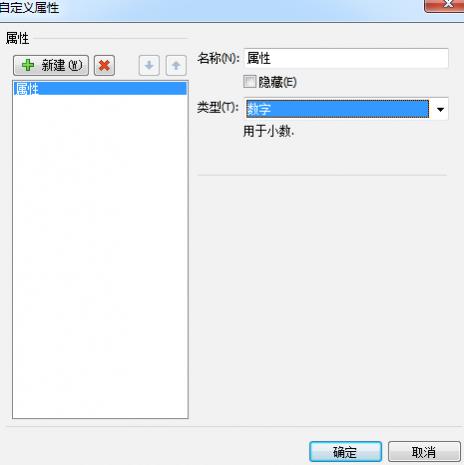 正版软件
正版软件
- MindManager2016中定义主题属性列表详解
- 在MindManager2016思维导图中添加数据,可以通过添加属性设置到主题,主题属性设置是包含在主题内的一个对象,包括属性名称列表和属性值,可创建并重复使用主题属性设置,特定类型主题的数据输入标准化。本文就来为大家介绍如何在MindManager2016中定义主题属性列表。
- 1994天前 定义 主题属性 属性列表 2013
-
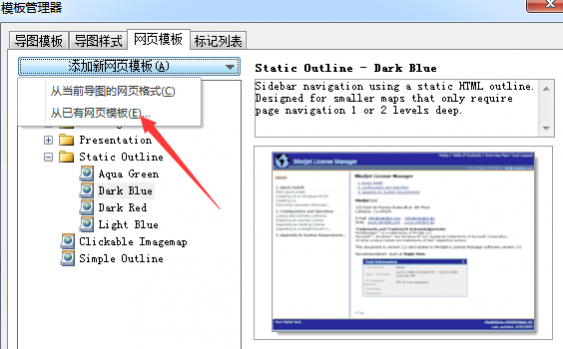 正版软件
正版软件
- MindManager2016语言设置
- MindManager2016的语言设置功能有一个优点,那就是设置语言之后可以很快发现拼写错误,如果将导图语言设置成英语,只要单词拼写有误,就会出现红色下划线提示你该单词拼写不正确,类似于Word文档。本文就来为大家介绍一下如何在MindManager2016中设置语言。
- 1995天前 语言设置 拼写检查 默认语言 语言 1181
-
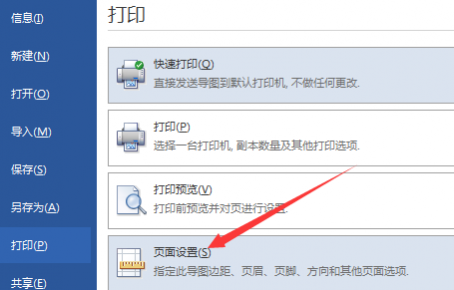 正版软件
正版软件
- 详解MindManager2016中的页面设置选项
- 在MindManager2016思维导图中打印导图时,可以在打印导图之前对页面进行设置,或从打印预览对话框中访问这些选项。本文就来为大家介绍一下MindManager2016中的页面设置选项。
- 1996天前 页面设置 打印 更改页面设置 1540
最新发布
-
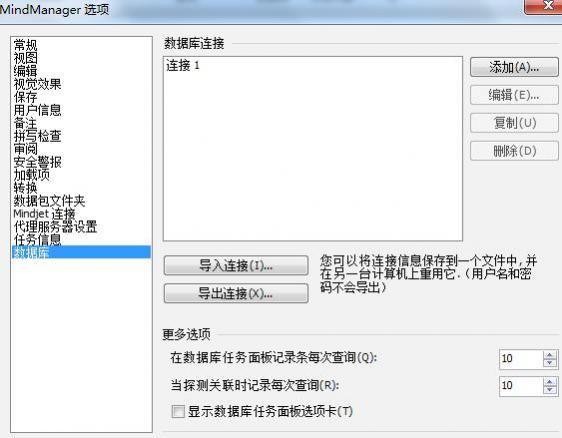 1
1
- MindManager 15中文版设置选项之数据库
- 2098天前
-
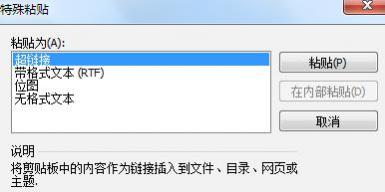 2
2
- MindManager 15中文版基础功能之粘贴
- 2097天前
-
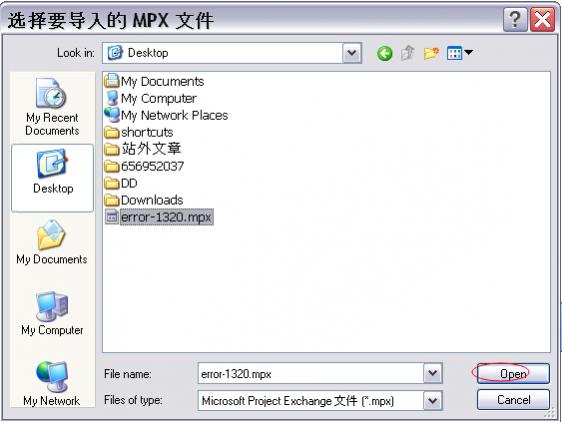 3
3
- MindManager 15如何导入MPX文件
- 2098天前
-
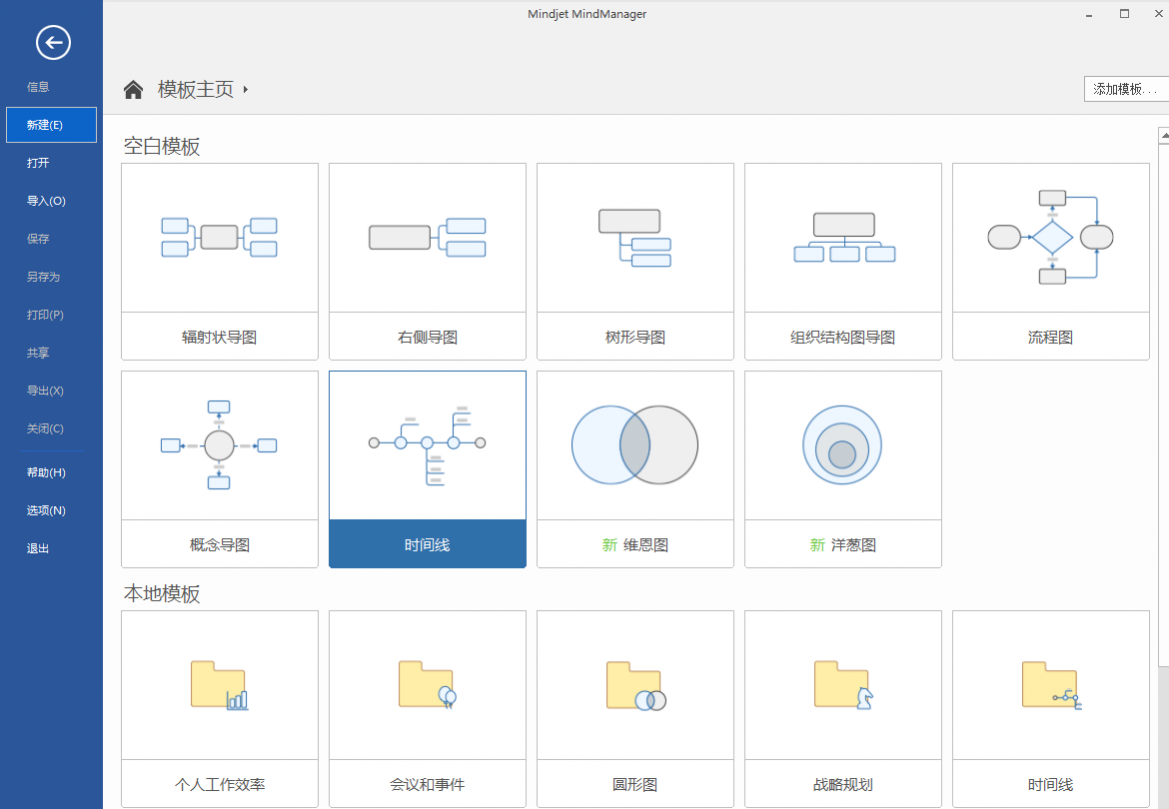 4
4
- MindManager 2018新手入门教程
- 2058天前
-
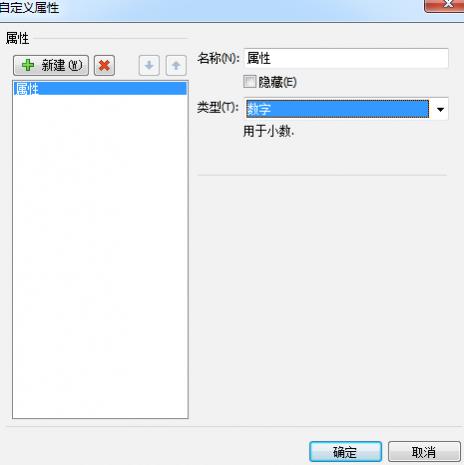 5
5
- MindManager2016中定义主题属性列表详解
- 1994天前
-
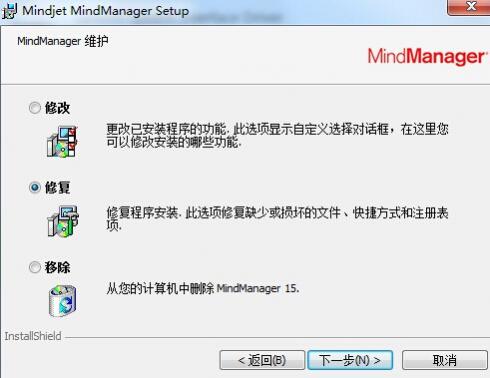 6
6
- MindManager 15中文版的卸载教程
- 2098天前
-
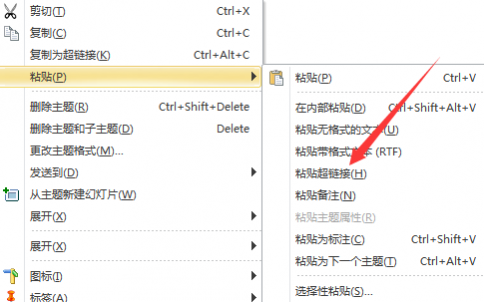 7
7
- 在MindManager2016中如何分析资源利用率
- 2000天前
-
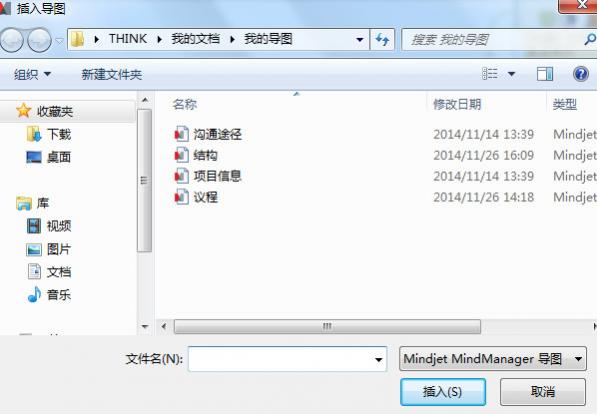 8
8
- MindManager 15中文版如何插入导图
- 2098天前
-
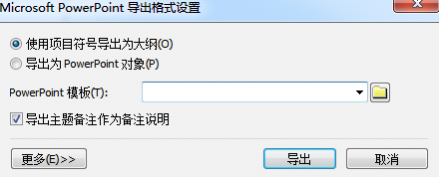 9
9
相关推荐
热门关注
-

- Xshell 6 简体中文
- ¥899.00-¥1149.00
-

- DaVinci Resolve Studio 16 简体中文
- ¥2550.00-¥2550.00
-

- Camtasia 2019 简体中文
- ¥689.00-¥689.00
-

- Luminar 3 简体中文
- ¥288.00-¥288.00
-

- Apowersoft 录屏王 简体中文
- ¥129.00-¥339.00