插入MathType公式行距变大的解决方法
 岛市老八 发布于2020-06-08 阅读(20)
岛市老八 发布于2020-06-08 阅读(20)
扫一扫,手机访问
在Word文档中插入用MathType编辑的公式后,经常会发现行距明显变大,就好像插入的公式把行与行之间给撑开了一样。本文向大家介绍几种解决插入MathType公式行距变大的方法。
插入MathType公式行距变大的解决方法
方法一
用鼠标直接调整MathType公式大小
在Word文档中,可以直接单击要修改的数学公式,当光标变成“双箭头”时,通过鼠标拖动,把要修改的数学公式调节到合适的大小。但是,这种方法只适合于只含有极少量数学公式的文档,否则操作比较麻烦,并且拖动的精确度也不高。
方法二
设置页面格式
在Word文档状态下中,调出“文件”——“页面设置”下拉菜单,在“文档网格”项中,勾选“无网格”项。 这样也可以解决行距不同的问题。这可以说是一种解决方法,但是文章总体上的排版就错了,比如每页的行数不等了,对应的行距好像缩小了。
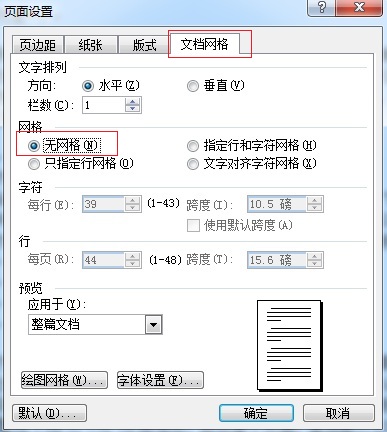
方法三
设置段落格式
在Word文档中,把光标放到需要调整的段落,然后调出“格式”——“段落”对话框,在行距中选择“固定值”,不管默认的12磅,把你在此段落的行距直接敲进去,比如设置成16磅(与单倍行距相近)。这可以说是一种解决方法,但是还是有它的缺点,如果公式大小不一致就不好用了,比如有分式时,分式就被部分掩盖了,用固定行距就不均匀了。
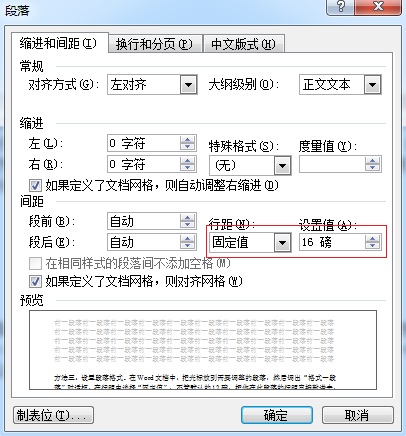
方法四
调整MathType公式大小
在MathType中,选择“大小”——“定义”将对话框中“完整”所对应的值改为“9 单位pt(磅)”,这样便可以解决在文字编写的Word文档中某一行使用MathType编辑公式后,发现行距明显变大的问题了。
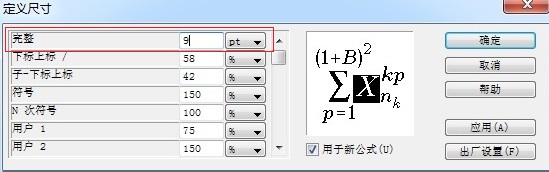
以上四种方法可以解决插入MathType公式行距变大的问题,四种方法各有优劣,大家可根据实际情况来选择。
产品推荐
-

售后无忧
立即购买>- MathType 7 简体中文【电子版 + Mac】
-
¥398.00
office旗舰店
-

售后无忧
立即购买>- MathType 7 简体中文【电子版 + Win】
-
¥398.00
office旗舰店
-
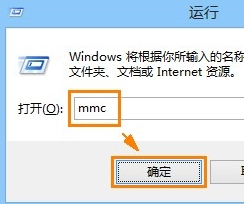 正版软件
正版软件
- 解决Win8系统安全证书过期问题
- 安全证书是我们网络生活的一种安全凭证,通过它我们才能登陆各种网站,应该有很多win8系统用户遇到过安全证书过期的时候,那么Win8系统安全证书过期怎么解决呢?Win8系统安全证书过期怎么解决:1、首先打开运行窗口,输入命令mmc,回车确定。2、然后点击右上角的文件,再点击添加/删除管理单元。3、再找到并点击左侧的证书选项,选择添加。4、随后选择我的用户账户,点击完成。5、继续点击确定。6、打开控制台1中的证书,选择受信任的根证书颁发机构,在点击打开证书,删除右侧的过期证书。7、最后重新安装证书即可。
- 14小时前 16:35 解决方法 过期 Win系统 安全证书 0
-
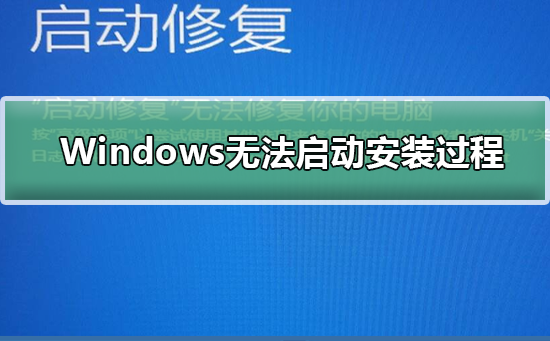 正版软件
正版软件
- Windows安装过程无法启动
- 很多小伙伴在安装Windows7时,系统提示:Windows无法启动安装过程?这是怎么一回事呢?可能是硬件问题导致的,还有可能是系统设置问题导致的,我们可以重启一下或者用命令行参数配置系统,具体的教程下面一起来看看吧。Windows无法启动安装的解决方法>>>win7旗舰版安装教程32位<<<>>>win7旗舰版安装教程64位<<<>>>win7重装系统教程<<<方法一:首先,有可能是windows
- 昨天 04-24 03:25 无法启动 Windows启动问题 安装过程错误 0
-
 正版软件
正版软件
- 如何禁用Win8系统电脑的Metro界面
- Metro界面是win8系统新加入的桌面美化程序,可以让我们的电脑的界面更加的炫酷,但是有的用户也为之烦恼,毕竟它占着不小的内存,那么Win8系统电脑怎么关闭Metro界面呢?需要的就来看看最快捷的关闭Metro界面的方法吧!Win8系统电脑关闭Metro界面的方法1、在键盘上同时按下“win+r”两键,可以快速的打开运行,敲入powershell后点击确定。2、敲入cd~命令后点击回车。3、继续键入remove-appxpackage,再次回车即可。
- 前天 04-23 03:20 关闭 Win系统 Metro界面 0
-
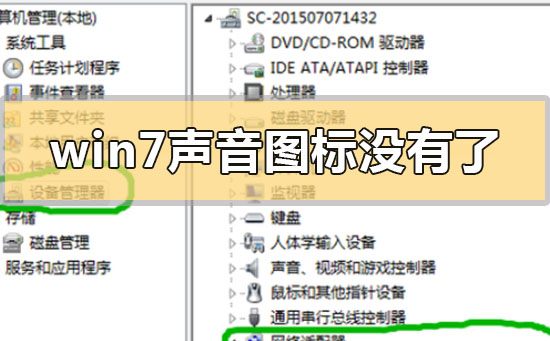 正版软件
正版软件
- win7系统中音量图标消失了怎么办?
- 我们在使用win7操作系统的时候,有的情况下可能就会遇到系统出现系统没有声音图标的情况。那么很多小伙伴不知道应该怎么解决这种情况。小编觉得我们可以通过在控制面板中找到显示通知和图标,然后在弹出的窗口中进行相关的设置即可。详细步骤就来看下小编是怎么做的吧~希望可以帮助到你。win7声音图标没有了怎么办方法一:1.点击桌面右下角任务栏中的小白色箭头,在弹出页面选择自定义。2.在弹出自定义页面将系统音量设置改为“显示通知和图标”,然后点击确定按钮!方法二:1.同时按下组合键CTRL+shift+DEL,我们以w
- 3天前 win声音图标 消失 解决 0
-
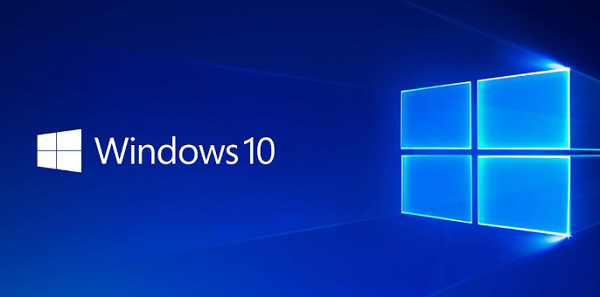 正版软件
正版软件
- 适合游戏的是win10办公版吗
- 许多用户在使用不同的系统版本进行操作的时候都会比较好奇win10办公版适合玩游戏这个事情,其实虽然名字是办公版,但不代表其性能方面有减弱,只要你的电脑硬件配置足够,那么玩游戏也是没有任何的问题的。win10办公版适合玩游戏吗答:适合玩。1、在实际游戏体验方面,这款操作系统并无显著差异,均可满足您的需求,没有绝对的优劣之分。2、办公版及企业版仅在某些高级功能上有所递增,且主要面向于企业、教育等特定行业的用户群体。3、实际上,无论使用何种版本的Windows10系统,游戏爱好者们都是可以流畅地进行游戏娱乐活动
- 4天前 游戏 win 办公版 0
最新发布
-
 1
1
- KeyShot支持的文件格式一览
- 1413天前
-
 2
2
- 优动漫PAINT试用版和完整版区别介绍
- 1454天前
-
 3
3
- CDR高版本转换为低版本
- 1599天前
-
 4
4
- 优动漫导入ps图层的方法教程
- 1453天前
-
 5
5
- 修改Xshell默认存储路径的方法教程
- 1465天前
-
 6
6
- ZBrush雕刻衣服以及调整方法教程
- 1449天前
-
 7
7
- Overture设置一个音轨两个声部的操作教程
- 1443天前
-
 8
8
- PhotoZoom Pro功能和系统要求简介
- 1619天前
-
 9
9
- 优动漫平行尺的调整操作方法
- 1450天前
相关推荐
热门关注
-

- MathType 7 简体中文
- ¥398.00-¥688.00
-

- MathType 7 简体中文
- ¥398.00-¥688.00