在Word中如何插入脚注?Word文档中插入脚注的步骤
 发布于2024-10-28 阅读(0)
发布于2024-10-28 阅读(0)
扫一扫,手机访问
使用wps软件对文字文档进行编辑时,可能会需要插入各种内容,例如图片、图表或是脚注等。最近有小伙伴在写论文时,引用了一些句子,需要添加脚注,但是该怎么给特定文字添加脚注呢,其实很简单,下面就来和大家分享一下在文档中插入脚注的方法。
设置方法
1、首先点击打开WPS软件,然后在WPS页面中点击打开一个文字文档。
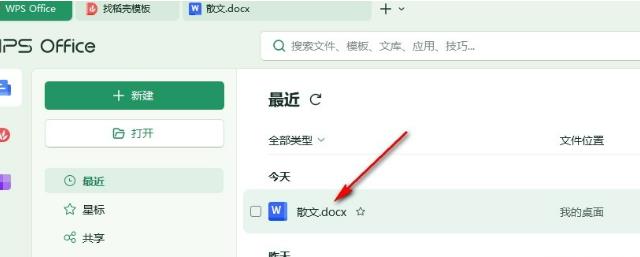
2、先将鼠标光标放在需要插入脚注的位置,然后打开“引用”工具。
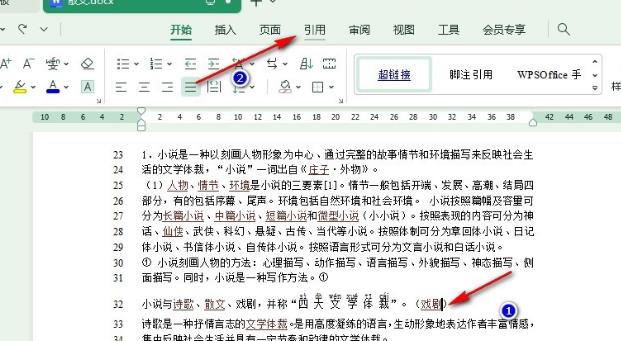
3、在其子工具栏中找到并打开“插入脚注”工具。
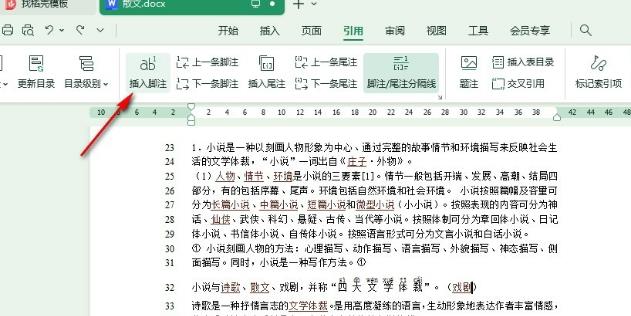
4、在页面左下角就能看到新添的脚注了,点击该脚注,然后输入脚注内容即可。
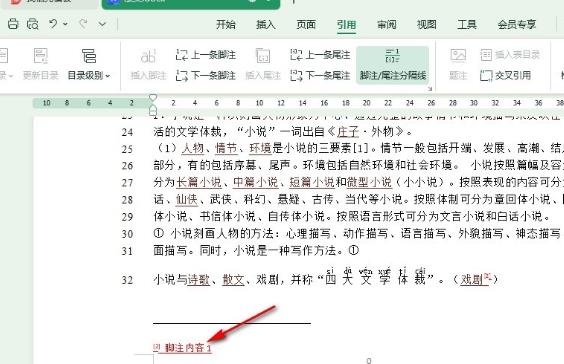
5、最后,在文档中就能看到成功添加好的脚注了。
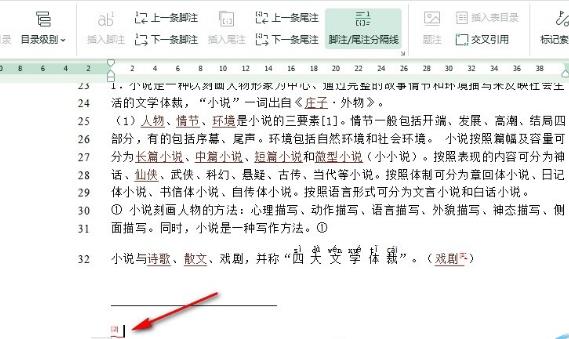
本文转载于:https://www.win10h.com/jiaocheng/45308.html 如有侵犯,请联系admin@zhengruan.com删除
产品推荐
-

售后无忧
立即购买>- DAEMON Tools Lite 10【序列号终身授权 + 中文版 + Win】
-
¥150.00
office旗舰店
-

售后无忧
立即购买>- DAEMON Tools Ultra 5【序列号终身授权 + 中文版 + Win】
-
¥198.00
office旗舰店
-

售后无忧
立即购买>- DAEMON Tools Pro 8【序列号终身授权 + 中文版 + Win】
-
¥189.00
office旗舰店
-

售后无忧
立即购买>- CorelDRAW X8 简体中文【标准版 + Win】
-
¥1788.00
office旗舰店
-
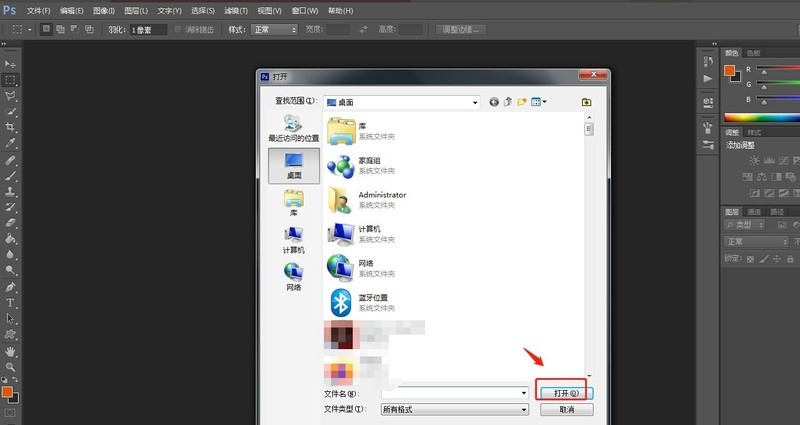 正版软件
正版软件
- PS怎么设置城市暮光HDR色调效果 PS中设置城市暮光HDR色调效果的教程
- 1.首先在电脑中打开PS软件,使用【Ctrl+O】组合键,导入图片素材。2.然后使用【Ctrl+Shift+N】组合键创建一个新的图层,解锁背景。3.点击顶部工具栏中的【图像】——【调整】——【HDR色调】。4.在弹出的窗口中,将预设设置为【城市暮光】,然后点击确定。5.点击软件顶部工具栏中的【文件】——【存储为】开始存储。6.完成后,将处理好的图像存储为需要的格式即可。
- 13分钟前 0
-
 正版软件
正版软件
- word制作二叉树的操作步骤
- 在Word2007中插入形状时,选择带椭圆的那个图形,选后手动跟画图一样画个圆,选中这个圆,右键选择插入文字即可写字,插入斜线的方法一样,就是选中直线手动画一个。2.在Word2003中,通过插入图片和自选形状选项,选择带椭圆的图形,选中该圆,右键选择插入文字即可写字,插入斜线的方法一样,就是选择中直线手动画一个。3、自选图形——线条——曲线,勾出树干以及分叉形状。注意:要横着画,以便下一步填充。右键点击图形,编辑顶点,调整形状。4、右键点击图形——设置自选图形格式——填充——颜色,点开颜色下拉框,填充效
- 33分钟前 0
-
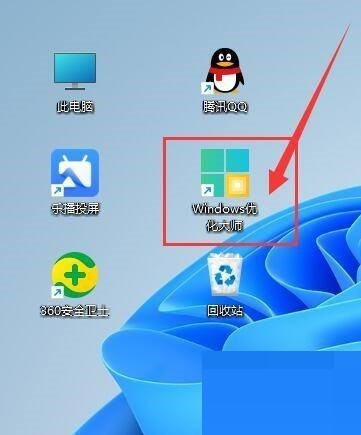 正版软件
正版软件
- Windows优化大师怎么设置提醒清理垃圾大小_Windows优化大师设置提醒清理垃圾大小教程
- 1、首先电脑下载安装Windows优化大师后,点击桌面软件快捷方式进入。2、然后进入主界面后,点击右上角【菜单】按钮(三横线图标),在下拉选项中,点击【设置】进入,如图所示。3、最后进入【垃圾清理】界面中,在【定期扫一扫】项下,点击【提醒垃圾大小】的下拉按钮,在列出项中按需选择容量即可,如图所示。
- 43分钟前 0
-
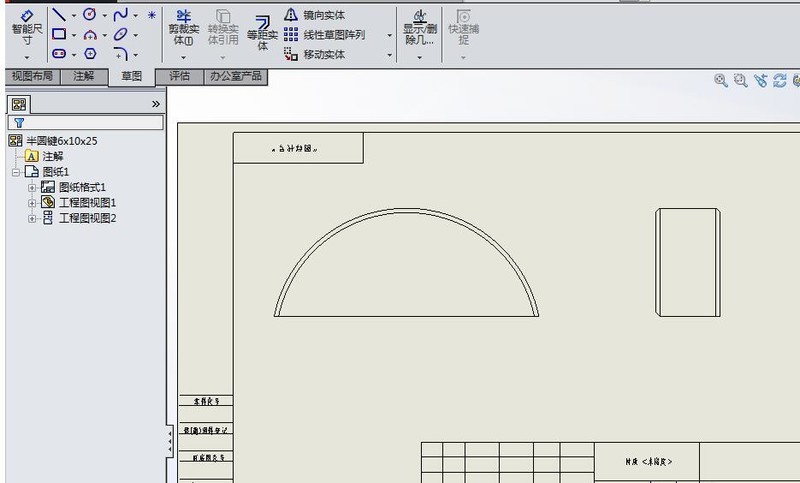 正版软件
正版软件
- Solidworks创建辅助视图的操作教程
- 1、如图,打开保存好的Solidworks工程图,可以看到之后两个视图。2、如图,鼠标选中这条变色的直线,它会自动弹出工程视图1,工程视图1不用去管它。3、如图,点击【视图布局】,在视图布局的工具栏中找到【辅助视图】,点击它。4、如图,弹出【辅助视图】对话框,同时出现的还有工程图中的预览效果。5、如图,选择位置,放置辅助视图,当用鼠标在工程图中点击之后,辅助视图放置完毕,则表示辅助视图创建成功了。如图所示,【辅助视图】对话框就消失了,只留下了】工程图视图】。6、如图,关掉【工程图视图】对话框,只留下图形。
- 1小时前 21:00 0
-
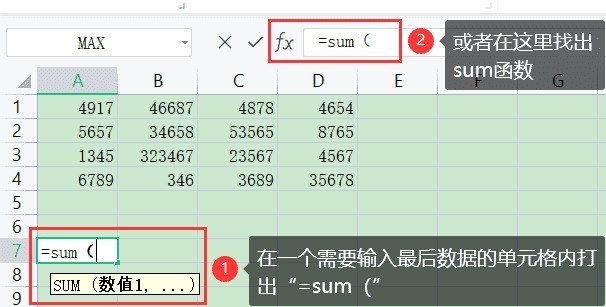 正版软件
正版软件
- excel求和公式怎么用_excel求和公式的使用方法
- 1.点击一个空白的单元格,输入【=sum(】;或者点击单元格上方的【fx】,找到sum函数(如图所示)。2.在【=sum()】括号里面拉取需要计算的数据,最后点击【Enter】键(如图所示)。3.如果不记得sum这个单词的话,可以点击单元格上方的【fx】,会弹出一个对话框,在【选择函数】里找出【sum】,点击【确定】(如图所示)。4.在数值框里拉取需要获取的数据,如果所有数据都需要用的话,直接在一个数值框里拉取全部数据即可,最后点击【确定】(如图所示)。5.最后点击运用函数计算出来的数值,会显示出所计算的
- 1小时前 20:49 0
最新发布
相关推荐
热门关注
-

- Xshell 6 简体中文
- ¥899.00-¥1149.00
-

- DaVinci Resolve Studio 16 简体中文
- ¥2550.00-¥2550.00
-

- Camtasia 2019 简体中文
- ¥689.00-¥689.00
-

- Luminar 3 简体中文
- ¥288.00-¥288.00
-

- Apowersoft 录屏王 简体中文
- ¥129.00-¥339.00








